
Microsoft vs. Google à l’école
Microsoft 365 sur un ordinateur Windows ou les outils Google sur un Chromebook? Pour les établissements d’enseignement, les deux entreprises ont de nombreuses offres sur le marché. Nous montrons ce que les solutions offrent et en quoi elles se différencient.
Lorsque les établissements d’enseignement évaluent des logiciels et des outils pour l’enseignement, ils trouvent des solutions complètes auprès de deux grands fournisseurs: Google et Microsoft. Aussi bien Google Workspace for Education que Microsoft 365 offrent une large palette d’outils de travail – des solutions bureautiques et de communication courantes aux plateformes spécialisées pour l’enseignement. La présence dans le domaine de l’éducation est si importante pour les géants de la technologie que tous deux proposent leurs solutions éducatives dans une version gratuite étendue. Mais cela a aussi un prix: pour bénéficier de toutes les fonctionnalités, les écoles doivent opter pour le fournisseur respectif et créer un compte pour au moins toute la classe (ou encore mieux, toute l’école). C’est la seule façon de créer des classes inter-programmes qui permettent aux participant·es d’interagir sans restriction. Néanmoins, aussi bien chez Google que chez Microsoft, il est possible pour les enseignant·es d’utiliser certains programmes et applis en classe sans le soutien de l’école.
Outils de bureau
La palette Office de Microsoft avec Word, Excel, PowerPoint, Outlook et OneNote est disponible gratuitement en version en ligne. Les applis s’ouvrent directement dans le navigateur web (sous office.com). Les documents sont en principe sauvegardés sur le service de stockage en nuage de Microsoft, OneDrive, mais peuvent également être stockés localement si nécessaire. Les appli en ligne de Microsoft 365 peuvent également être utilisées gratuitement par les particuliers (figure 1).
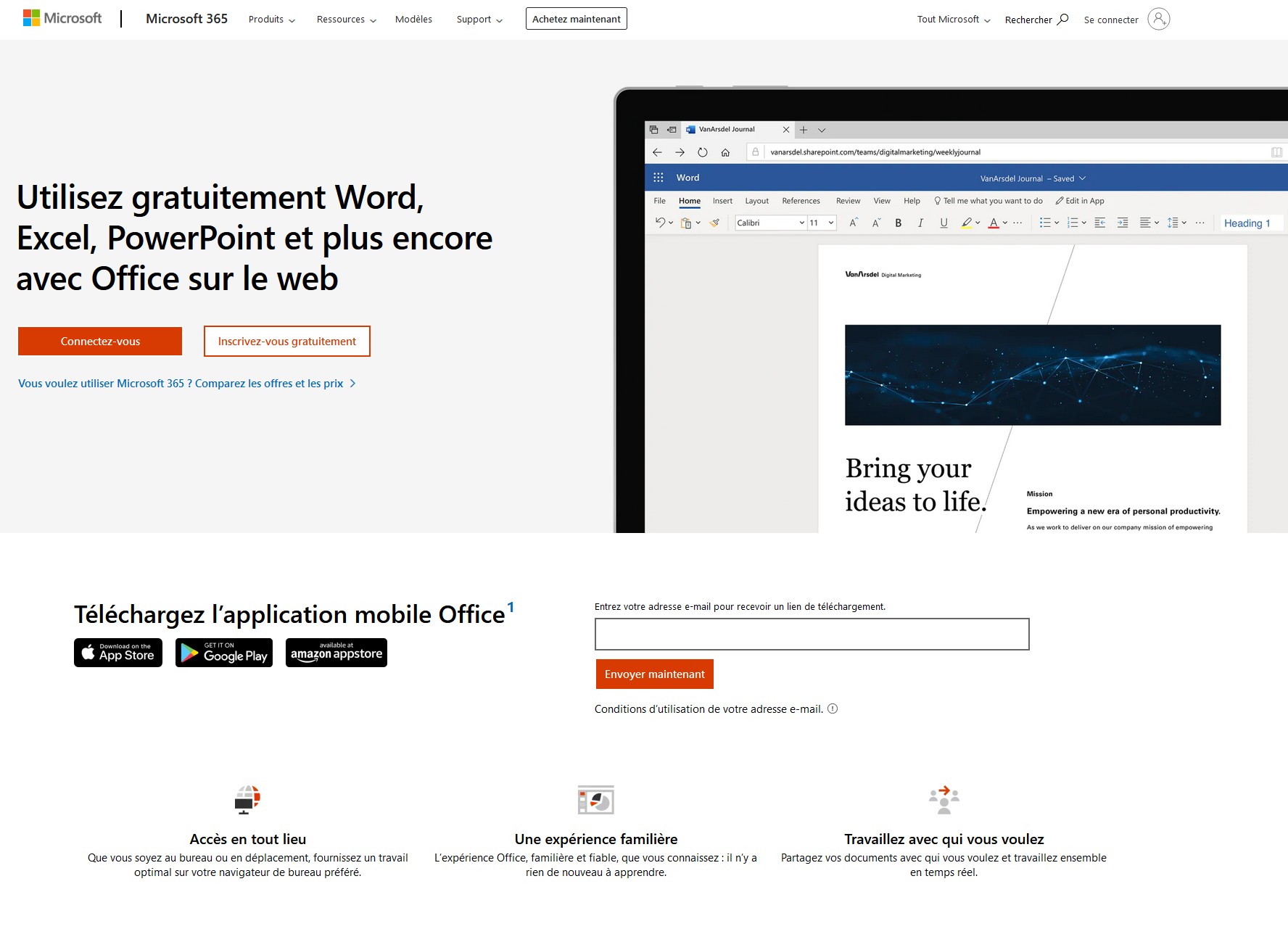
Illustration 1: Microsoft propose un grand nombre de ses programmes Office sous forme d’outils en ligne gratuits
Les logiciels de bureau d’Office sont soumis à des frais d’abonnement – même pour les écoles. Ils sont disponibles sous forme d’abonnement annuel à raison de 2,85 francs par mois et par utilisateur·trice. Les enseignant·es et les élèves qui utilisent déjà une version payante de Microsoft 365 à titre privé peuvent l’utiliser en plus avec le compte de l’école. Chez Google, seule la version en ligne des applis est disponible (sous workspace.google.com). Ici, elles s’appellent Docs, Sheets et Slides. Les documents sont sauvegardés sur le stockage en ligne Google Drive. Ici aussi, les documents peuvent être enregistrés localement si nécessaire. Les applis en ligne sont compatibles avec l’univers Microsoft, mais elles ont moins de fonctionnalités (figure 2).
Évaluation
En ce qui concerne la palette Office, Microsoft a clairement l’avantage que Microsoft 365 est très répandu et dispose d’un grand nombre de fonctions. Office n’est toutefois pas totalement imbattable: Le traitement simultané de documents fonctionne de manière plus fluide et sans retard avec Google.
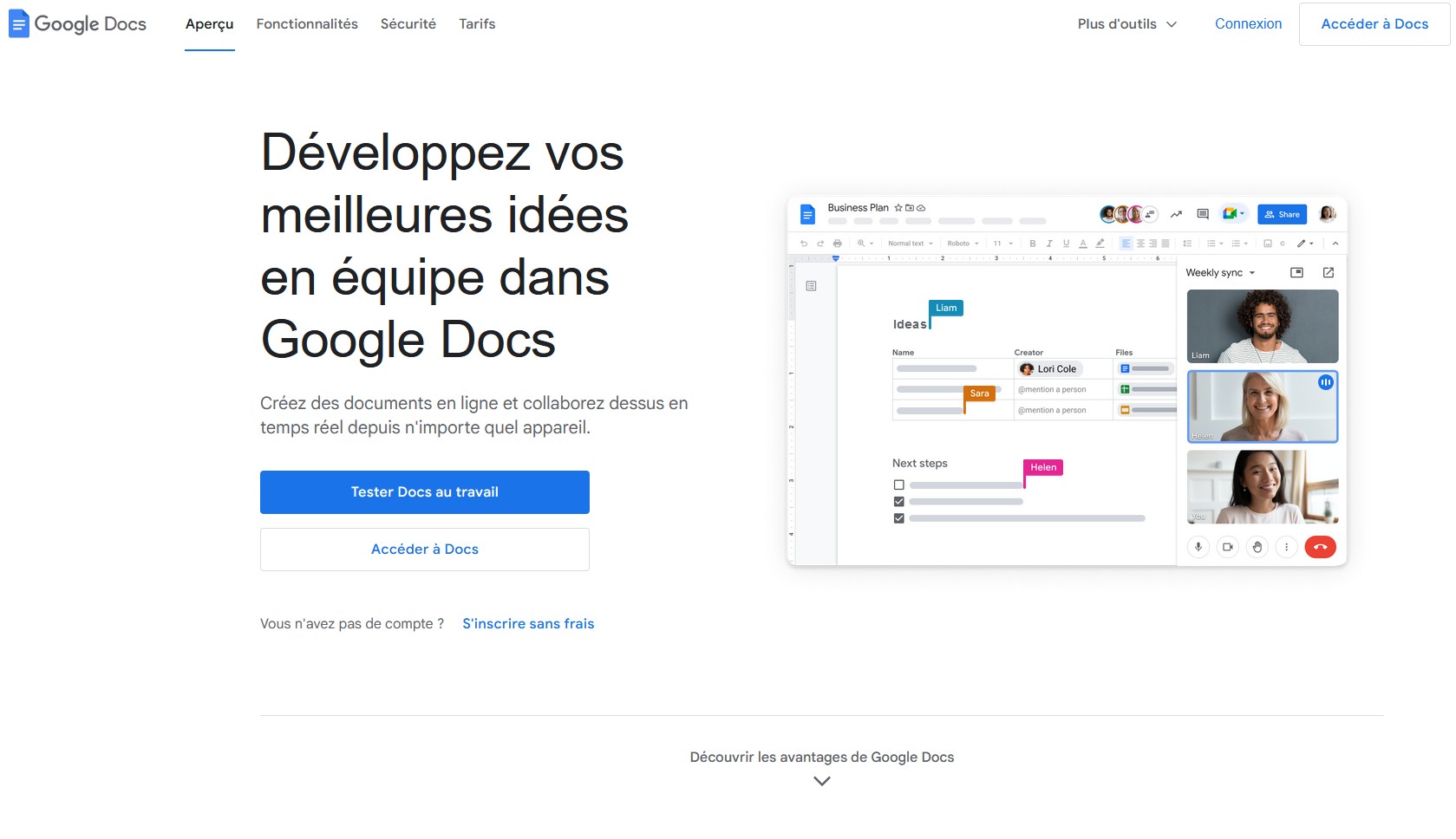
Illustration 2: L’alternative Word de Google
Salle de classe virtuelle
L’élément décisif pour le succès de l’enseignement en ligne est la salle de classe virtuelle, c’est-à-dire le lieu où les leçons sont organisées. Les tâches y sont distribuées, traitées et, si possible, évaluées immédiatement.
Google Classroom
Google Classroom est une salle de classe virtuelle qui a été conçue dès le départ dans ce seul but: Une plateforme d’e-learning qui permet de concevoir et de réaliser facilement des unités d’enseignement. Pour ce faire, l’enseignant·e se connecte avec son compte Google sur classroom.google.com et clique sur Créer un cours. Google indique certes qu’il faut inscrire un établissement d’enseignement sur Google-Workspace for Education, mais on peut aussi simplement prendre note de cette indication et continuer malgré tout. Ensuite, on indique le nom du cours et on peut, si nécessaire, saisir d’autres informations, la matière et éventuellement la salle, avant d’arriver à la page d’aperçu en cliquant sur Créer. L’outil est divisé en quatre parties:
- Flux pour la communication et le partage de contenus (figure 3)
- Travaux et devoirs: pour la création de devoirs, pour des quiz ou pour mettre à disposition du matériel pédagogique
- Personnes pour inviter des participantées
- Notes pour évaluer les travaux. L’outil est très bien relié aux autres applis de l’univers Google. Par exemple, si l’on crée un quiz, celui-ci est créé dans le tableur Google Forms. Lorsque l’on ajoute des vidéos, on arrive directement sur YouTube. Google Classroom sert donc de centre de contrôle pour l’enseignement.
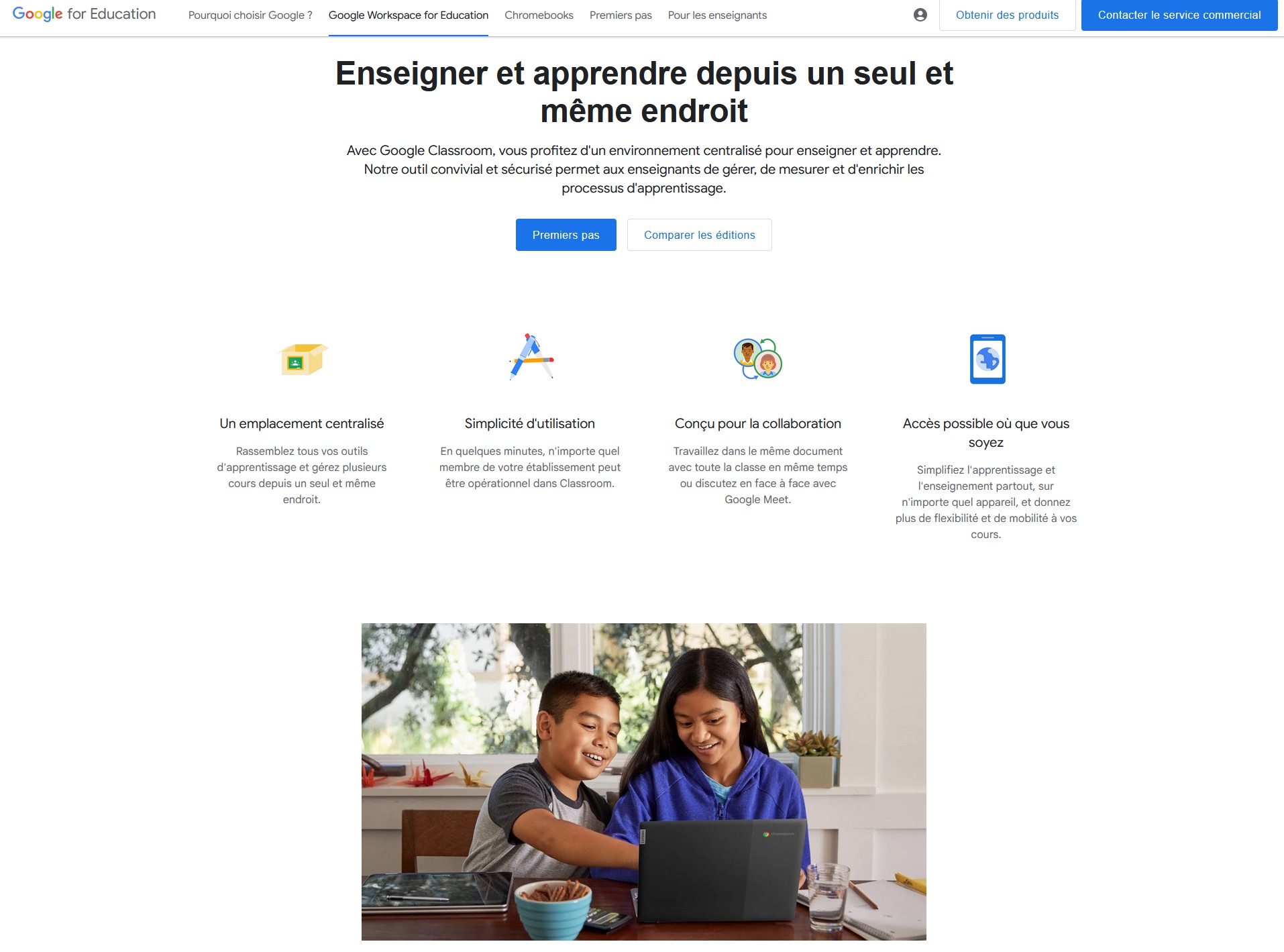
Illustration 3: Google Classroom est une salle de classe virtuelle
Class Notebook
Dans l’environnement Microsoft, l’appli Teams (microsoft.com/de-ch/microsoftteams) constitue une base idéale pour la communication entre les enseignant·es et les élèves. Elle comprend le partage de messages vocaux et écrits, la communication vidéo et l’échange de fichiers via SharePoint. Les tâches peuvent être saisies, distribuées et traitées directement, sans jamais quitter l’appli. Les saisies sont possibles au clavier et au stylet, ce qui permet de réaliser sans problème des travaux créatifs sur l’ordinateur. Le plus grand avantage de Teams est qu'un grand nombre d'utilisateurs·trices connaissent déjà l’environnement de travail de Microsoft. De plus, avec ce logiciel, il est particulièrement facile de passer de l’enseignement sur place à l’enseignement à distance. Le Class Notebook lui-même est un add-in pour OneNote qui peut être téléchargé à l’adresse onenote.com/classnotebook. Il suffit de double-cliquer sur le fichier téléchargé pour l’installer. OneNote est maintenant complété par l’onglet Bloc-notes de cours (figure 4) dans lequel vous pouvez créer bloc-notes de cours encliquant sur Créer bloc-notes de cours. Vous serez redirigé vers la page en ligne, où vous devrez d’abord définir le nom du cours. Vous pouvez ensuite inviter des participants, à condition toutefois que vous disposiez d’un compte d’école ou d’entreprise. Le bloc-notes se compose de trois sections:
- Bloc notes d’élèves: Un espace commun pour l’enseignant·e et chaque élève, chacun·e ne voyant que son propre bloc-notes
- Bibliothèque de contenu: Dans celle-ci, l’enseignant·e partage des contenus avec l'ensemble des élèves
- Escape de collaboration: C’est ici que les contenus sont partagés, structurés et traités en commun. Comme d’habitude avec OneNote, les notes peuvent être organisées très librement.
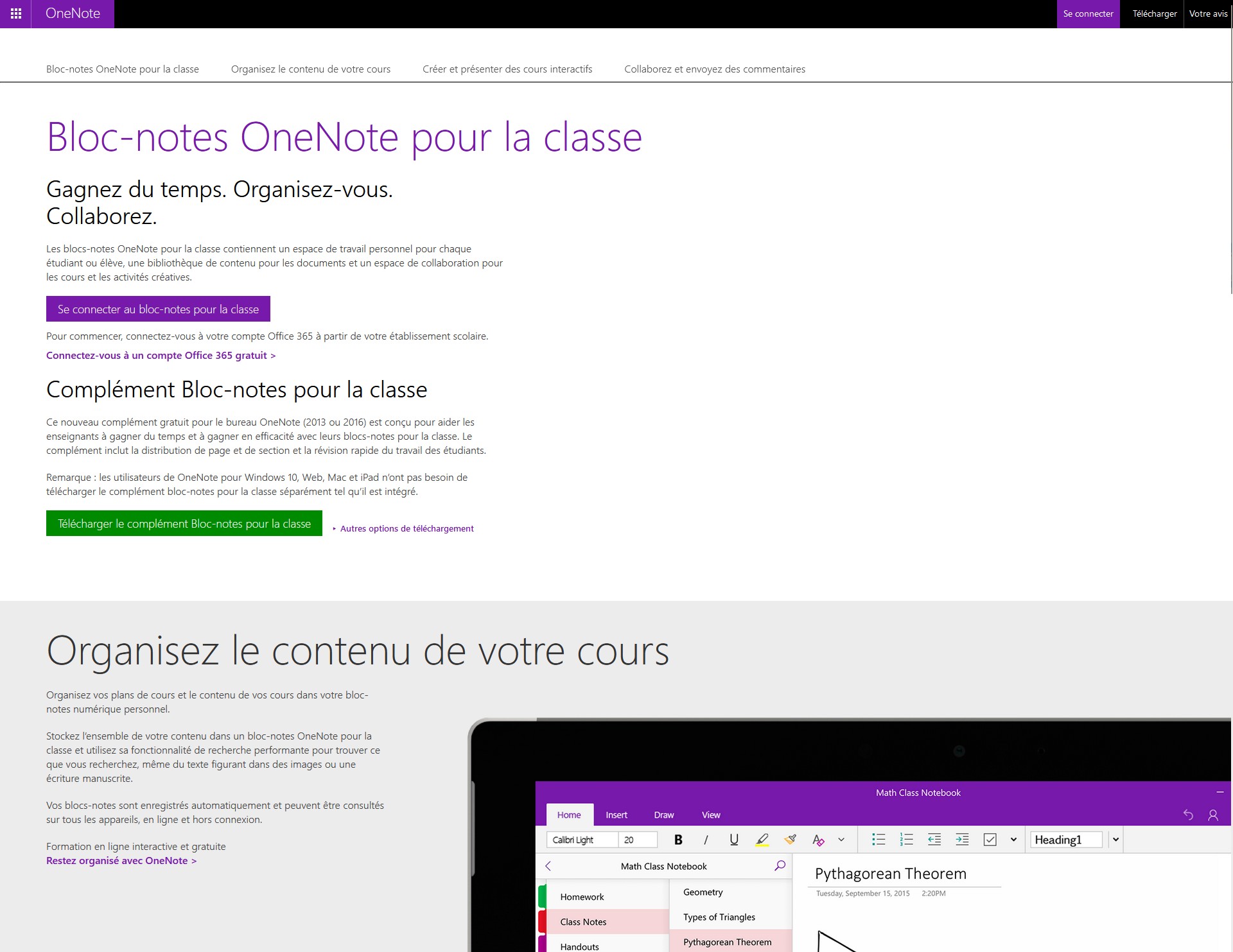
Illustration 4: OneNote peut être complété par des fonctions scolaires
Évaluation
L’outil Classroom de Google séduit par sa simplicité d’utilisation et ses nombreuses possibilités – et aussi par le fait qu’on peut l’utiliser même si toute la classe ou l’école n’est pas inscrite. Il est donc presque indispensable, en particulier pour les enseignant·es dont l’établissement d’enseignement est encore à la traîne en matière de numérisation. Certes, Microsoft dispose avec Teams d’une excellente solution pour la communication et avec Class Notebook d’une bonne solution pour la collaboration pendant les cours. La configuration et l’utilisation sont toutefois un peu plus complexes et l’utilisation sans compte d’école est compliquée.
Voir plus loin que le bout de son nez
Outre les programmes Office et la classe virtuelle, il existe une multitude d’outils qui peuvent être utilisés pour l’enseignement. Il s’agit notamment de formulaires, d’applications de quiz, de listes de tâches à effectuer, de plateformes de streaming, de gestion de rendez-vous et bien plus encore. Il est important ici que ces possibilités soient utilisées à bon escient – aussi bien pour les enseignantes que pour les élèves. Et c’est ici que l’on a le plus de chances de voir plus loin que le bout de son nez: Il existe en effet de nombreux fournisseurs tiers qui proposent des solutions de collaboration en ligne passionnantes – et qui sont souvent gratuites. Les expérimentations avec de tels outils doivent non seulement montrer qu’il existe des alternatives à côté des fournisseurs qui dominent le marché, mais aussi qu’il n’est pas du tout acquis que l’on doive évoluer dans le même monde de logiciels après la formation.
Trouver l’appareil qui convient
Microsoft et Google ne se contentent pas de mettre à disposition leurs plates-formes d’apprentissage, ils fournissent également le matériel nécessaire. Les deux entreprises affirment pouvoir ainsi garantir la protection des données et la sécurité des élèves. Au moment de choisir l’appareil adéquat, tout semble clair à première vue: un ordinateur Windows pour travailler avec Microsoft 365, un Chromebook pour travailler avec Google Workspace. Les deux fournisseurs ont étroitement lié le système d’exploitation à leurs appli et programmes, de sorte que l’accès fonctionne pratiquement sans connexion supplémentaire sur de longues distances après l’enregistrement initial d’un compte auprès du fournisseur et la connexion à l’appareil. Tant que l’on travaille exclusivement avec les outils en ligne, le fait que Windows, Chrome OS ou macOS soit installé sur l’ordinateur ne joue en principe aucun rôle. En revanche, si l’on utilise la version payante de Microsoft Office 365 avec les applis de bureau, Chrome OS est exclu, car les applis de bureau de Microsoft ne sont pas disponibles. Si l’établissement d’enseignement fournit les outils de travail et définit et gère les politiques, les accès et les solutions de sécurité, l’intégration des appareils dans le système global est essentielle. Pour maintenir leur position sur le marché, aussi bien Microsoft que Google travaillent en étroite collaboration avec des établissements d’enseignement. Certaines classes sont équipées d’appareils d’emprunt ou alors des recommandations claires sont données par les écoles sur les appareils les plus appropriés. Le revers de la médaille est que les parents perdent la vue d’ensemble sur ce que leurs enfants peuvent et ont le droit de faire avec les appareils. La responsabilité que les écoles doivent assumer est donc d’autant plus grande.
Évaluation
Celui qui peut décider lui-même de l’ordinateur et du système d’exploitation qu’il souhaite acquérir n’a le choix qu’en apparence. Les Chromebooks sont certes souvent relativement bon marché, mais ils sont aussi limités dans leurs possibilités. Ils offrent un accès simple et rapide à l’univers Google, mais des possibilités limitées pour travailler avec d’autres programmes et applis. Les ordinateurs équipés du système d’exploitation Windows ou de macOS/iOS d’Apple sont plus flexibles. Même si de nombreux services sont ici basés sur le cloud, le travail hors ligne est plus facile à réaliser. Les appareils sont plutôt adaptés pour être utilisés en dehors de l’école.
Configurer l’accès
L’accès au monde de la formation de Google ou de Microsoft n’est possible qu’avec un compte chez le fournisseur respectif – qui peut être créé gratuitement. La connexion aux applis et aux programmes fonctionne ensuite à chaque fois via le navigateur, mais aussi via le système d’exploitation correspondant lors de la première connexion à l’ordinateur.
Google Chrome OS
Au démarrage, il faut dans un premier temps connecter le Chromebook à Internet en se connectant à un réseau Wi-Fi. Ensuite, on choisit d’installer l’ordinateur pour soi-même ou pour un enfant. Pour ceux qui ont déjà un compte Google, il suffit de saisir le nom d’utilisateur, puis le mot de passe. Ensuite, vous définissez si les données doivent être synchronisées avec l’appareil et vous devez accepter les conditions générales de la boutique Google Play et les règles de confidentialité. Et c’est parti. Étant donné que les applis sont appelées via le navigateur, en l’occurrence Chrome, il n’est pas nécessaire de se connecter – du moins si les mots de passe sont déjà saisis dans le gestionnaire de mots de passe de Chrome. Sur l’écran d’accueil de Chrome OS, des programmes importants comme Gmail sont déjà liés (figure 5).

Illustration 5: Les personnes qui se évoluent essentiellement en ligne et dans le monde de Google trouveront dans le Chromebook bon marché un bon compagnon.
Microsoft Windows
Le système d’exploitation de Microsoft est également étroitement lié à ses programmes. Une connexion (W)LAN est établie ici lors du premier démarrage. Après le démarrage, les services déjà enregistrés sont associés au nouvel ordinateur. Le login pour d’éventuelles applis de bureau comme Microsoft 365 doit être saisi une première fois, mais ensuite les documents enregistrés sur OneDrive sont automatiquement synchronisés avec le nouvel ordinateur.
Évaluation
Que vous évoluiez dans l’univers Microsoft ou Google: La synchronisation d’un nouvel appareil avec un compte existant est de plus en plus facile. C’est particulièrement pratique lorsque plusieurs personnes utilisent le même appareil: Ils se déplacent dans leur cloud respectif et voient toujours la version la plus récente de leurs travaux
Et ensuite?
Google ou Microsoft? Windows ou Chrome OS? Office 365 ou Google Workspace for Education? Si votre établissement d’enseignement donne des directives, la réponse est déjà donnée. Si, en plus, elle impose les outils de travail, il n’est pas nécessaire de prendre une décision personnelle. Si ce n’est pas le cas, les règles suivantes s’appliquent:
En tant qu’enseignant·e, il est préférable d’évoluer dans un système que vous connaissez bien. En effet, vous devez non seulement effectuer vos propres tâches, mais aussi guider les élèves dans l’utilisation de l’environnement de travail et des outils associés.
En tant qu'élève, misez également sur un environnement de travail qui vous est familier. Aussi bien les outils Microsoft que Google peuvent être utilisés sans problème avec un système d’exploitation Mac ou Windows. L’essentiel est que vous puissiez vous connecter aux outils avec le compte que l’établissement d’enseignement vous a donné. Si l’appareil n’est pas utilisé uniquement à l’école mais aussi en privé, il faut également tenir compte du fait que les Chromebooks de Googles sont beaucoup plus limités que Windows en termes de logiciels. En effet, les Chromebooks ne fonctionnent qu’avec des applis de navigateur.

Cet article a été réalisé en collaboration avec PCtipp.
Commentaires (0)
Veuillez vous connecter pour utiliser la fonction de commentaire.








