
Comment calibrer son écran et quand cela est-il important ?
« Je vois quelque chose que tu ne vois pas ». Nos écrans ne sont pas calibrés de la même manière. Une même image peut apparaître dans différentes couleurs en fonction du moniteur. Cela est parfois voulu, mais peut aussi s’avérer problématique. Cet article vous explique comment afficher les couleurs « correctes » sur votre écran et dans quelles circonstances cela s’avère absolument nécessaire.
Il existe plusieurs nuances de rouge. Et entre le rouge d’une rose dans le jardin et celui d’une rose sur une photo imprimée, la couleur est photographiée et retouchée plusieurs fois : par le capteur puis le logiciel de la caméra, par le logiciel de retouche (aussi bien de manière technique que par l’utilisateur), lors de la compression et, pour finir, lors des diverses étapes de l’impression. Une photo peut afficher les « couleurs Canon » bien connues. Ceci est dû au fait que le capteur Canon interprète les ondes lumineuses de manière légèrement différente que ne le fait p. ex. un capteur Sony p. ex. L’écran sur lequel vous regardez et retouchez une photo (Fig. 1) exerce aussi une grande influence.

Fig. 1 : Dans le cas des écrans de gaming, l’exactitude des couleurs n’est pas prioritaire pour l’impression de photos
Les écrans représentent les couleurs de façon différente. Ceci est dû d’une part aux diverses technologies disponibles sur le marché et, d’autre part, au fait qu’une représentation uniforme des couleurs n’est pas la caractéristique la plus importante pour la grande majorité des utilisateurs. De ce fait, bon nombre de moniteurs n’affichent pas les couleurs de manière uniforme, mais dépendent des performances et des médias affichés. À titre de comparaison, les smartphones optimisent leur écran de sorte que les photos de leur appareil photo apparaissent très belles, tandis que les écrans de télévision sont optimisés pour regarder des films (Fig. 2). De nombreux écrans proposent également plusieurs modes d’affichage sélectionnables par l’utilisateur. En général, ces modes sont aussi conçus pour une utilisation déterminée, mais pas pour obtenir une représentation des couleurs la plus fidèle à la réalité.

Fig. 2 : Les téléviseurs sont eux aussi optimisés davantage pour la puissance de rayonnement que pour l’exactitude des couleurs
Un calibrage n’améliore pas l’écran et ne rend pas les couleurs plus belles. Parfois, on arrive même au résultat inverse : une grande majorité d’utilisateurs considèrent les écrans affichant des couleurs plus brillantes comme « meilleurs ». C’est la raison pour laquelle nos téléviseurs sont si riches d’un point de vue chromatique.
Pourquoi calibrer un écran ?
Une représentation fidèle à la réalité est nécessaire, notamment pour travailler avec d’autres personnes et pour transférer des images dans le monde analogique, c’est-à-dire lors de leur impression. Si vous retouchez une photo sur un écran optimisé pour les films, l’image paraîtra « plus brillante » qu’elle ne l’est véritablement. Si vous l’imprimez, elle paraîtra pâle.
Ceci vaut aussi pour la luminosité : si vous retouchez une photo sur un écran très clair, la photo imprimée sortira plus foncée, car l’affichage de l’écran n’est pas exact, et en l’occurrence vous a littéralement « aveuglé ».
Bien entendu, les couleurs objectivement « correctes » n’existent pas. Le calibrage oblige votre écran à respecter des normes auxquelles vous pouvez vous fier. Lorsque les écrans sont correctement calibrés, les images apparaissent presque identiques entre elles ; les résultats d’impression devraient quant à eux au moins être de qualité similaire. Pour des raisons techniques, il est difficile d’éviter de légères différences, mais elles se présentent dans des zones à peine perceptibles.
Mais un calibrage est vraiment nécessaire ? En général, cette manipulation n’apporte pas beaucoup d’avantages au consommateur final. Il est clair que visionner un film dans les tons originaux, tels que les ont souhaités les producteurs, est idéal, mais ce n’est vraiment pas nécessaire. Il est préférable d’investir dans un téléviseur de meilleure qualité, car il fournira une image supérieure. Pour des particuliers, le calibrage se justifie uniquement en cas d’impression régulière de graphiques et/ou de photos. En milieu professionnel, cette opération est importante pour la collaboration avec d’autres personnes, par exemple pour que tous les collaborateurs impliqués dans un projet voient les mêmes couleurs (si cela est contrôlable au niveau technique). Nous ne nous aventurerons pas ici dans les interprétations individuelles des couleurs.
En revanche, si vous téléchargez vos photos sur Instagram ou sur une plateforme mobile, le calibrage n’est vraiment pas utile (Fig. 3). 99 % de votre public regardera vos photos sur des écrans de smartphone de différentes marques et les verra s’afficher de manière très différente. On pourrait considérer ici le calibrage comme une valeur moyenne saine, mais il n’est pas indispensable.
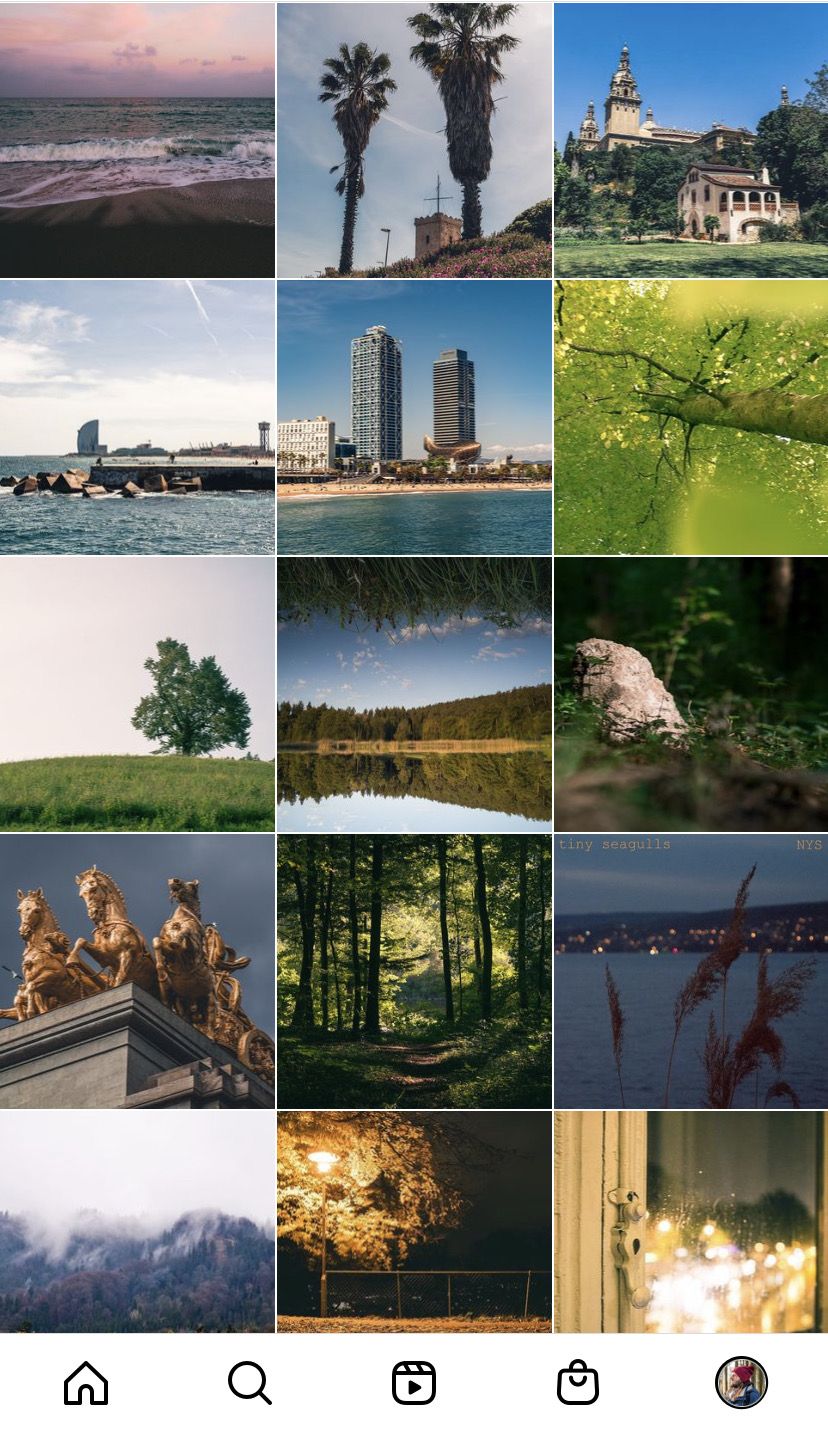
Fig. 3 : Sur Instagram, les « vibes » sont plus importants que les détails
Comment calibrer un écran ?
Pour effectuer un calibrage, vous avez besoin d’un appareil spécifique. La solution la plus appréciée sur le marché est le Spyder X de Datacolor. C’est un petit dispositif rond équipé d’un câble USB. En combinaison avec le logiciel du même nom, vous pouvez mesurer la dimension de votre pièce et de votre écran, puis calibrer les couleurs (Fig. 4).

Fig. 4 : Un tel appareil de mesure vous permet de calibrer votre écran
L’opération est d’une grande simplicité : installez le logiciel Spyder X en saisissant le lien Internet fourni dans la boîte de l’appareil puis suivez les instructions étape par étape (Fig. 5). Il est recommandé d’allumer l’écran une demi-heure auparavant. Celui-ci ne doit pas être exposé à une lumière forte et directe. N’oubliez pas de restaurer les réglages des couleurs de votre écran en fonction des valeurs par défaut, cochez les quatre points sur l’écran de démarrage, puis cliquez sur « Continuer ».
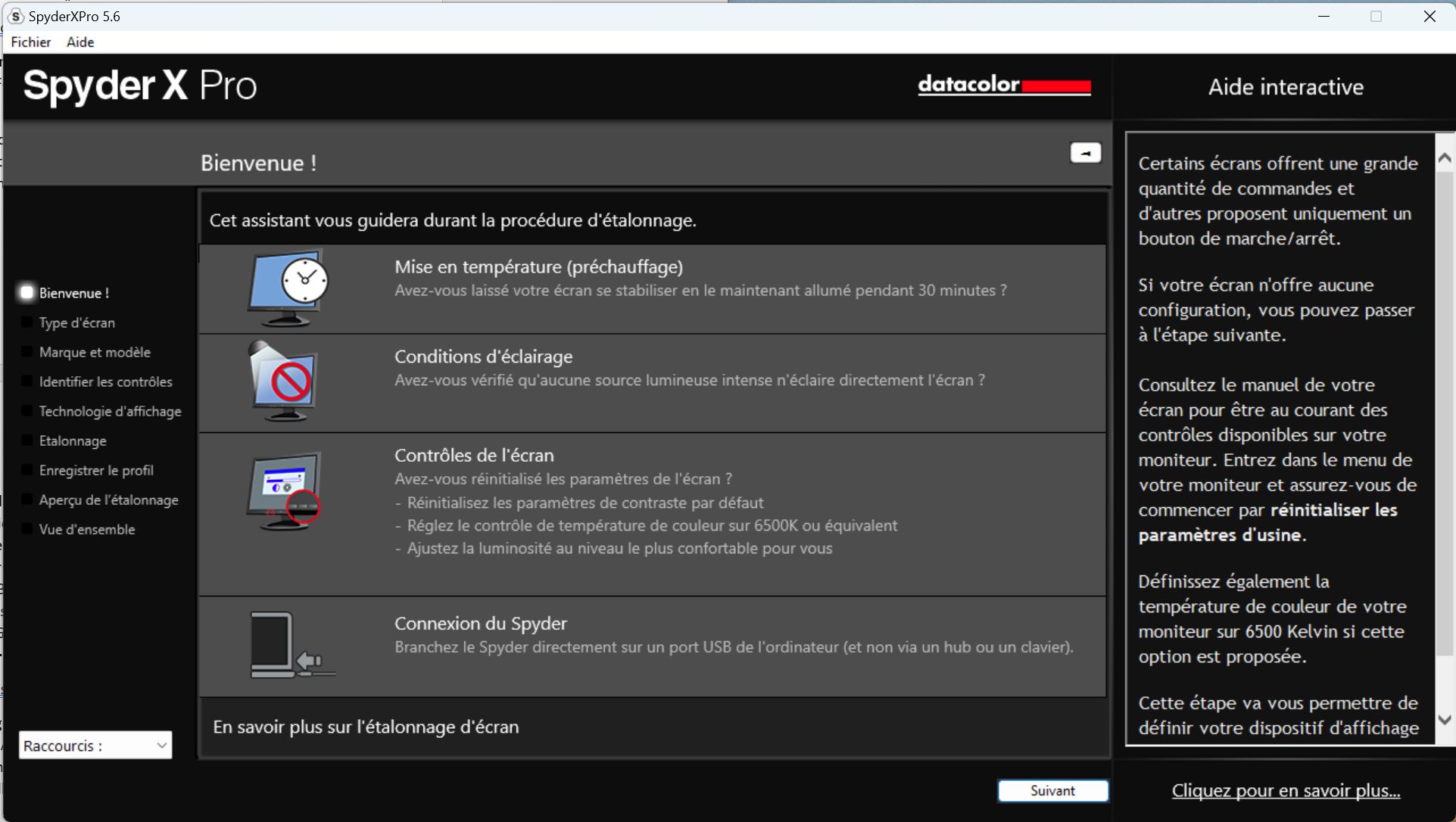
Fig. 5 : La préparation, clé d’un calibrage réussi
Ensuite, plusieurs questions s’affichent sur votre écran. Vous devez indiquer tout d’abord s’il s’agit d’un moniteur externe ou d’un d’ordinateur portable. Répondez puis passez à l’étape suivante. Notez que dans le cas de certains écrans, le logiciel Spyder X détecte automatiquement la marque et le modèle (Fig. 6). Si ce n’est pas le cas, vous pouvez sélectionner le fabricant depuis la liste proposée et saisir manuellement le modèle. À l’étape suivante, indiquez si votre écran dispose de réglages de la luminosité et de préréglages en Kelvin. En général, il est possible de régler la luminosité sur pratiquement tous les dispositifs. En revanche, les écrans pour graphistes sont pratiquement les seuls à proposer des préréglages en Kelvin. Si votre écran offre cette possibilité, vous pouvez retrouver ces réglages dans le menu correspondant.
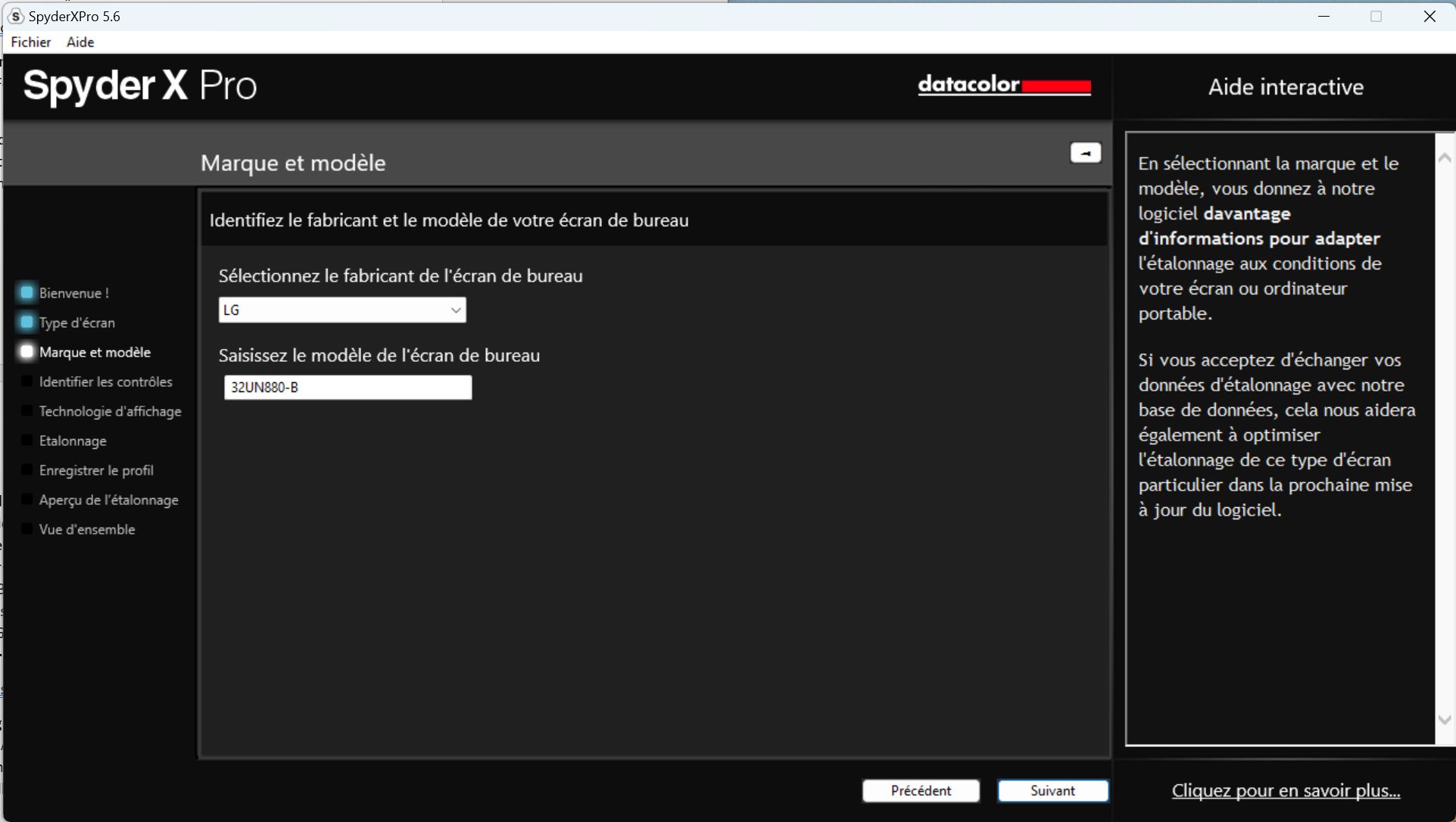
Fig. 6 : Le fabricant et le modèle servent principalement à afficher votre vue d’ensemble
Sélectionnez ensuite la technologie de rétroéclairage (Backlight) dont est équipé votre écran. Si vous ne la connaissez pas, lisez la notice d’utilisation très détaillée de Spyder X. La plupart des écrans de graphisme récents et des appareils Apple utilisent « LED (Wide) », tandis que les écrans de qualité normale et les modèles Apple plus anciens proposent le réglage « LED (Standard) ». Les options « Général » et « GB LED » sont plutôt rares.
La dernière étape avant le calibrage consiste à choisir ce que le logiciel doit contrôler exactement. Au cours du premier calibrage, vous disposez uniquement de la possibilité « FullCAL », c’est-à-dire d’un calibrage complet. Ultérieurement, vous pourrez aussi utiliser le réglage « ReCAL » pour réaliser un calibrage rapide sans changement des réglages (Fig. 7). Enfin, le système propose « CheckCAL » pour contrôler le calibrage existant.
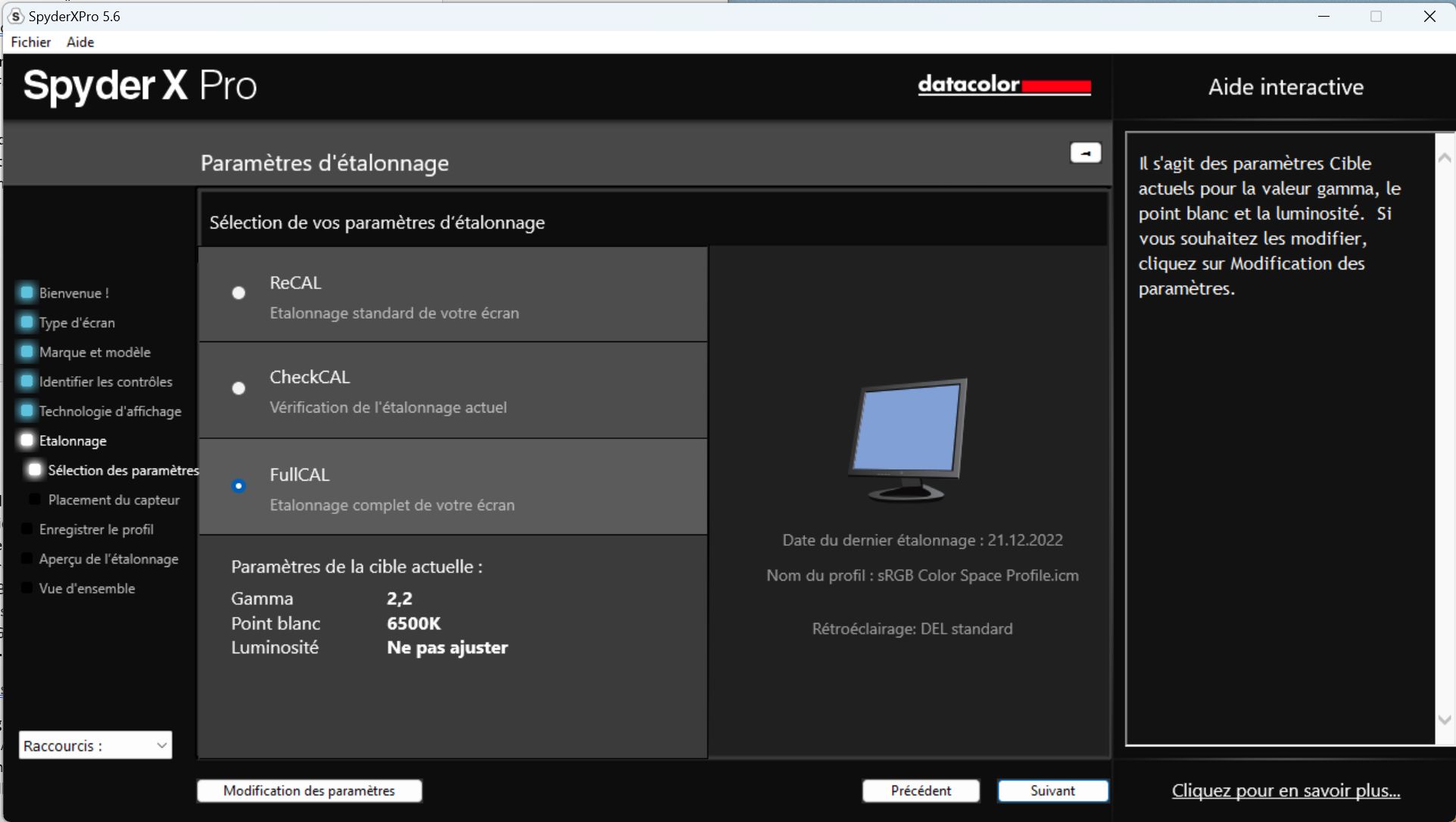
Fig. 7 : Au cours d’opérations ultérieures, vous pourrez accélérer le calibrage
Par défaut, Spyder X vous propose les paramètres de Gamma 2,2, un point blanc de 6500K et une luminosité de 120 cd/m² (nits). Vous pouvez modifier ceux-ci à l’aide du bouton « Adapter les réglages ». Dans la majorité des cas, il est conseillé de conserver les valeurs de réglages Gamma et Point blanc. Pendant l’opération « FullCAL », la luminosité est toujours mesurée et adaptée. En outre, vous pouvez activer ou désactiver la mesure de l’éclairage de la pièce. En cas d’activation de l’option, Spyder X mesure l’éclairage de la pièce et adapte le calibrage en conséquence. Pour mesurer l’éclairage de la pièce, placez le boîtier Spyder X sur la table comme indiqué. Ensuite, vous pouvez accepter les réglages proposés ou utiliser ceux définis précédemment.
Le véritable calibrage commence maintenant : séparez le cache et l’appareil de mesure, puis placez ce dernier sur le repère affiché sur votre écran (Fig. 8). Basculez légèrement l’écran vers l’arrière, afin que l’appareil de mesure ne tombe pas (Fig. 9). Cliquez sur « Continuer » pour démarrer le calibrage. Pendant l’opération, vous n’intervenez qu’une seule fois. Dès que Spyder X a mesuré la luminosité de votre écran, le logiciel vous invite à adapter manuellement la luminosité. Pour cela, sélectionnez le menu correspondant dans les réglages de votre écran et adaptez la luminosité afin d’atteindre la valeur indiquée par Spyder X. Ensuite, vous pouvez laisser le logiciel fonctionner tout seul. Veillez toutefois à ce que les conditions lumineuses dans la pièce ne changent pas radicalement au cours du calibrage.
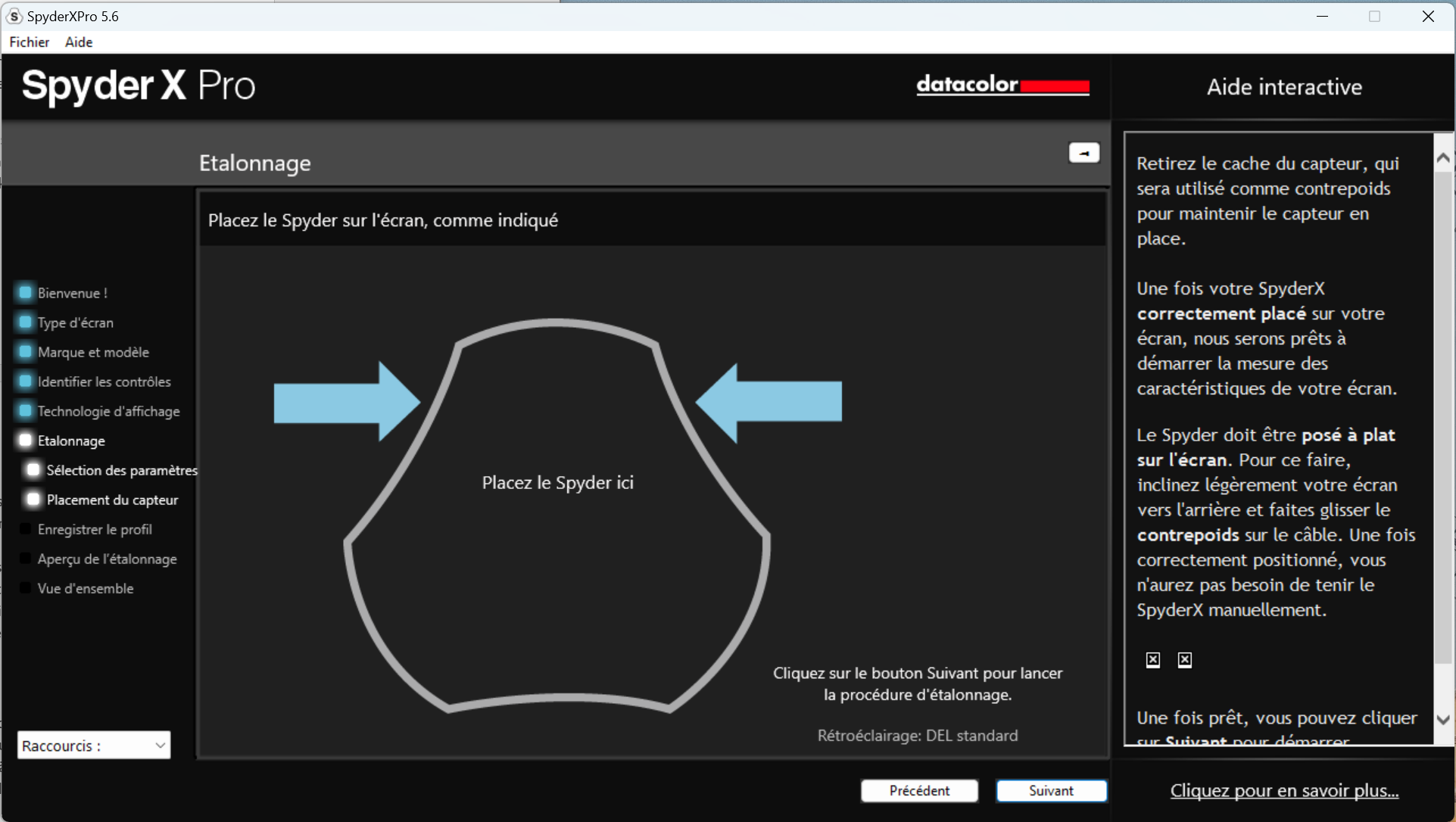
Fig. 8 : Placez l’appareil de mesure sur le repère affiché sur l’écran
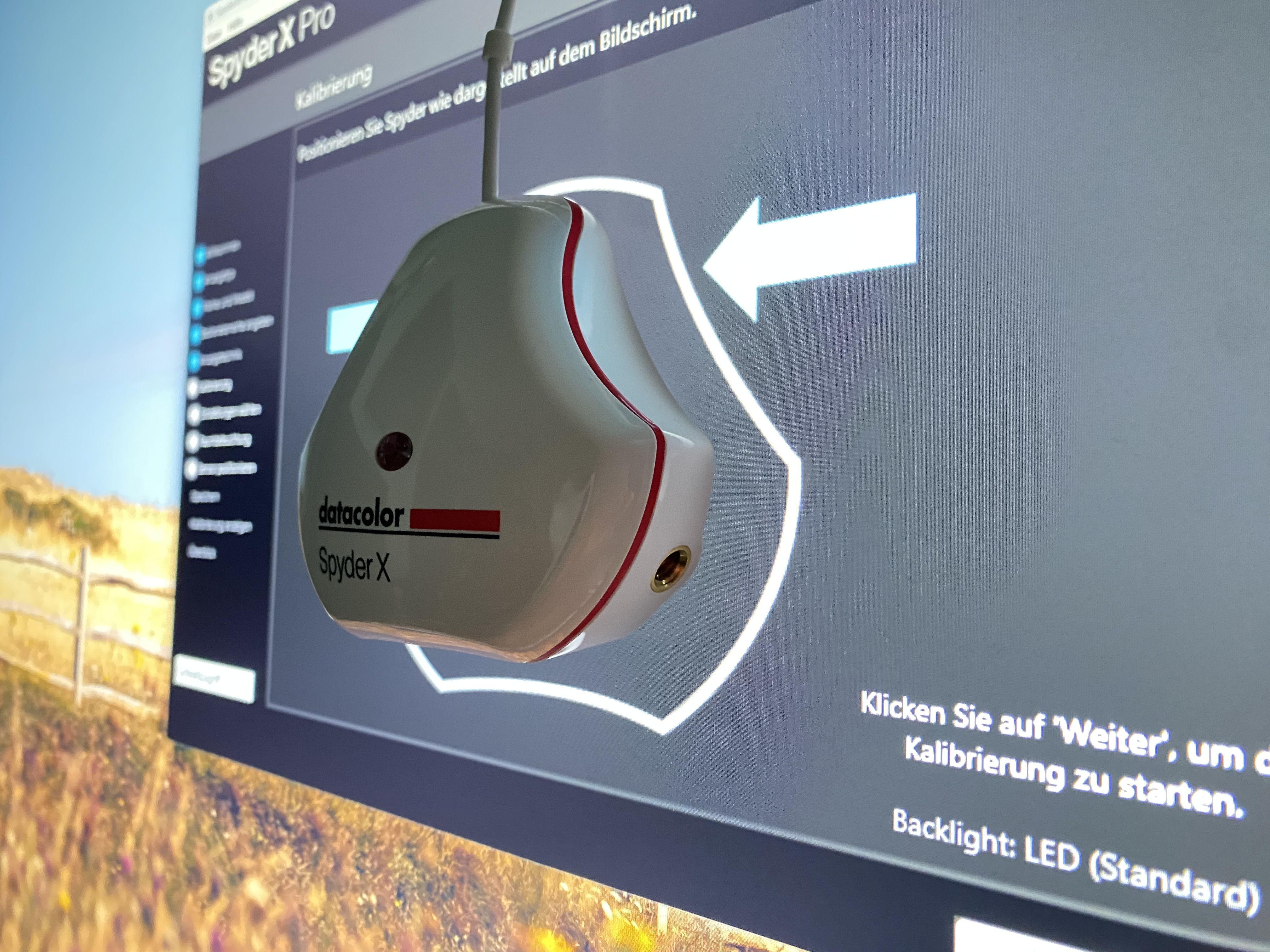
Fig. 9 : Voici comment le boîtier est placé sur l’écran
Après le calibrage, le logiciel vous propose une image comparative qui vous permet de comparer les états calibré et non calibré de votre écran. De plus, vous pouvez configurer Spyder X de sorte qu’il vous rappelle à intervalles réguliers de recommencer le calibrage. À l’avenir, le logiciel Spyder X sera alors démarré automatiquement et chargera le calibrage à chaque connexion.
Bon à savoir : normes de couleurs
Selon le secteur professionnel dans lequel vous travaillez, d’autres normes peuvent s’appliquer. Ces normes sont également proposées par les fabricants d’écrans pour mettre en évidence les performances de leurs propres produits. Les trois espaces couleur les plus appréciés sont sRVB, Adobe RVB et DCI-P3, sachant que sRVB représente une sorte de base et couvre un espace couleur plutôt réduit. Les écrans modernes sont prévus pour couvrir l’espace couleur sRVB à 100 %. L’espace couleur sRVB est moins large que celui des imprimantes CMYK, c’est-à-dire des appareils qui mélangent les couleurs à partir des couleurs primaires cyan, magenta, jaune et noir. C’est pour cette raison que l’espace couleur sRVB est considéré par les graphistes comme insuffisant. Adobe RVB couvre presque complètement l’espace couleur CMYK. Notez cependant que des écrans proposant une couverture Adobe RVB à 100 % sont rares. Adobe RVB comporte toutefois une quantité de couleurs à ce point supérieure à sRVB que même des écrans proposant une couverture Adobe RVB de 80 à 90 % constituent une grande amélioration. DCI-P3 est une norme vidéo qui ne repose pas sur les couleurs d’impression, mais sur les équipements de cinéma. Dans la pratique toutefois, DCI-P3 et Adobe RVB sont très semblables. Les appareils Apple notamment utilisent la norme DCI-P3 comme niveau de référence pour la propre couverture de couleurs.
Bon à savoir : mode nuit et True Tone
On sait depuis un certain temps déjà que la lumière bleue diffusée par l’écran perturbe le sommeil. C’est pourquoi les systèmes d’exploitation modernes proposent une forme de mode nuit. Avec ce réglage activé, les parts de bleu sont réduites, idéalement en fonction de l’heure. L’image est alors plus chaude et plus jaune et est censée protéger les yeux. L’application de ce réglage varie en fonction de la marque. Apple utilise un filtre plutôt subtil, tandis que Microsoft semble déverser des litres de jus de pomme sur l’écran. Notez que ces « protecteurs oculaires » ne servent malheureusement à rien pour la retouche d’images. Désactivez-les impérativement avant de commencer à éditer des documents. La désactivation est légèrement plus compliquée avec l’option True Tone d’Apple. De fait, un capteur mesure la lumière ambiante et adapte les couleurs sur l’écran en temps réel, de sorte qu’elles doivent toujours apparaître neutres pour l’œil. En principe, ceci peut aider lors de la retouche d’images, mais en l’occurrence, vous devez également vous fier au logiciel True Tone. Si vous pouvez déterminer les conditions de luminosité à votre poste de travail, nous recommandons de désactiver True Tone et d’utiliser un écran correctement calibré. En revanche, si vous travaillez à un endroit exposé à une lumière ambiante variant fortement et que vous ne pouvez pas influencer, True Tone peut largement contribuer à ménager vos yeux. Gardez toutefois toujours en tête qu’un logiciel ne représente, dans ce cas, qu’une aide et qu’il peut commettre des erreurs.
Solutions de calibrage des couleurs dans notre shop

Cet article a été réalisé en collaboration avec PCtipp.

Composants & périphériques informatiques
Découvrir d'autres guides
PC, ordinateurs portables & accessoires
Découvrir d'autres guidesCommentaires (0)
Veuillez vous connecter pour utiliser la fonction de commentaire.






