
Plus qu’une simple «Impr. Écran/Print Screen»: les meilleures méthodes pour faire des captures d’écran
Vous appartenez à ceux qui appuient sur la touche Print Screen, puis collent la totalité de l’écran dans Paint afin de recadrer? Alors cet article est écrit pour vous. Il existe de nombreuses autres manières plus intéressantes de procéder. Découvrez les meilleures méthodes pour réaliser des captures d’écran rapides et précises sous Windows et macOS.
Windows
Windows permet de réaliser des captures d’écran de différentes façons: de la touche Print Screen (PrtSc en abrégé) classique, suivie du travail sur le logiciel MS Paint, au logiciel moderne de capture de jeux qui offre des fonctions supplémentaires. Commençons par les deux méthodes les plus simples.
Simple et directe
La manière la plus simple de faire une capture d’écran sous Windows est d’utiliser la combinaison des touches Windows+Print Screen (parfois abrégée « Impr. écran » ou « Imp. écr. »). Cette combinaison de touches permet d’enregistrer une image de l’écran entier dans vos fichiers et plus précisément dans la bibliothèque «Images», dossier «Captures d’écran». Ce procédé n’offre pas d’options supplémentaires ni de possibilités de contrôle. Il est néanmoins super simple et idéal pour les partages rapides.
Simple et flexible
Si vous souhaitez avoir plus de contrôle sur vos captures d’écran, utilisez la combinaison de touches Windows+Maj+S qui ouvre la dernière version de l’outil Capture d’écran sous Windows 11. Une petite barre d’outils s’affiche alors en haut de l’écran, avec quatre fonctions de base. De gauche à droite, vous avez: «Capture rectangulaire», «Capture de forme libre», «Capture de fenêtre» et «Capture plein écran».
Avec le mode «Capture rectangulaire», vous pouvez tirer un champ rectangulaire sur l’écran à l’aide de la souris (illustration 1). Tout ce qui se trouve dans ce champ est capturé lorsque vous relâchez le bouton de la souris. Le mode «Capture de forme libre» fonctionne de la même façon, mais vous êtes libre de dessiner la forme souhaitée. L’image sera tout de même rectangulaire, car les ordinateurs ne permettent pas de faire autrement aujourd’hui, mais tout ce qui se trouve hors des limites de la zone dessinée sera transparent.
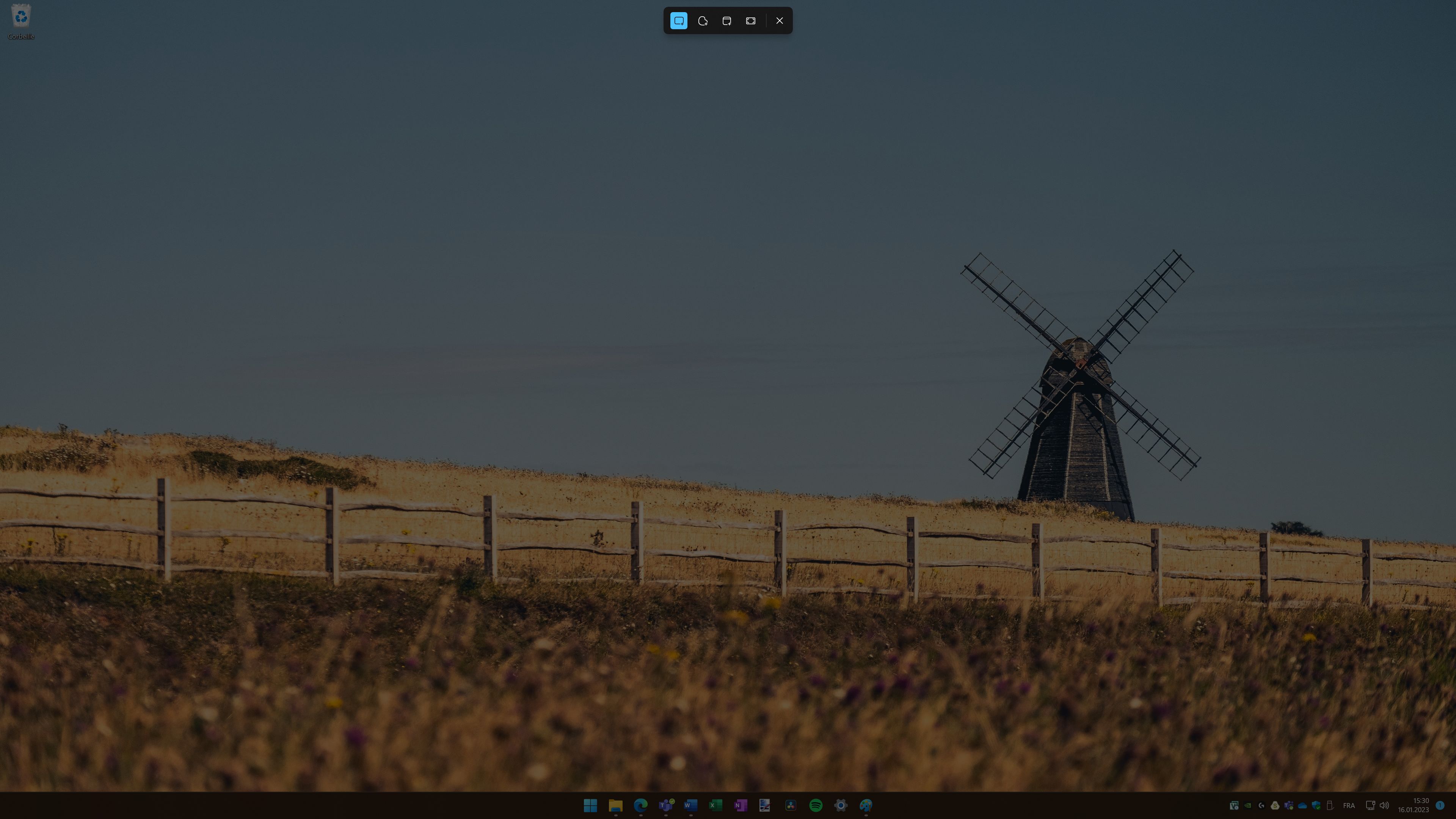
Le mode «Capture de fenêtre» fait lui aussi exactement ce à quoi on peut s’attendre de lui. Cliquez simplement sur une fenêtre ouverte pour obtenir la capture d’écran de cette fenêtre, c’est tout. Si ce mode est activé, Windows éclaircit automatiquement la fenêtre sur laquelle vous passez la souris. Vous savez ainsi immédiatement quelle fenêtre sera enregistrée lorsque vous cliquerez dessus.
Attention: le mode «Capture de fenêtre» cadre l’image à la taille de la fenêtre et capture le contenu de la fenêtre qui est effectivement visible à l’écran. En d’autres termes, si une autre fenêtre recouvre en partie la fenêtre sélectionnée, elle sera visible sur la capture d’écran (illustrations 2 et 3).
Enfin reste le mode «Capture plein écran», qui équivaut à la combinaison de touches Windows+Print Screen, soit une capture de la totalité de l’écran.
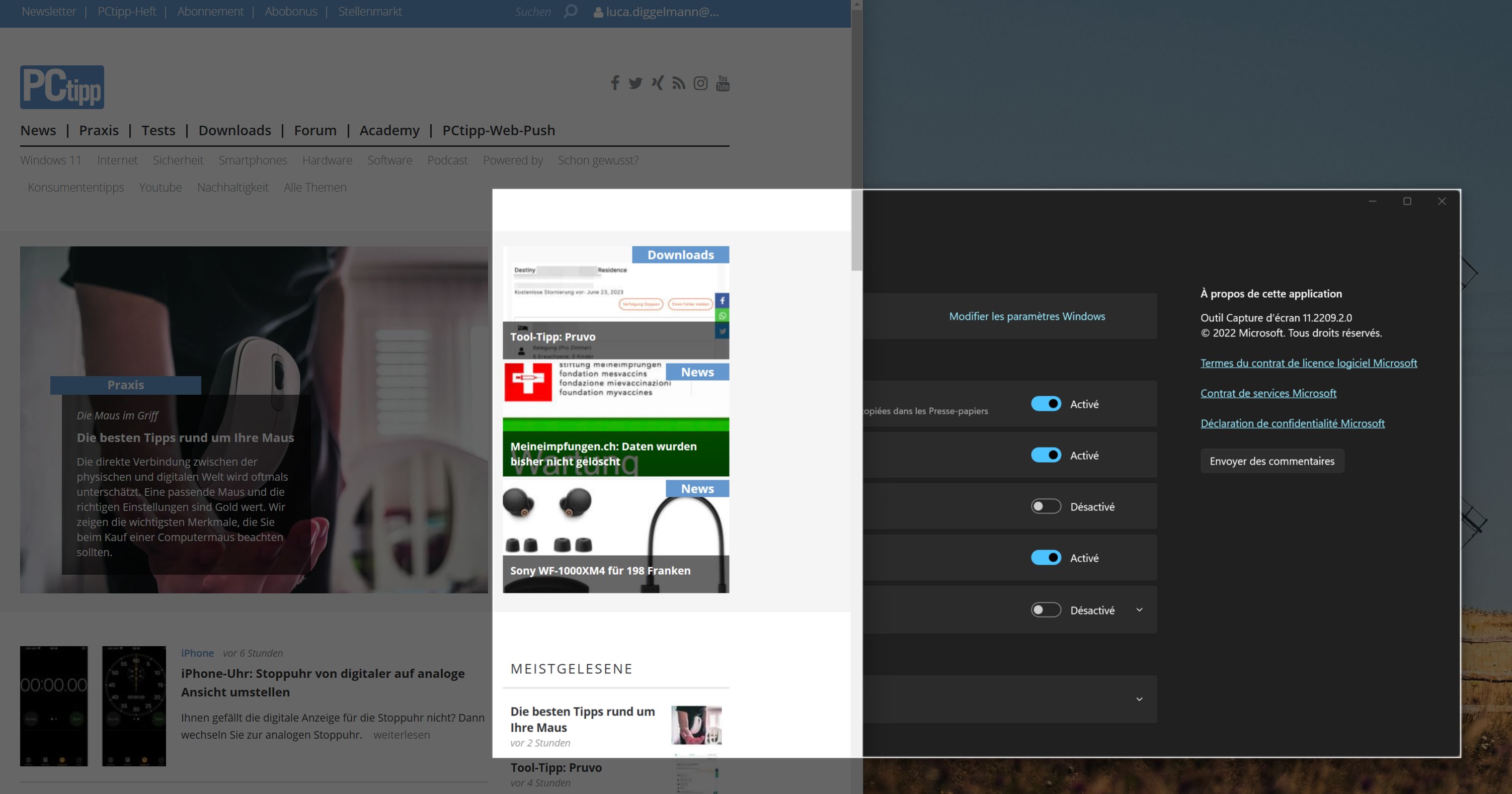
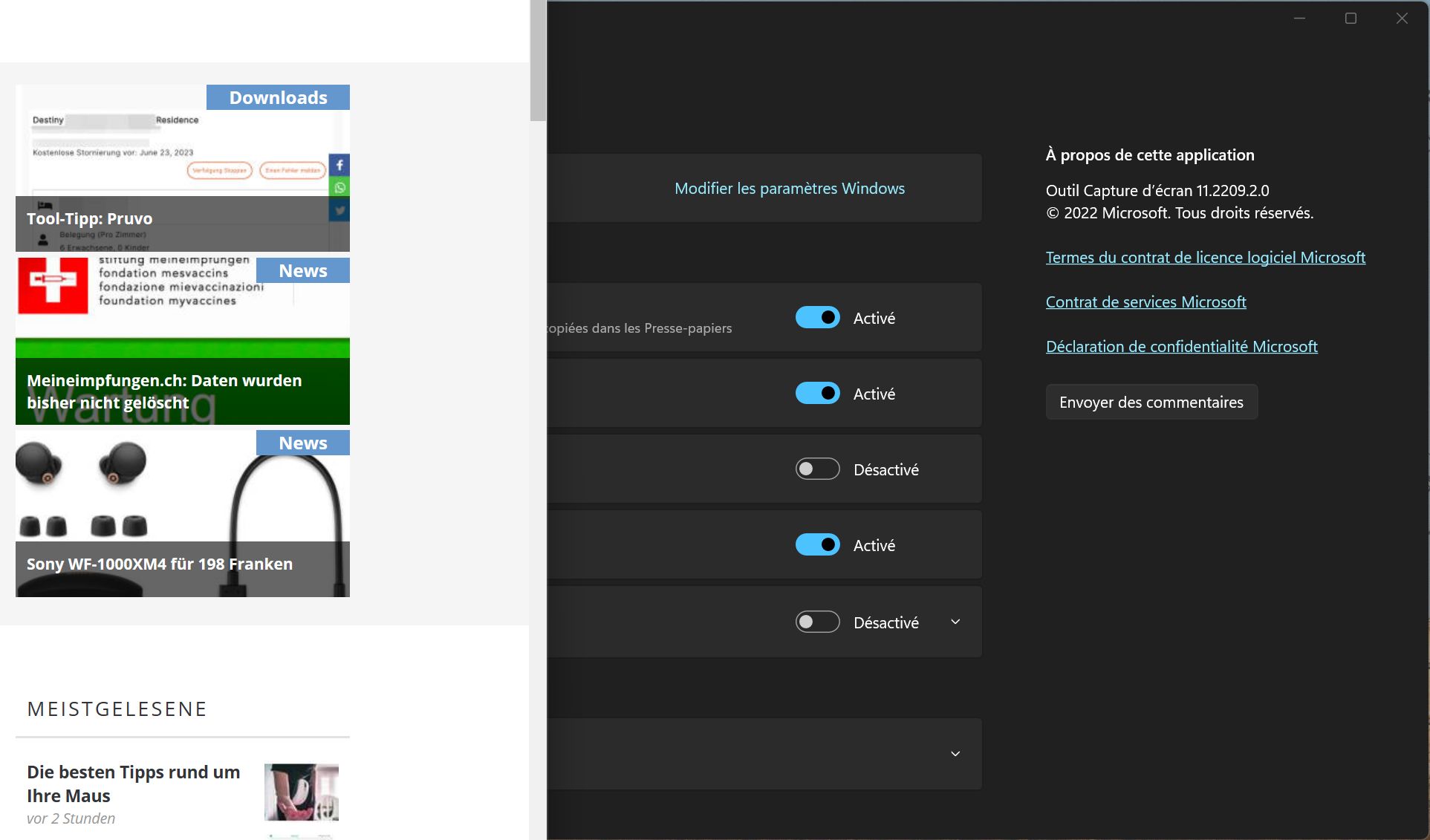
Mais où atterrissent toutes ces captures d’écran? Les versions plus anciennes de Windows 11 se contentent de charger la capture d’écran dans le presse-papiers et de vous présenter une notification. Vous devez cliquer sur cette notification pour ouvrir l’outil Capture d’écran et les autres options qui viennent avec. Vous pouvez alors y enregistrer la capture d’écran en appuyant sur Ctrl+S. Les versions récentes de Windows 11 permettent également d’ouvrir l’outil Capture d’écran comme une application. En outre, un paramètre par défaut important a été modifié: dans l’outil Capture d’écran, sous «Paramètres», l’option «Enregistrer les captures» (enregistrement automatique) est activée par défaut. Ainsi, les captures d’écran sont directement enregistrées dans la bibliothèque «Images» sous «Captures d’écran».
Une fois que vous avez pris une capture d’écran, l’outil Capture vous propose des options complémentaires pour travailler facilement l’image. Vous trouverez les outils suivants: un pinceau, un surligneur, un recadrage de l’image et bien plus encore. Enfin, les trois points en haut à droite permettent d’ouvrir l’image dans un autre logiciel, d’afficher le dossier des captures d’écran ou de consulter les paramètres. Dans les paramètres, l’enregistrement automatique et la fonction «Plusieurs fenêtres» sont particulièrement intéressants. Cette dernière vous permet d’utiliser l’outil Capture d’écran dans plusieurs fenêtres. Si vous le souhaitez, vous pouvez même modifier la combinaison de touches pour vos captures d’écran. Toutefois, ceci ouvre rapidement la boîte de Pandore, déclenchant des conflits avec d’autres fonctions et programmes.
Bon à savoir à propos de l’outil Capture
Avec l’outil Capture, Microsoft a fait mouche en toute discrétion. Faire des captures d’écran était enfin beaucoup moins fastidieux sous Windows. La déception a été d’autant plus grande quand Microsoft a annoncé remplacer l’outil Capture avec l’arrivée de Windows 10 par ce qui devait être «Capture d’écran et croquis». Cependant, il manquait à celui-ci environ deux tiers des fonctionnalités de l’outil Capture d’écran et nombreux ont été les utilisateurs à dénoncer des bugs. Ainsi, sous la pression des utilisateurs, Windows a conservé l’outil Capture d’écran. Avec Windows 11, l’ancien «Capture d’écran et croquis» a complètement disparu et a laissé place à un nouvel outil Capture d’écran. Cet outil présente les mêmes fonctions, mais avec une interface révisitée, et c’est l’un des aspects plutôt réussis de Windows 11. L’outil Capture d’écran s’ouvre avec la combinaison de touches Windows+Maj+S (personnalisable dans les paramètres de l’outil Capture d’écran) et aussi en tant qu’application. Pour ce faire, il faut saisir «Outil Capture d’écran» dans la recherche de Windows. Vous pouvez épingler l’application dans la barre des tâches ou au menu Démarrer. Si vous ouvrez l’outil Capture d’écran manuellement, vous obtenez quelques options supplémentaires, dont le fameux minuteur (illustration 12). Le minuteur permet de paramétrer un compte à rebours de 3, 5 ou 10 secondes après lequel la capture est lancée. C’est pratique pour capturer les éléments mobiles par exemple, qui se refermeraient autrement (p. ex. le menu de démarrage).
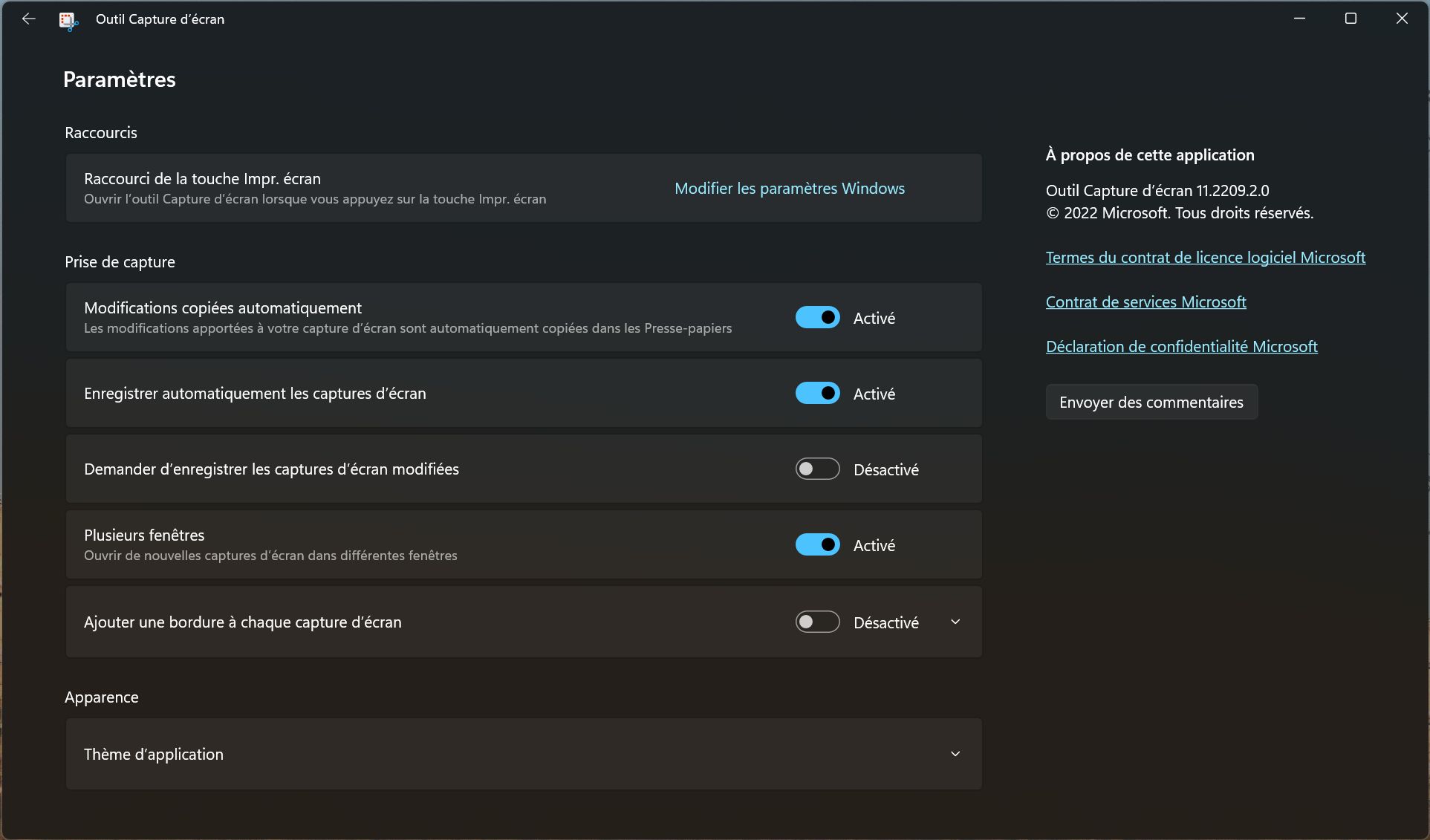
Pour les gamers et bien d’autres
Depuis Windows 11, la barre de jeux (la Xbox Game Bar) fait partie intégrante du système d’exploitation. La superposition conçue pour les jeux prend en charge diverses fonctions, telles que la télémétrie, un mélangeur audio et des fonctions d’enregistrement. C’est précisément avec ces fonctions que vous pourrez réaliser des captures d’écran. Pour ce faire, il convient soit d’ouvrir la barre de jeux avec les touches Windows+G, puis cliquer sur le symbole «appareil photo» dans la fenêtre «Capturer», soit de combiner les touches Windows+Alt+ PrtSc. Dans les applications normales, ce n’est pas nécessaire, car l’outil Capture ordinaire est plus efficace (illustration 4).
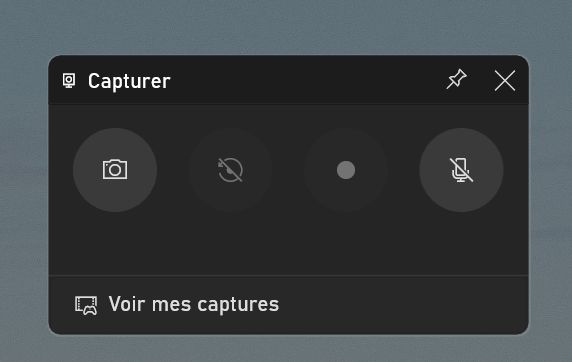
Toutefois, la capture de jeu a sa raison d’être. Elle vous permet de faire des captures d’écran dans les applications qui utilisent l’accélération matérielle en plein écran. La plupart du temps, il s’agit de jeux. Dans ce cas, l’outil Capture est impuissant et vous devez recourir à une fonction de capture d’écran du fabricant du jeu ou passer péniblement par le presse-papiers.
Astuce: l’enregistrement via la barre de jeux n’enregistre toujours que la fenêtre active. Vous pouvez donc aussi utiliser la combinaison de touches Windows+Alt+PrtSc en dehors des jeux afin de capturer la fenêtre active en un seul clic. Mais attention: les enregistrements n’atterrissent pas dans le même dossier que celui de l’outil Capture d’écran. Vous les trouverez dans la bibliothèque «Vidéos», dans le dossier «Captures».
Le classique
Bien entendu, vous pouvez toujours utiliser (la touche Windows +) PrtSc pour sauvegarder la totalité de l’écran dans le presse-papiers et le coller dans un logiciel de dessin tel que Paint ou Photoshop. Notre conseil ici: avec Alt+PrtSc, vous ne prenez en photo que la fenêtre sélectionnée. Toutefois, comparé à l’outil Capture d’écran, c’est difficile à manier et c’est surtout utile si vous devez de toute façon placer l’image dans un outil de traitement d’image spécifique.
Mac
Comme d’habitude sur Mac, la fonction de capture d’écran est très simple et son fonctionnement a très peu changé depuis de nombreuses années. En fait, trois combinaisons de touches permettent de réaliser les principales captures d’écran:
- Cmd+Maj+3 pour le plein écran
- Cmd+Maj+4 pour le rectangle et la fenêtre
- Cmd+Maj+5 pour le mode pro
Cmd+Maj+3: le plein écran
La première combinaison (Cmd+Maj+3) crée une capture d’écran de l’écran entier. Dans un premier temps, un aperçu de l’image apparaît en bas à droite de l’écran. Cliquez dessus pour l’ouvrir et apporter des modifications simples. Si c’est inutile, il vous suffit d’attendre 2 à 3 secondes et l’image sera enregistrée à l’endroit défini. Par défaut, il s’agit du bureau. Si vous appuyez sur la touche Control en supplément, l’image ne sera pas directement enregistrée, mais placée dans le presse-papiers.
Cmd+Maj+4: le rectangle et la fenêtre
En combinant Cmd+Maj+4, vous obtenez un réticule doté de coordonnées. Tracez simplement un rectangle avec celui-ci sur la partie de l’écran que vous souhaitez capturer. Relâchez le bouton de la souris pour déclencher la capture. Là encore, un bref aperçu s’affiche en bas à droite de votre écran sur lequel vous pouvez cliquer ou ne rien faire pour que l’image s’enregistre automatiquement.
Quand le réticule est visible, vous pouvez passer en mode fenêtre en appuyant sur espace (illustration 5). Dans ce mode, il suffit de cliquer sur la fenêtre souhaitée. MacOS en fait automatiquement une capture d’écran. Ici, macOS se montre plus malin que Windows: si une autre fenêtre chevauche la fenêtre sélectionnée, macOS n’enregistre que cette dernière (illustration 6).
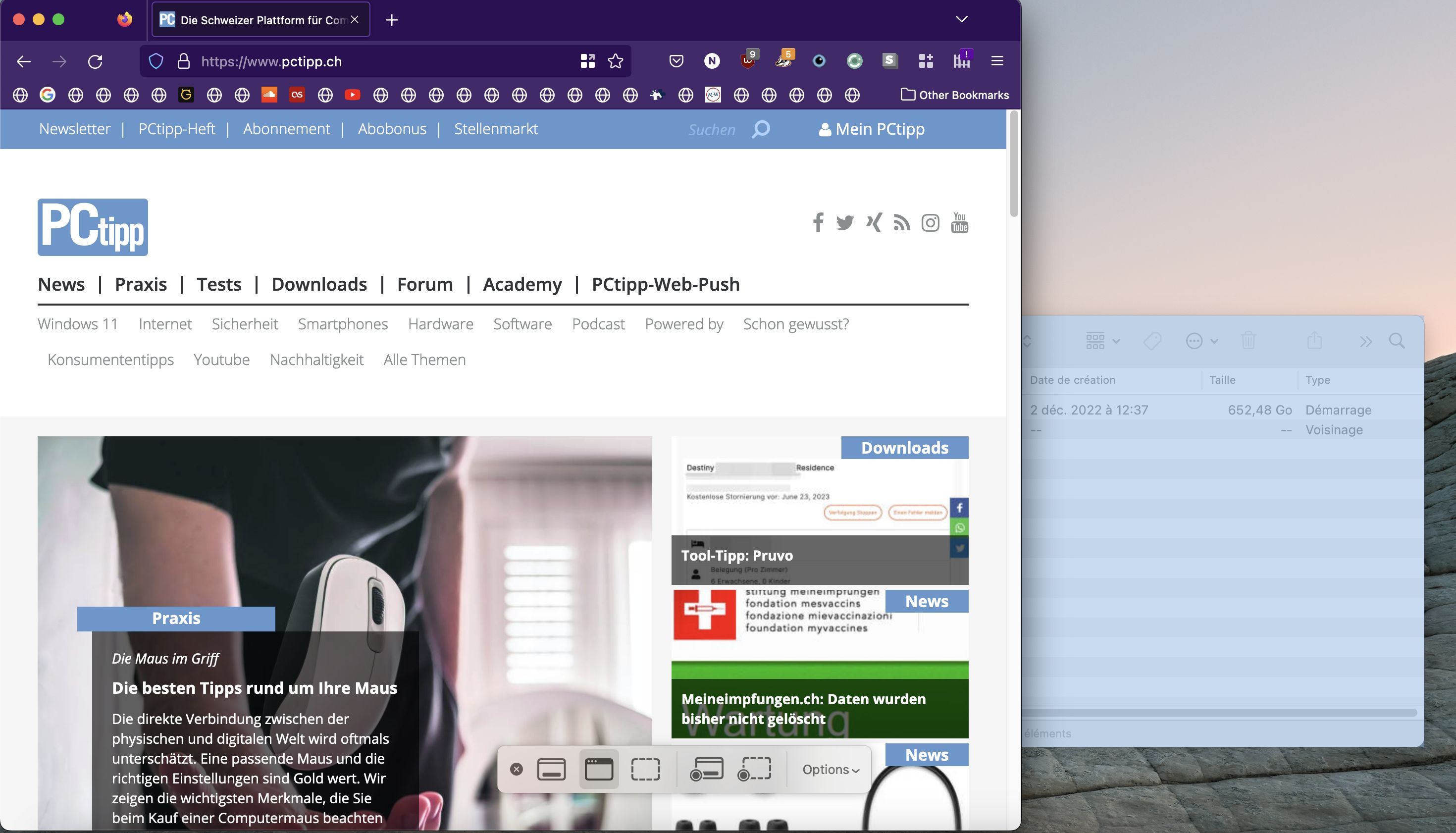
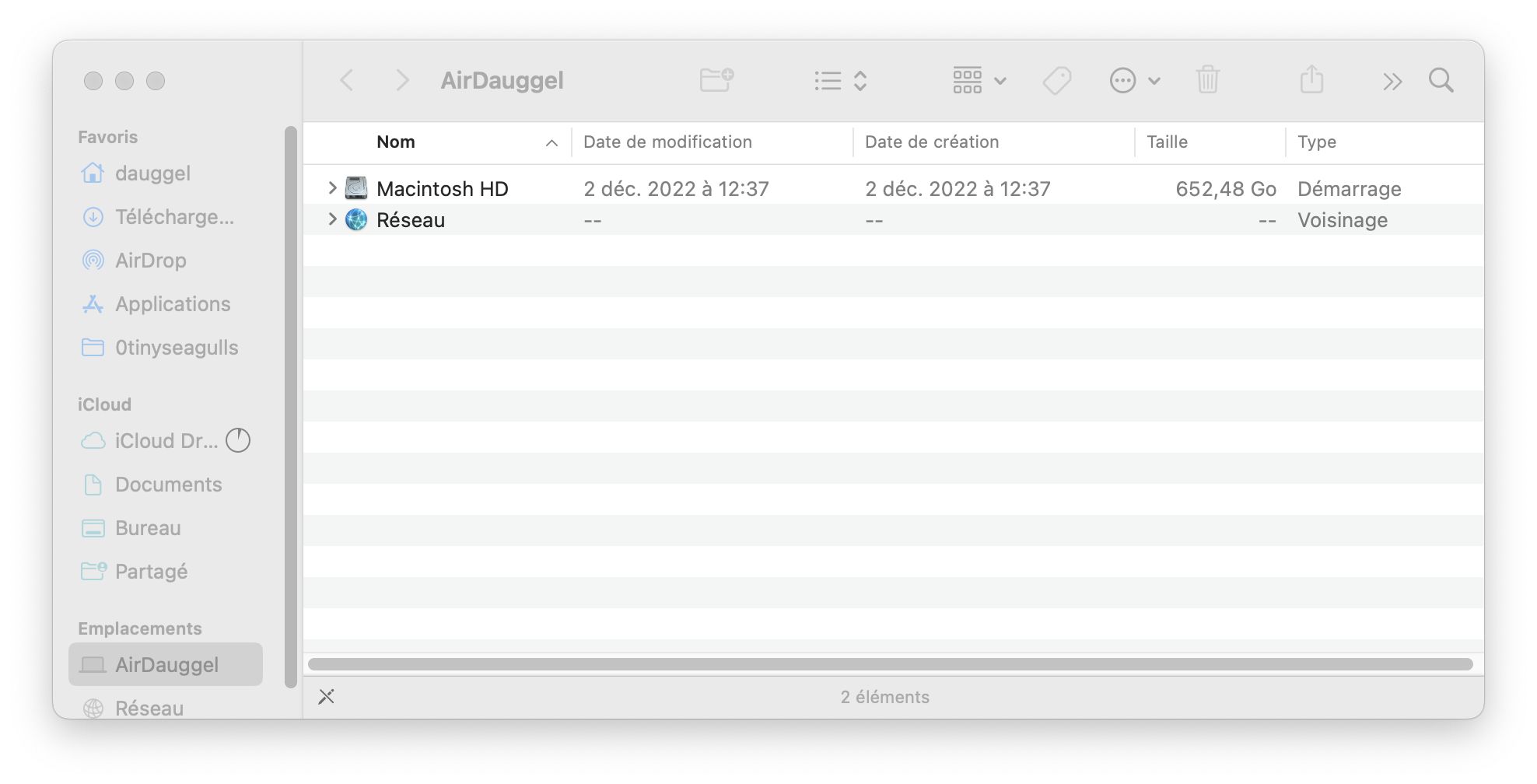
Cmd+Maj+5: le mode pro
La combinaison la plus polyvalente est Cmd+Maj+5. Une petite barre s’affiche en bas de l’écran, dans laquelle vous pourrez choisir différentes options (illustration 7). De gauche à droite, vous avez: «Capturer la totalité de l’écran», «Capturer une fenêtre» et «Capturer une partie de la fenêtre». Ensuite, deux fonctions permettent d’enregistrer des vidéos: une avec la totalité de l’écran, l’autre avec uniquement la zone sélectionnée.
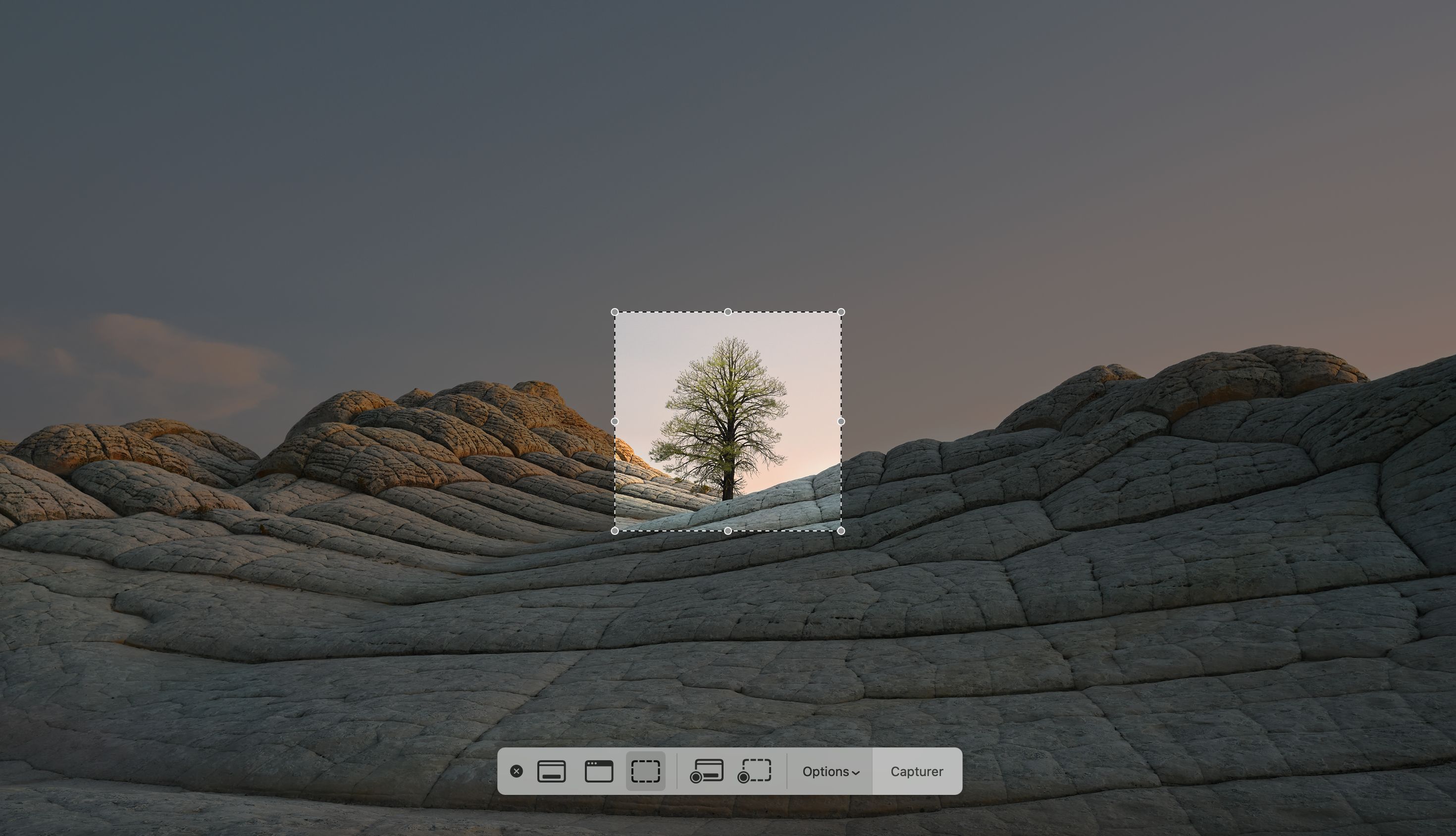
GaTout à droite se trouve le bouton pour les options et enfin le bouton de capture avec lequel vous prenez une photo ou démarrez l’enregistrement vidéo (illustration 8).
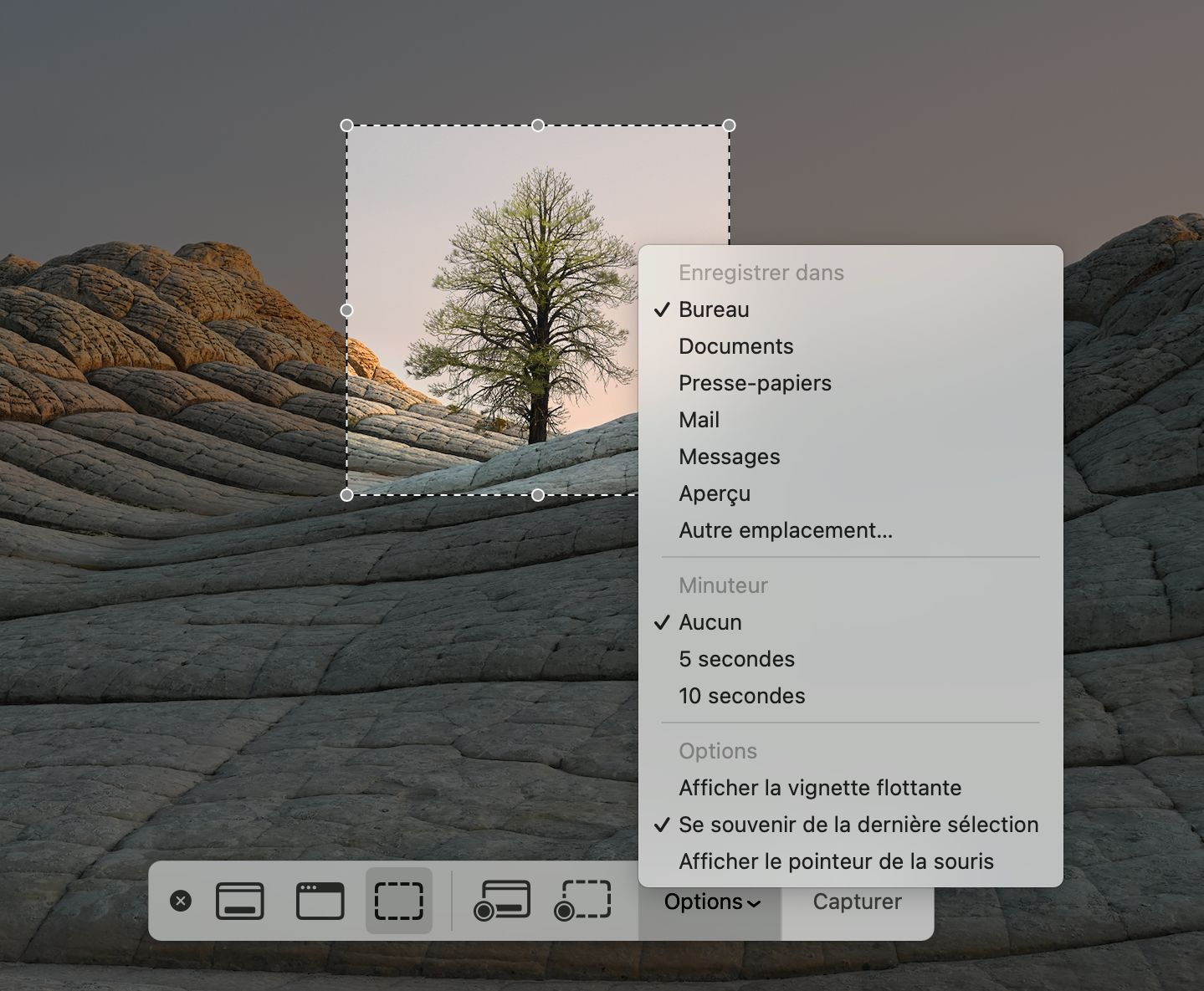
Le plus intéressant ici sont encore les options. Vous pouvez définir où la capture d’écran et l’enregistrement seront sauvegardés. En outre, il existe un minuteur et des fonctions complémentaires, selon le mode d’enregistrement choisi. Pour les captures d’écran, vous pouvez enregistrer (ou non) la dernière option, désactiver l’aperçu de l’image et faire apparaître ou disparaître le curseur. Si vous avez choisi un enregistrement vidéo, vous avez également la possibilité de sélectionner un microphone. Les clics de souris peuvent également être affichés.
Astuce: si vous trouvez la combinaison de touches trop fastidieuse, vous pouvez aussi lancer l’application «Capture d’écran» installée par défaut. Pour y accéder rapidement, vous pouvez la placer dans le dock.
Cmd+Maj+6: la capture d’écran de la barre tactile
Moins utilisée, la combinaison de touches Cmd+Maj+6 a le mérite d’exister. Si vous avez un MacBook doté de la Touch Bar, vous pouvez utiliser cette combinaison pour faire une capture de la Touch bar.
Flameshot: utilitaire gratuit doté de nombreuses fonctions supplémentaires
C’est à l’époque de la touche Print Screen et de Paint que les outils de capture d’écran se sont popularisés. Aujourd’hui, ces outils ont perdu de leur importance devant la qualité des utilitaires embarqués de Windows et de Mac. Les personnes qui font de très nombreuses captures d’écran pour les travailler ensuite trouveront leur bonheur avec Flameshot. Cette application est disponible en téléchargement gratuit sur flameshot.org. Il s’agit d’un outil open source qui peut non seulement réaliser des captures d’écran, mais aussi (et surtout) offrir des outils astucieux et rapides pour travailler les images ultérieurement. Par exemple, il permet de pixelliser des données personnelles, d’ajouter des numérotations et de dessiner divers graphiques dans une même application. Flameshot est à code source ouvert (open source) et disponible en version portable (il s’exécute sans installation). L’application est disponible pour Windows, macOS et Linux (illustration 9).

Solutions commerciales pour les professionnels
À tout cela s’ajoutent les solutions commerciales, c’est-à-dire les outils payants. Snagit, par exemple, connaît un grand succès en milieu professionnel. Ses fonctions vont bien au-delà de la photographie d’écran. L’application dispose notamment de fonctions de reconnaissance de texte (les contenus photographiés peuvent donc être traités ensuite dans un logiciel de traitement de texte) et permet aussi de créer des vidéos commentées. Snagit est une bonne solution pour les professionnels qui souhaitent documenter des processus de travail complexes.
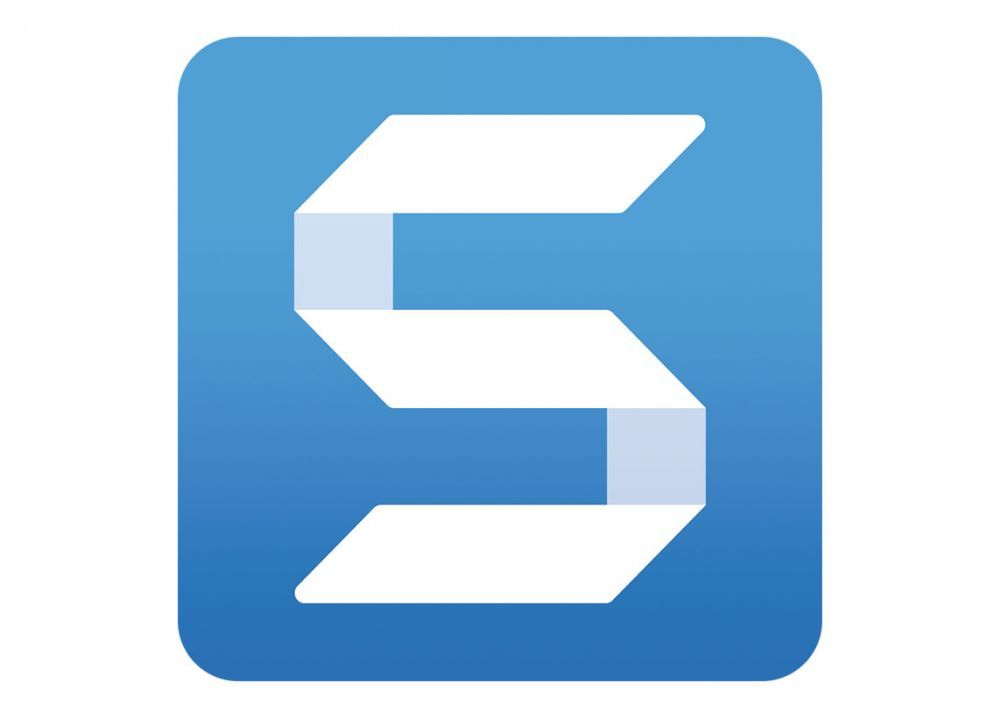
TechSmith Snagit
Astuce: capturer la totalité de la page Internet
Les captures d’écran ont une limite: elles n’enregistrent que ce qui est affiché. Sur une page web de bonne longueur, il faudrait ainsi réaliser plusieurs captures d’écran et la faire défiler pour capturer son intégralité. Les navigateurs modernes proposent parfois une fonction dans ce but. Dans Firefox et Edge, lancez celle-ci en combinant les touches Ctrl+Maj+S (Cmd+Maj+S sur Mac) (illustration 10).
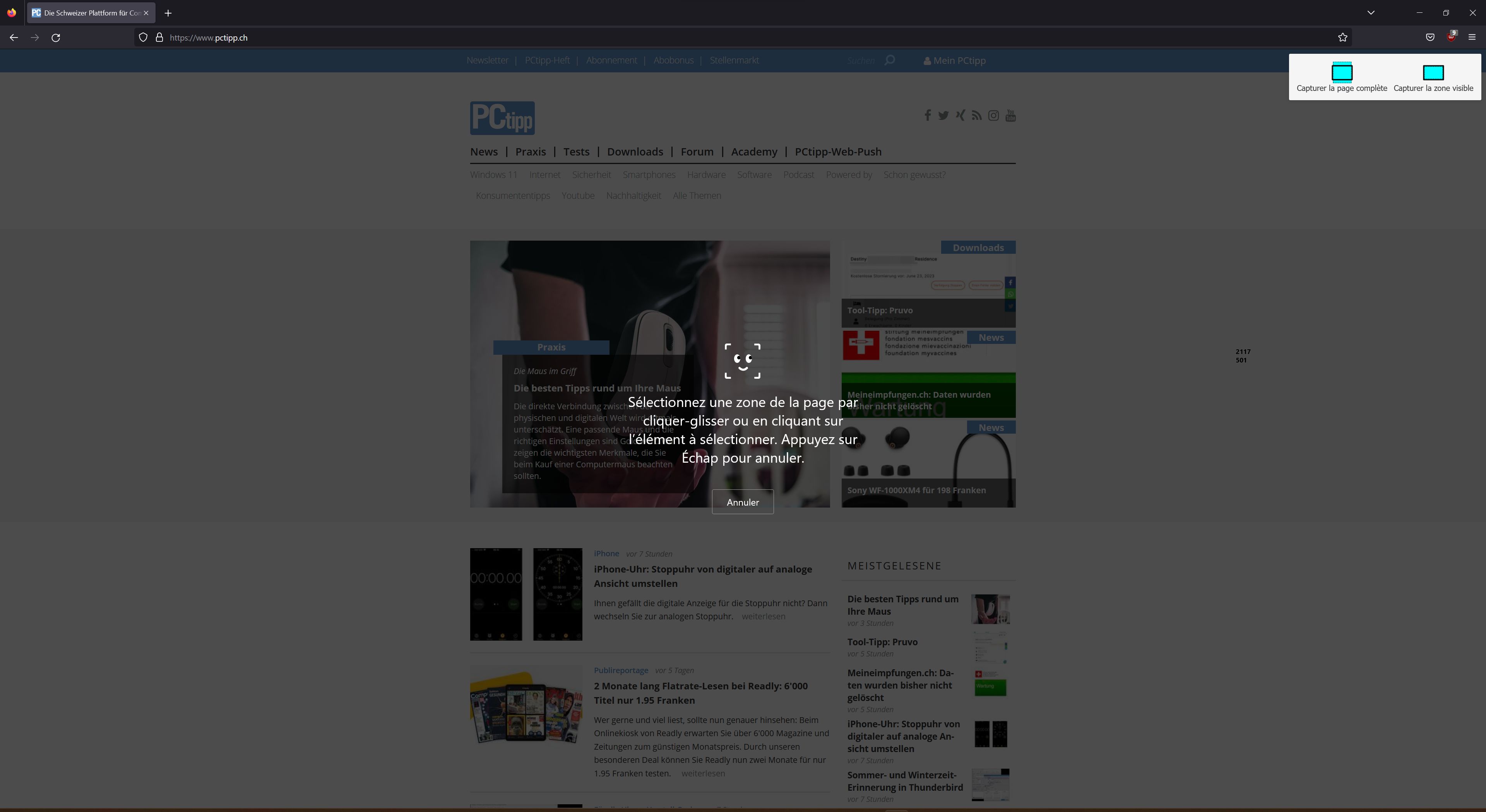
Bon à savoir à propos de la touche Print Screen
Presque tous les claviers ont une touche Print Screen, mais elle n’a pas la même désignation partout. En raison de son caractère multilingue, le clavier suisse utilise des touches spéciales en anglais, telles que Ctrl, Shift, Home ou Page Up. Par conséquent, la touche Print Screen est également libellée en anglais et s’appelle notamment, en fonction du design, «Print», «Print Screen», «PrtSc» ou «PrtScrn». Sur les claviers français, on utilise des modificateurs tels que « Impr. écran » ou « Imp. écr. » (illustration 11).
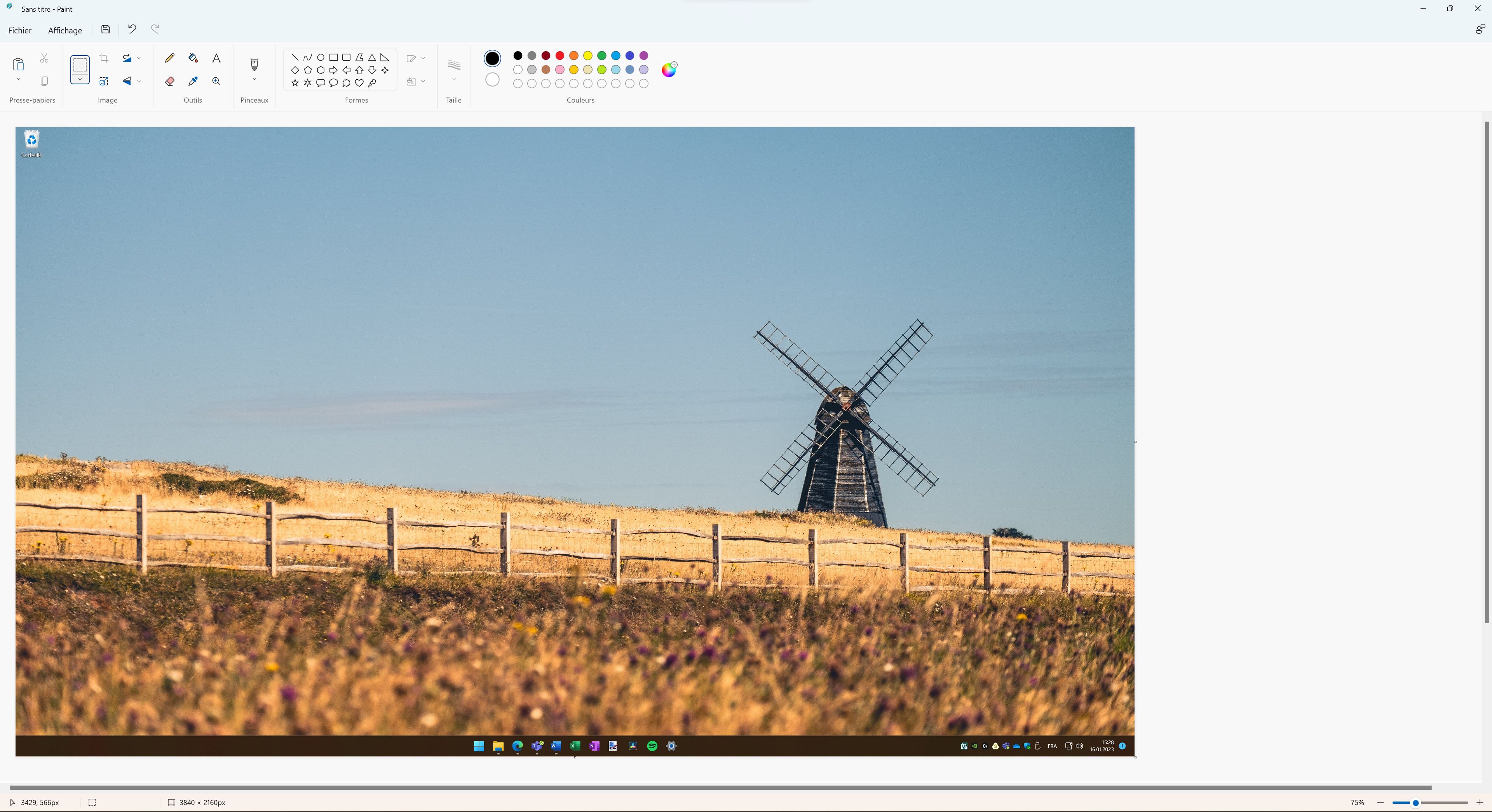

Cet article a été réalisé en collaboration avec PCtipp.

Logiciels & sécurité informatique
Découvrir d'autres guides
PC, ordinateurs portables & accessoires
Découvrir d'autres guidesCommentaires (0)
Veuillez vous connecter pour utiliser la fonction de commentaire.






