
Le bonheur sans papier : Numériser des documents, les rendre consultables et les sauvegarder
Enfin, plus de papier : plus les temps sont modernes, plus ce désir est grand. Avec une DiskStation de Synology, quelques applis et la bonne approche, vous vous rapprochez de cet objectif autant que ce soit possible pour les utilisateurs privés.
Bien que de plus en plus de factures et autres courriers ne soient envoyés que sous forme numérique, le papier reste omniprésent – et gênant. De nombreux documents ne sont pas vraiment importants, mais sont conservés uniquement « au cas où », comme on nous l’a appris. Et ne parlons même pas des classeurs qui entassent à la cave des rangées de justificatifs des années précédentes. La cause est entendue : Il faut rompre avec les vieilles habitudes.
Les piliers
Aujourd’hui, il est facile de numériser des archives papier de plusieurs milliers de pages et de les stocker à l’endroit de son choix, où les documents peuvent tranquillement dériver vers l’oubli sans prendre de place inutilement. En attendant, réfléchissez à la manière d’utiliser l’espace libéré pour des choses plus utiles. Un tel dégagement fait un bien fou, car il enlève un poids de nos épaules.
Le rôle du PDF
Nous enregistrons les documents scannés sous forme de fichiers PDF, car ce format est le premier choix depuis des décennies pour ce type d’utilisation. Mais cela ne suffit pas. Sans traitement supplémentaires, les PDF ne contiennent que les fichiers image numérisés.
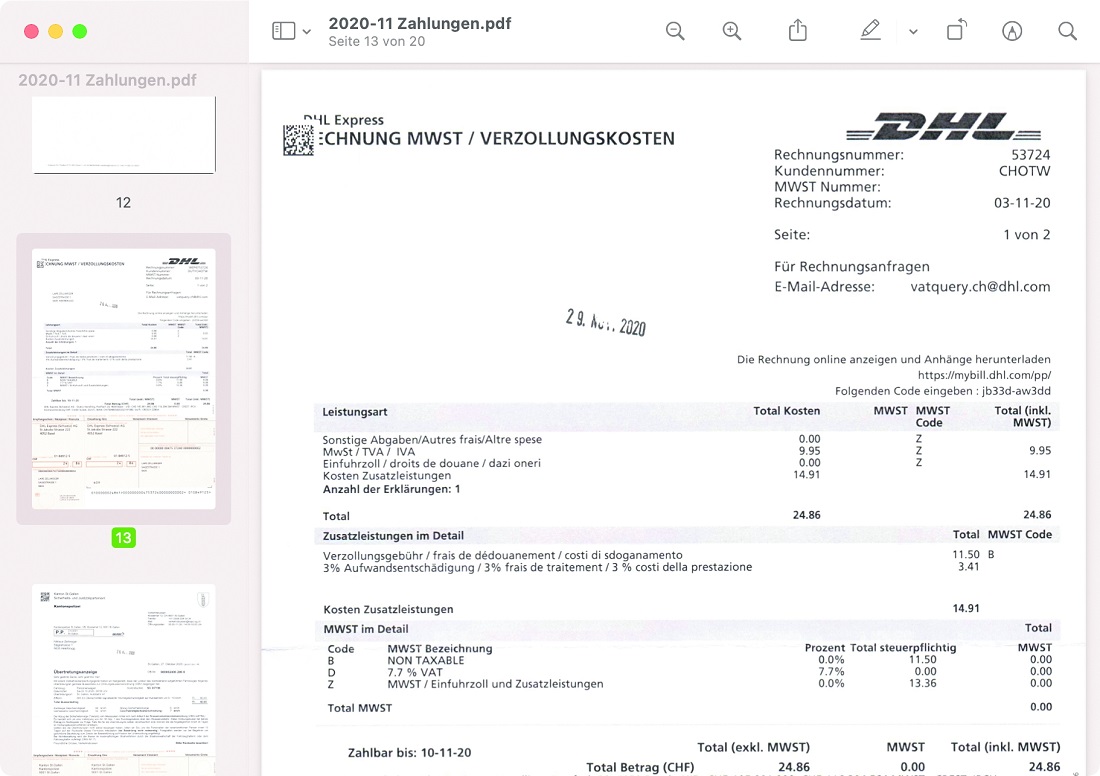
Image 1 : Fini le chaos du papier – les paiements comptabilisés sont un exemple parfait de classement numérique judicieux
Il est donc impossible de rechercher le contenu complet de tous les documents à l’aide de Windows Search ou de Spotlight sur Mac. Vous pouvez par exemple rechercher dans toutes vos factures celle qui contient un poste spécifique. Pour qu’un PDF soit consultable, il doit d’abord être soumis à un traitement OCR. L’abréviation signifie Optical Character Recognition, c’est-à-dire reconnaissance optique des caractères : le texte est reconnu par le logiciel et placé sur une couche invisible dans le PDF. Le contenu du fichier devient ainsi transparent pour la recherche Windows ou pour Spotlight. Nous allons tout de suite faire en sorte que vos futures archives soient consultables sans que vous ayez à bouger le petit doigt pour la reconnaissance OCR.
La DiskStation de Synology
Il existe bien sûr d’innombrables possibilités de numériser le papier – mais la plupart d’entre elles impliquent un travail manuel. Nous souhaitons toutefois automatiser le processus dans la mesure du possible. Dans notre cas, nous faisons appel à une unité DiskStation de Synology. Ce stockage en réseau (NAS) permettra non seulement de stocker les archives PDF, mais aussi d’accepter de nouveaux documents provenant de différentes sources. Ensuite, les PDF sont automatiquement soumis à un traitement OCR gratuit. Plus rien ne s’oppose donc à un archivage de masse de vos réserves de vieux papiers.
Une DiskStation de Synology comme base pour la numérisation est également judicieuse parce qu’un stockage en réseau privé fonctionne la plupart du temps en continu et ne fait pratiquement que se tourner les pouces. Alors pourquoi ne pas lui confier d’autres tâches ?

Notre recommandation : Synology DiskStation DS224+
Notre NAS d'entrée de gamme le plus populaire : le Synology DS224+ est idéal pour ce projet. Il facilite la gestion, le partage et la sauvegarde des données et des contenus multimédias. Profitez de nombreuses possibilités comme l'indexation de photos et de nombreuses options de protection et de restauration des données.
OCRmyPDF
Nous faisons le premier pas vers une nouvelle ère en installant l’application OCRmyPDF sur l’unité DiskStation. Ce logiciel effectuera la reconnaissance de texte pour tous les nouveaux PDF. L’installation peut sembler fastidieuse, mais elle n’est pas compliquée du tout, comme vous allez le voir.
Docker
Remarque : les étapes de ce guide sont décrites pour les Synology Diskstations sous le système d'exploitation DSM 6.2. Si vous avez installé DSM 7.2, vous pouvez utiliser son successeur «Container Manager» à la place de «Docker».
OCRmyPDF n’est pas un paquet autonome que vous pouvez récupérer dans le centre de paquets de l’unité DiskStation. Au lieu de cela, le logiciel fonctionne au sein de l’application Docker. Docker est un environnement de virtualisation d’applications, c’est –à –dire quasiment un système dans un système. Chaque mini –application que vous installez au sein de Docker fonctionne de manière isolée dans son propre conteneur. Ainsi, les applications ne se gênent pas entre elles, ne peuvent pas faire de bêtises et peuvent être supprimées sans conséquences. La seule mauvaise nouvelle : Pour faire fonctionner des conteneurs Docker, il faut un modèle DiskStation qui supporte la fonction de virtualisation VT –x. Pour savoir si votre NAS en fait partie, consultez le site web de Synology. De plus, Docker n’apparaît dans le centre de paquets que si le support est assuré. Si votre NAS ne figure pas sur la liste, la seule solution est malheureusement de le mettre à niveau vers un modèle plus récent.
L’installation
Posons les bases et installons d’abord Docker. Le conteneur OCRmyPDF fonctionnera dans cet environnement.
Installation de Docker
Dans le navigateur web, ouvrez l’interface web de l’unité DiskStation et lancez le centre de paquets. Cliquez dans la colonne de gauche sur l’entrée « Tous les paquets » (Image 2, A). Saisissez le terme « docker » dans le champ de recherche (B) et appuyez sur la touche « Entrée ». Lorsque le paquet est affiché (C), cliquez sur le bouton « Installer ». Après l’installation, le bouton change et devient « Ouvrir ».
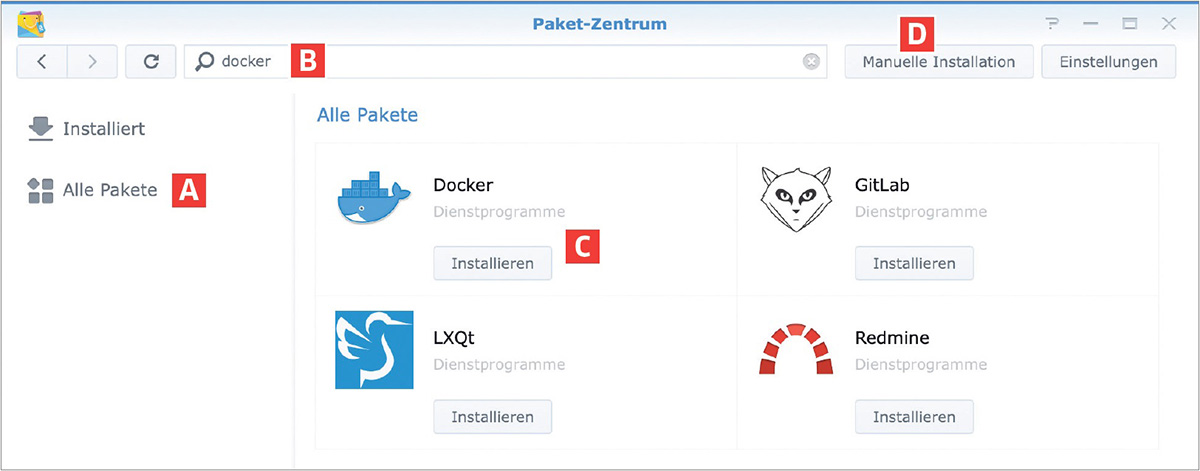
Image 2 : Docker est inclus sur les modèles DiskStation qualifiés
Installer OCRmyPDF
Ensuite, OCRmyPDF est installé – c’est-à-dire le paquet qui fera le travail plus tard. Ouvrez Docker sur l’unité DiskStation et cliquez sur « Enregistrement » dans la colonne de gauche (Image 3, A). Dans le champ de recherche (B), tapez « ocr » et cliquez sur le bouton « Rechercher ». Double-cliquez sur l’entrée « jbarlow83/ocrmypdf » (C) pour l’installer. Si l’on vous demande la version, acceptez la valeur par défaut « latest » (D), c’est-à-dire la version la plus récente. Le prochain obstacle est ainsi franchi.
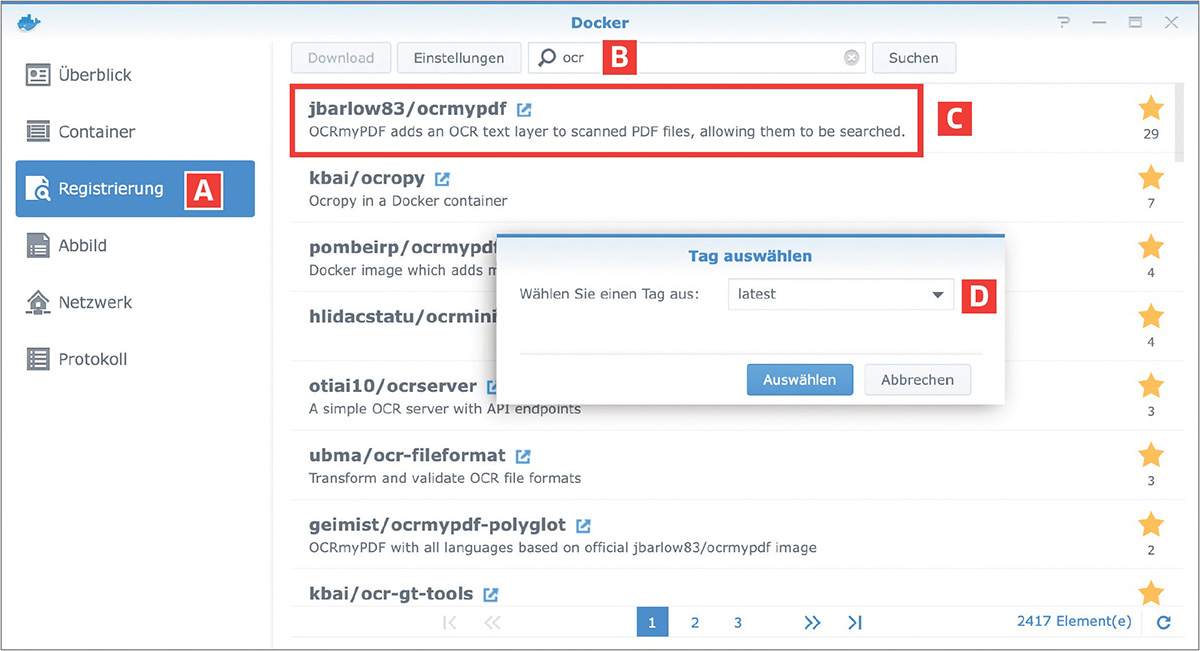
Image 3 : OCRmyPDF fonctionne dans un conteneur au sein de Docker
Installation de synOCR
Malheureusement, les applications Docker semblent austères, très techniques et hostiles à l’utilisateur. Le logiciel synOCR répond à ce problème en fournissant une interface semi–graphique pour la configuration d’OCRmyPDF et en facilitant la configuration. Téléchargez le paquet synOCR à partir de ce lien. Pour ce faire, il suffit d’aller sur «Downloadseite» et de sélectionner le fichier correspondant à votre version de DSM (lien direct). Dans le navigateur, ouvrez l’interface de l’unité DiskStation, puis le centre de paquets. Cliquez sur le bouton « Installation manuelle » (Image 2, D).
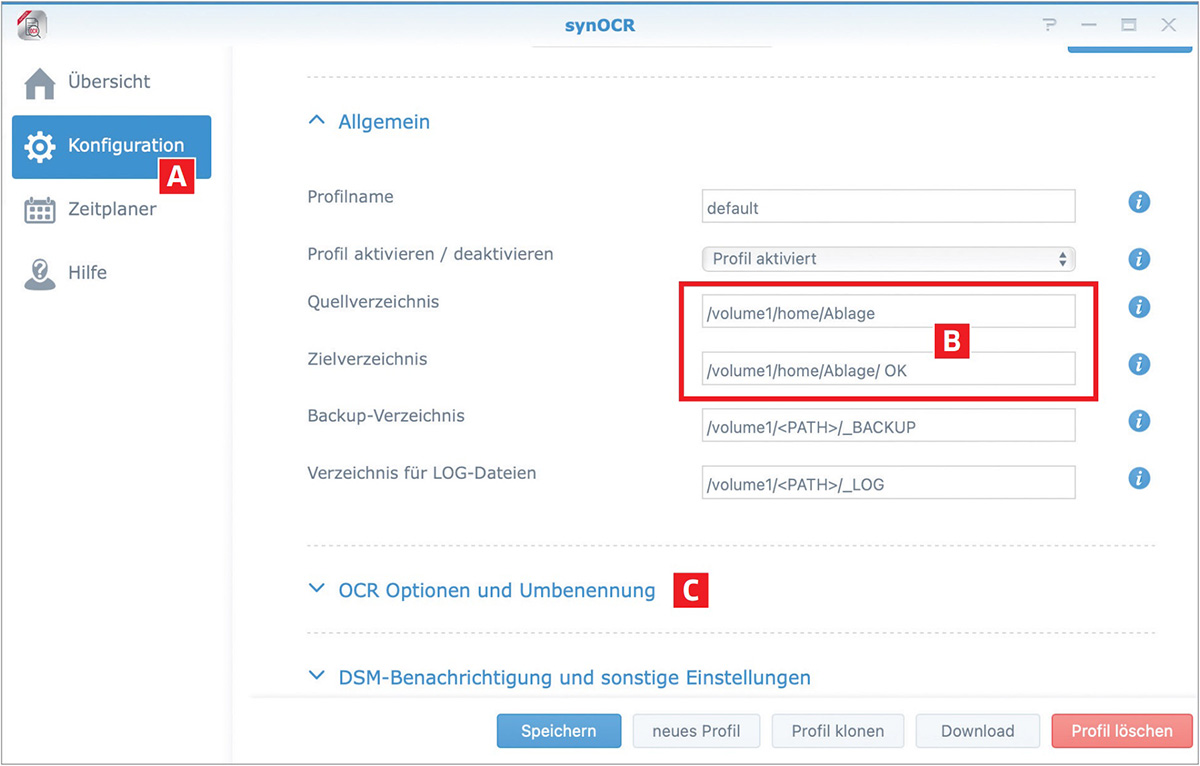
Image 4: synOCR facilite considérablement les réglages d’OCRmyPDF
Après le démarrage de synOCR, cliquez sur la zone Configuration dans la colonne de gauche (Image 4, A). Sélectionnez sous « Répertoire source » le répertoire pour les nouveaux PDF (B) et sous « Répertoire cible » le répertoire dans lequel ils seront déplacés une fois la reconnaissance de texte terminée. Dans ce cas, le dossier OK se trouve dans le même répertoire que les nouvelles entrées. Mais ce n’est pas une fatalité, bien au contraire: choisissez tout de suite votre future archive PDF.
Conseil : le chemin doit être très précis. Si vous n’êtes pas sûr de ce que vous devez saisir, créez d’abord les répertoires souhaités sur la DiskStation. Ouvrez ensuite File Station. Cherchez ici le dossier souhaité (Image 5, A). Cliquez dessus avec le bouton droit de la souris et choisissez « Propriétés » dans le menu contextuel. Vous voyez maintenant, entre autres, le chemin exact (B), que vous reprenez.
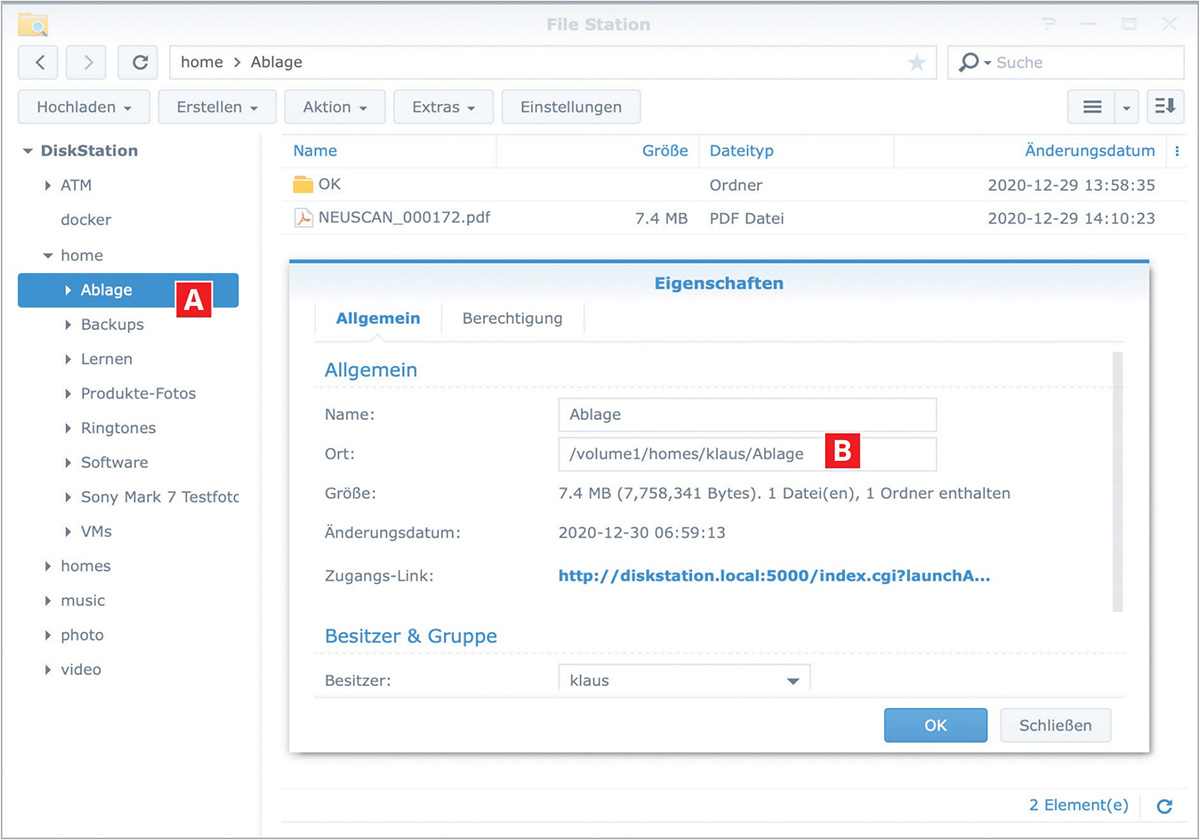
Image 5 : Pour plus de sécurité, consultez le chemin exact dans la File Station.
Les options d’OCR
De retour dans synOCR, cliquez en bas sur « Options OCR et renommage » (Image 4, C). Il serait trop long d’expliquer ici tous les paramütres. Les plus importants se trouvent tout en haut (Image 6, A), et vous permettent de définir la langue de reconnaissance ou l’égalisation des scans. Cliquez sur le « i » à côté du champ de saisie (B), pour obtenir de l’aide sur les paramètres. Les principaux paramètres –s, –r et –d sont activés, de telle sorte que les pages sont automatiquement pivotées et égalisées.
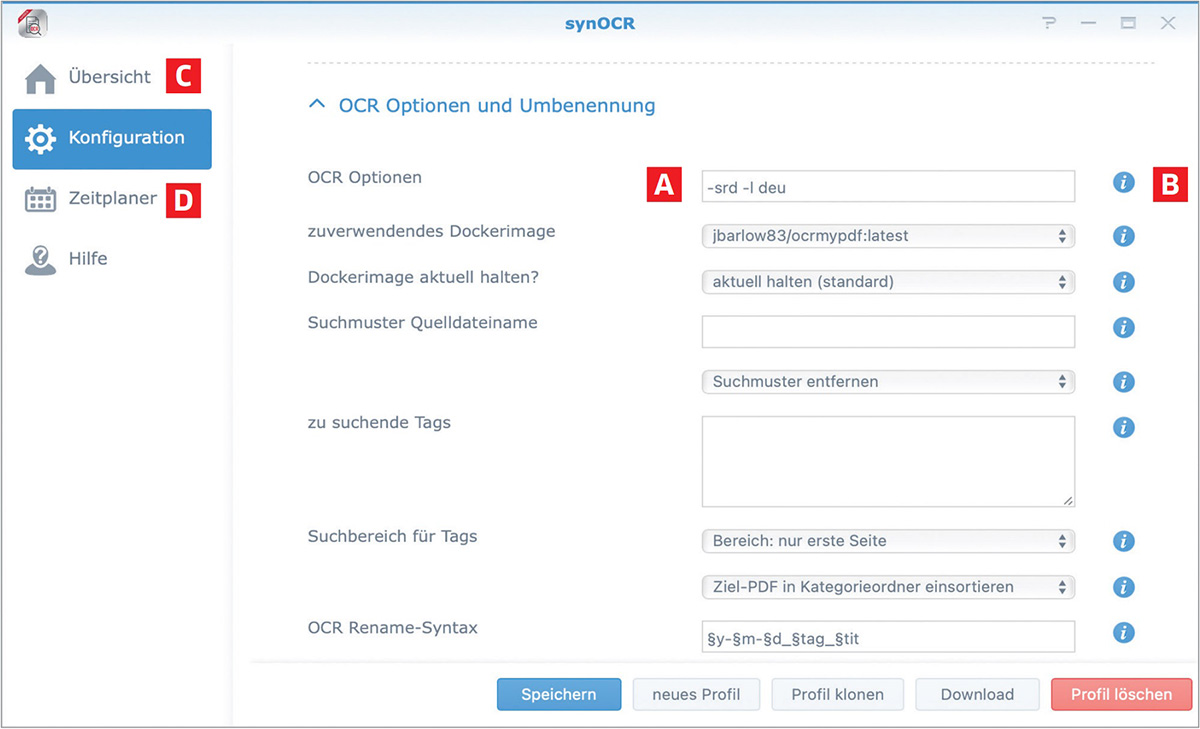
Image 6 : Il est facile de définir les répertoires et les paramètres dans synOCR
Conseil : Si vous souhaitez reconnaître des textes dans plusieurs langues, reliez –les par un signe plus. Si vous classez des documents en allemand, anglais, français et italien, le paramètre -l deu+eng+fra+ita. Les abréviations s’orientent sur la norme ISO 639-3, que vous trouverez ici sur Wikipédia.
Test et calendrier
Lorsque tout est configuré, placez un fichier PDF contenant une image numérisée dans le dossier d’entrée. Dans SynOCR, cliquez sur « Aperçu » (C) puis sur le bouton « Lancer maintenant une exécution manuelle de synOCR » pour voir si tout fonctionne. Si le résultat correspond à vos attentes, ouvrez la section « Planificateur » (D) et déterminez quand les PDF seront soumis au traitement OCR – car OCRmyPDF ne s’active malheureusement pas automatiquement simplement parce que vous ajoutez un nouveau PDF.
Méthodes de numérisation
Les possibilités de capture de documents sont infinies. Vous possédez peut –être déjà une imprimante multifonction (MPF), c’est-à–dire une imprimante qui peut également faire office de scanner. Scannez un document au format PDF et placez le fichier dans le répertoire d’entrée sur la DiskStation. Mais selon les exigences, cette procédure est beaucoup trop compliquée. Cela vaut aussi bien pour de nombreux documents que pour ceux qui doivent être saisis recto-verso. Voici quelques suggestions pour gagner en efficacité :

Imprimante multifonction avec chargeur recto-verso
Les imprimantes multifonctions équipées d’un chargeur de papier (ADF) et d’une unité recto–verso sont très confortables. Chargez une pile de papier et laissez l’appareil faire son travail. Mais attention à l’achat : si l’impression recto-verso est possible sur un appareil, cela ne signifie pas pour autant qu’il est possible de numériser en recto-verso. Vous trouverez des imprimantes multifonctions capables de numériser recto-verso ici.

Scanners dédiés
Les scanners de documents dédiés ne savent faire qu’une seule chose : numériser– mais ils le font coûte que coûte. Insérez une pile de papier et regardez les pages qui semblent simplement défiler. Mais en réalité, le contenu est saisi à une vitesse fulgurante et sur les deux faces.
La question de savoir si l’investissement dans un appareil aussi spécialisé en vaut la peine dépend bien sûr de vos besoins. Il est certain que ces appareils dédramatisent même les rangées de classeurs les plus longues, lorsqu’il s’agit de saisir tous les documents dans un premier effort. Mais même après cela, vous vous habituerez très vite au confort de pouvoir simplement insérer quelques feuilles à un endroit central de la maison, d’appuyer sur un bouton et de récupérer le PDF fini peu de temps après.
La plupart des scanners dédiés sont livrés avec leur propre fonction OCR. Mais celui –ci est un obstacle au confort, car la reconnaissance OCR n’a généralement pas lieu dans l’appareil, mais dans un logiciel séparé sur l’ordinateur. En revanche, nous visons une solution entièrement automatisée. Néanmoins, vous pourriez avoir besoin du logiciel PC, par exemple lorsqu’il s’agit de lire et d’interpréter correctement des cartes de visite.
Conseil : choisissez une imprimante ou un scanner de documents compatible réseau, c’est-à-dire un appareil doté d’une connexion LAN. Vous pouvez ainsi sauvegarder vos scans sur la DiskStation via le réseau et laisser votre PC éteint en toute tranquillité.
Applis pour smartphone
Et puis, d’innombrables applis pour smartphone attendent de pouvoir saisir spontanément un document (Image 9). Mais il y en a tant que toute tentative d’énumération est vouée à l’échec dès le départ. Parmi les principaux représentants, on trouve l’appli officielle Dropbox, Microsoft OneDrive, ScanBot et Scanner Pro de Readdle. Certaines autres applications proposent une fonction OCR intégrée, mais la qualité de celle–ci peut varier. Si vous envisagez une telle application, elle doit être en mesure d’enregistrer des documents de plusieurs pages dans un seul fichier PDF. En outre, elle doit prendre en charge un service de cloud computing comme Dropbox, OneDrive ou Google Drive ; iCloud d’Apple ne convient pas, comme nous le verrons plus loin.
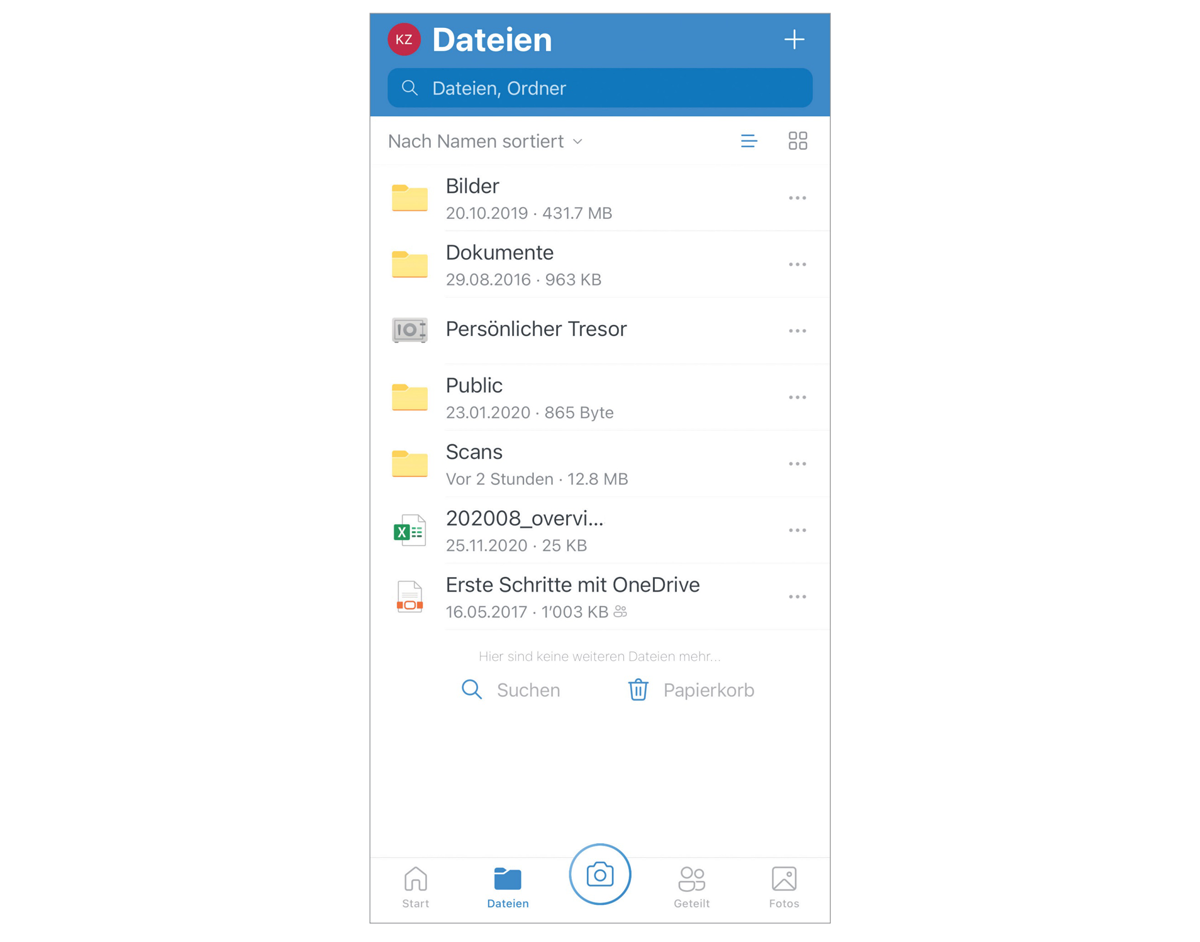
Image 9 : L’application OneDrive de Microsoft est un excellent premier point de départ
Conseil : ces applications n’offrent évidemment pas le même confort que les « vrais » scanners. Ils sont toutefois parfaitement adaptés à une utilisation mobile ou spontanée, ou lorsque vous n’avez que quelques documents à numériser. Etant donné que tout le traitement se fait sur DiskStation, vous ne devriez pas considérer ces applis comme une alternative, mais comme un complément intéressant dans un système plus grand.
Le chemin qui mène au NAS
Nous avons maintenant presque tout ce qu’il faut pour une saisie efficace du papier, mais une question demeure : comment les fichiers arrivent–ils sur le NAS ? Sur l’ordinateur, les choses sont simples : dans le logiciel de numérisation correspondant, il suffit d’indiquer le dossier d’entrée sur la DiskStation de Synology comme répertoire de destination. Ensuite, les fichiers sont traités au moment voulu. Les meilleurs scanners et imprimantes multifonctions dédiés peuvent également être mise en réseau et se connecter automatiquement à l’unité DiskStation. Il s’agit généralement d’un peu de bricolage, car vous devrez peut –être recourir à des protocoles comme FTP, avec lesquels vous n’avez normalement rien à faire. La situation devient définitivement difficile pour les scans effectués avec un smartphone ou les fichiers que vous capturez en déplacement. Le concept est alors ébranlé ou ne fonctionne qu’avec des erreurs.
La solution à ces problèmes se trouve dans le cloud. Entre–temps, presque tous les utilisateurs ont un compte chez Dropbox, Google ou Microsoft– ou même chez plusieurs entreprises. Créez par exemple le dossier « Scans » dans Microsoft OneDrive et enregistrez les fichiers scannés directement à cet endroit. Si Microsoft est votre fournisseur de cloud préféré, vous devez également vous assurer qu’il est pris en charge par l’application pour smartphone que vous avez choisie, afin que les fichiers PDF saisis y soient directement déposés.
Cloud Sync
Mais les fichiers ne sont toujours pas là où ils devraient être, c’est-à-dire dans le dossier d’entrée sur la DiskStation. Le paquet Cloud Sync, qui est livré avec tous les NAS de Synology, s’en charge. Ouvrez le centre de paquets et installez l’application Cloud Sync.
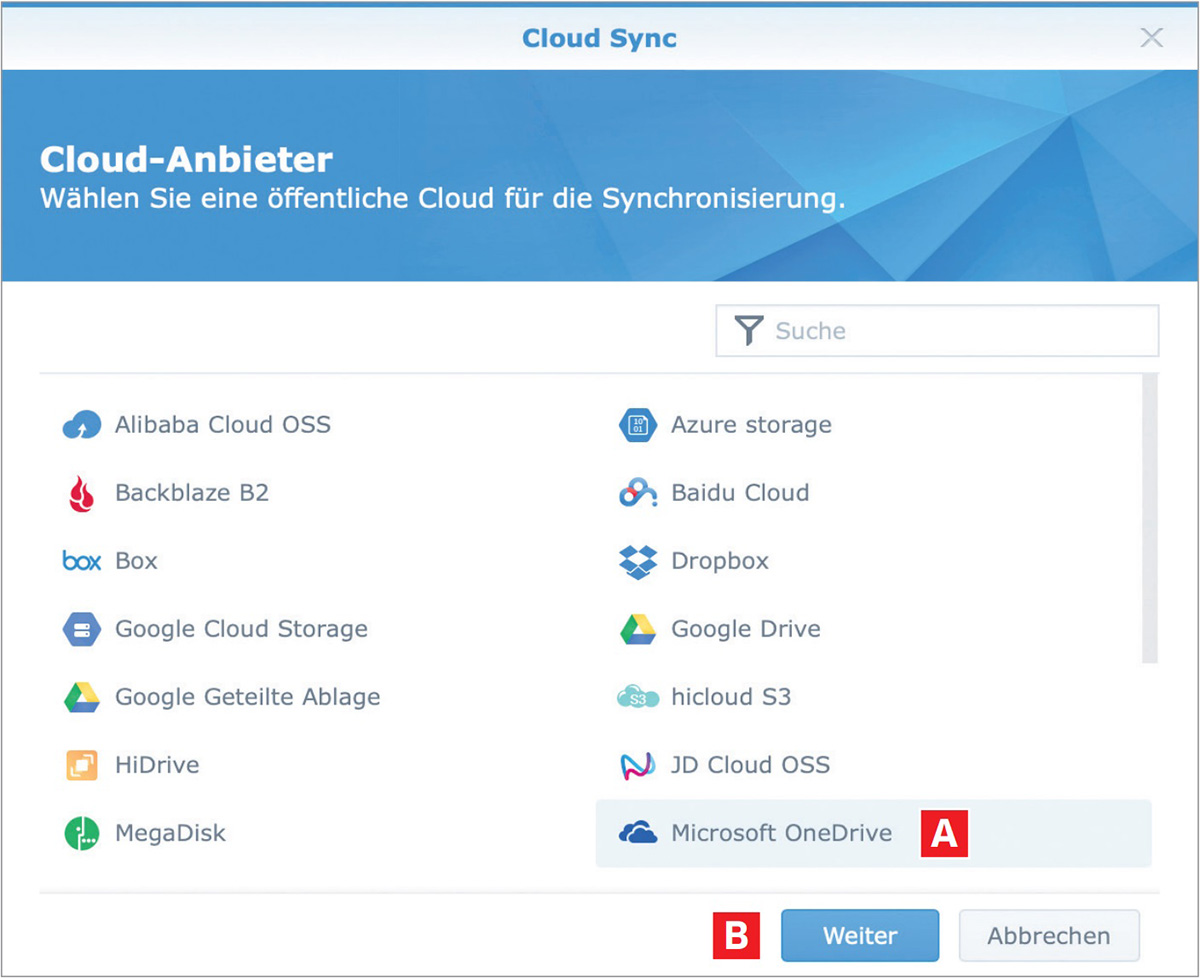
Image 10 : Cloud Sync prend en charge presque tous les principaux fournisseurs de cloud, mais malheureusement pas iCloud d’Apple
Dès le premier démarrage, vous serez confronté aux services de cloud computing pris en charge. On y trouve presque tout ce qui se fait de mieux, mais pas iCloud d’Apple – et c’est pourquoi le service d’Apple ne convient pas à notre projet. Si vous optez plutôt pour Microsoft OneDrive, cliquez d’abord sur le service (Image 10, A) et ensuite sur le bouton « Suivant » (B). Dans les étapes suivantes, vous devez vous connecter au service avec votre nom et votre mot de passe pour autoriser l’accès à l’unité DiskStation. Cela fonctionne un peu différemment pour chaque service cloud. Ensuite, il ne vous reste plus qu’à définir le flux d’informations exact.
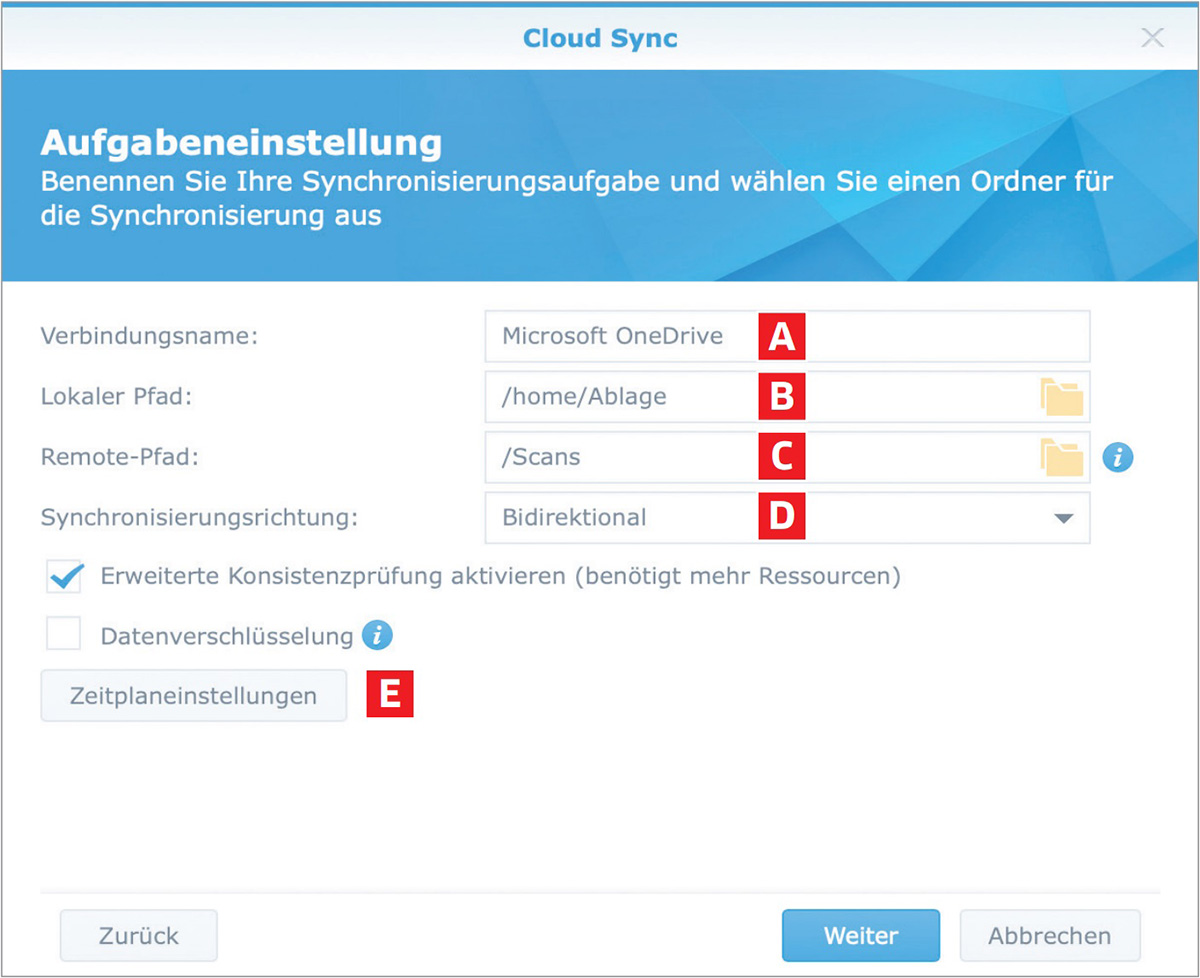
Image 11 : Du smartphone à l’unité DiskStation en passant par le stockage dans le cloud– tout est en mouvement
Donnez à la connexion le nom de votre choix (Image 11, A) et définissez ensuite les paramètres suivants.
Chemin local : il s’agit du dossier de l’unité DiskStation dans lequel les nouveaux fichiers seront enregistrés (B).
Chemin d’accès distant : c’est le dossier du cloud dans lequel vous enregistrez tous les nouveaux fichiers que vous avez pris avec votre smartphone par exemple (C).
Sens de la synchronisation : l’idéal est de rester en bidirectionnel. Cela signifie que le dossier est synchronisé dans les deux sens (D). Lorsqu’un PDF est traité sur DiskStation puis déplacé vers un autre répertoire, il disparaît également du cloud.
Paramètres de planification : ce bouton (E) vous permet de définir à quel moment la synchronisation doit avoir lieu à chaque fois. Cela n’a toutefois de sens que pour les très grandes bases de données. En effet, si vous ne définissez pas de calendrier ici, les dossiers seront constamment mis à jour, ce qui est encore mieux. Si vous ajoutez un nouveau fichier, la synchronisation ne prend que quelques minutes.
Cliquez sur le bouton « Suivant », vérifiez les paramètres et terminez la configuration en cliquant une dernière fois sur le bouton « Reprendre ».
Cela en vaut la peine !
Grâce à ces moyens simples, vous pouvez dire adieu à l’ancienne corbeille à papier et au chaos de papier. Le système décrit n’est certes pas parfait ; il manque notamment un automatisme permettant de nommer automatiquement les fichiers de manière pertinente en fonction de leur contenu, car il existe également des solutions pour ce faire. Mais notre installation vous permet d’obtenir, avec relativement peu d’efforts, un processus sans faille, de la saisie à l’archivage en passant par la reconnaissance de texte, que vous pouvez automatiser en fonction de votre équipement. Après très peu de temps, vous ne voudrez plus vous rappeler de l’époque où vous étiez encore armé d’un classeur et d’une perforatrice pour tenter de maîtriser vos documents.

Cet article a été réalisé en collaboration avec PCtipp.
NAS compatibles (sélection)
Scanner de documents
Imprimante multifonction avec scanner de documents recto-verso

Imprimer & scanner
Découvrir d'autres guides
PC, ordinateurs portables & accessoires
Découvrir d'autres guidesCommentaires (0)
Veuillez vous connecter pour utiliser la fonction de commentaire.






