
Réinitialiser Windows – comment procéder
Vous souhaitez donner ou revendre votre ordinateur Windows et remettre un système « propre » au nouveau propriétaire ? Votre nouvel ordinateur est encombré de bloatwares et vous souhaitez d’abord faire table rase avant de vous lancer dans l’étape suivante ? Votre ordinateur Windows est instable ou ne fonctionne plus aussi rapidement qu’auparavant ? Les raisons de le réinitialiser sont nombreuses.
Au fil des années, chaque PC accumule une quantité de données, parfois superflues. Les petites erreurs s’accumulent, le système devient plus lent et plus instable. Une réinitialisation peut faire des miracles et permet d’exploiter les capacités d’un matériel plus ancien. Mais la présence de bloatwares sur un nouveau PC, une attaque de virus ou un bug plus important justifie également une réinitialisation. Quelle que soit la raison pour laquelle vous en êtes arrivé là, voici comment procéder.
Préparation
Avant de réinitialiser votre PC, il est nécessaire de prendre quelques mesures préliminaires. Commencez tout d’abord par sauvegarder toutes vos données importantes. Pour ce faire, vous pouvez utiliser l’une des options de sauvegarde habituelles de Windows, un logiciel tiers ou des moyens plus simples. La meilleure méthode varie d’un cas à l’autre.
Important : n’utilisez pas de méthode de sauvegarde proposant une image système. Celle-ci crée une copie exacte de votre PC et donc de tous les problèmes que vous avez pu rencontrer. Si vous réinitialisez votre PC et que vous importez une ancienne image système, vous annulez simplement la réinitialisation et vous vous retrouvez à la case départ.
Assurez-vous également que votre PC – et notamment votre ordinateur portable – dispose d’une alimentation électrique fiable (une coupure de courant pendant la réinitialisation peut griller tout votre système). Gardez par ailleurs à portée de main un deuxième appareil (smartphone, tablette ou autre PC) avec une connexion Internet. Vous pourrez ainsi chercher des solutions en ligne le cas échéant.
« Réinitialiser ce PC »
Ouvrez les paramètres (figure 1). Dans le menu latéral, cliquez sur « Système » et faites défiler jusqu’à « Récupération ». Les deux étapes suivantes ont pour noms « Réinitialiser ce PC » et « Démarrage avancé ». La première option est nécessaire pour la réinitialisation classique. La deuxième redémarre votre PC et active les options de démarrage. Elle est surtout utile lorsque la réinitialisation classique ne fonctionne pas.
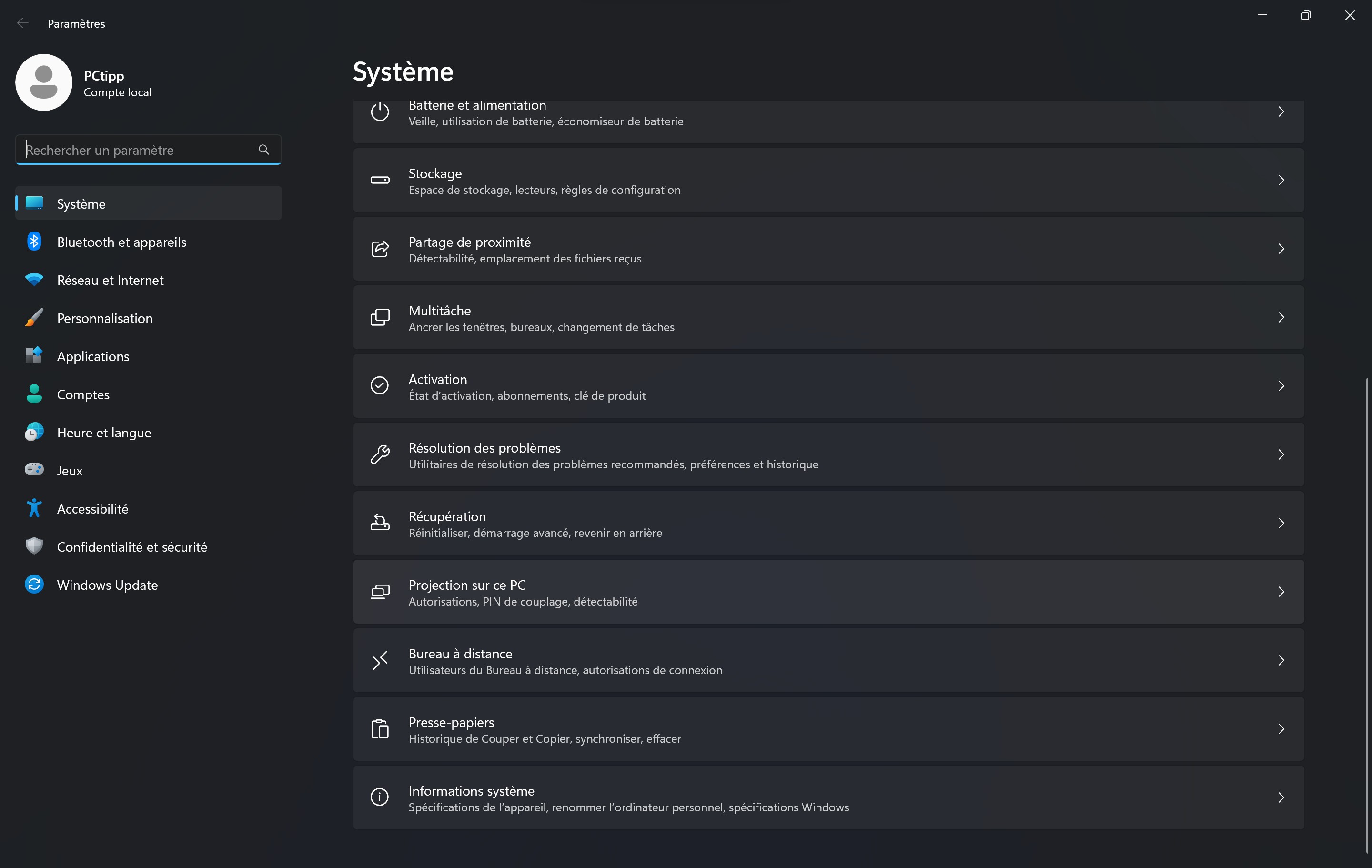
Figure 1 : tout commence dans les paramètres.
Commençons par « Réinitialiser ce PC » (figure 2). Pas d’inquiétude, la réinitialisation ne commence pas immédiatement après le clic. Quelques options se présentent d’abord à vous avant qu’apparaisse une requête explicite. Si vous lisez attentivement toutes les consignes, vous n’avez aucune mauvaise surprise à craindre.
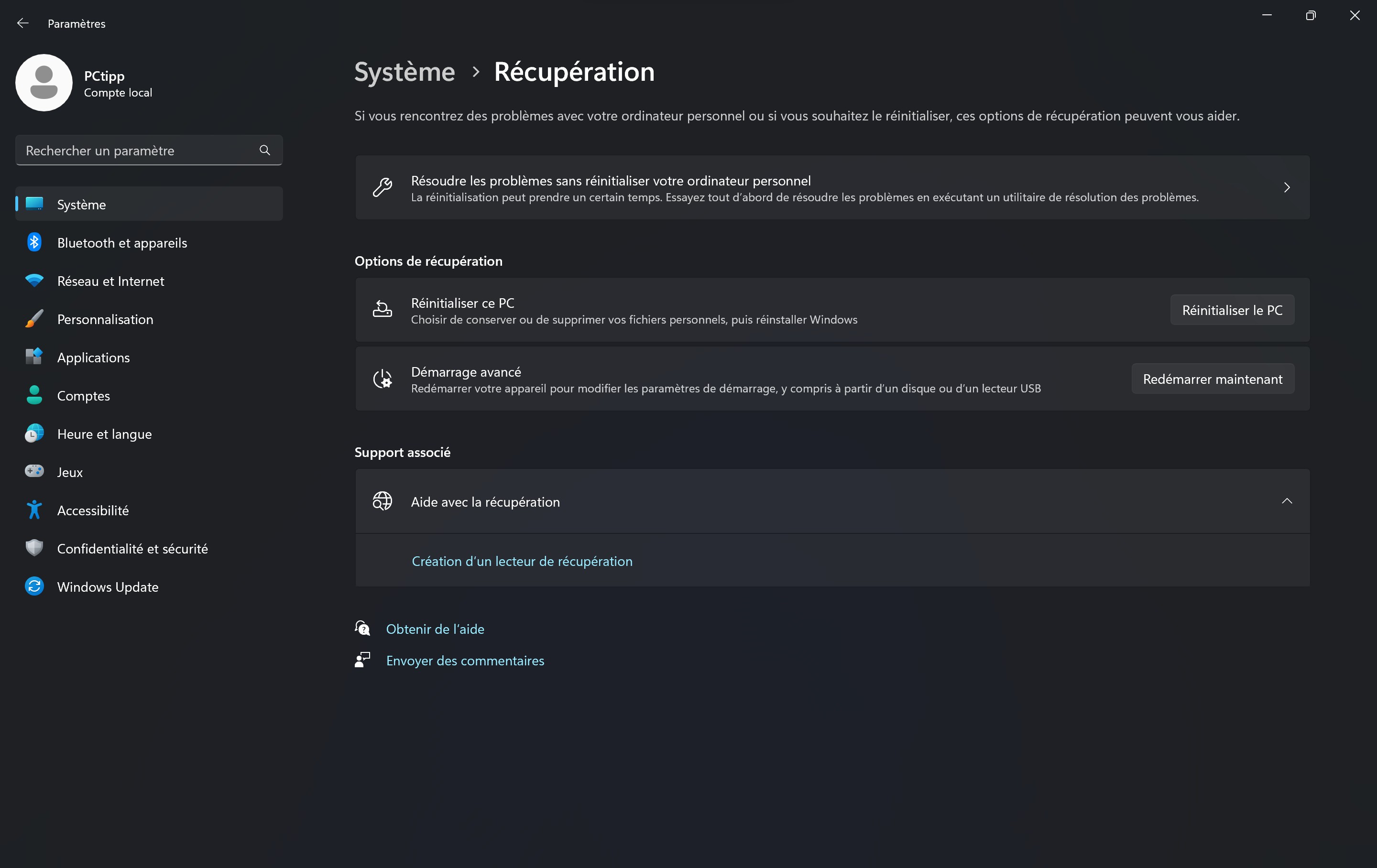
Figure 2 : les options de réinitialisation sont proposées ici.
Une fenêtre contenant deux options basiques s’affiche tout d’abord (figure 3) :
- « Conserver mes fichiers »
- « Supprimer tout »
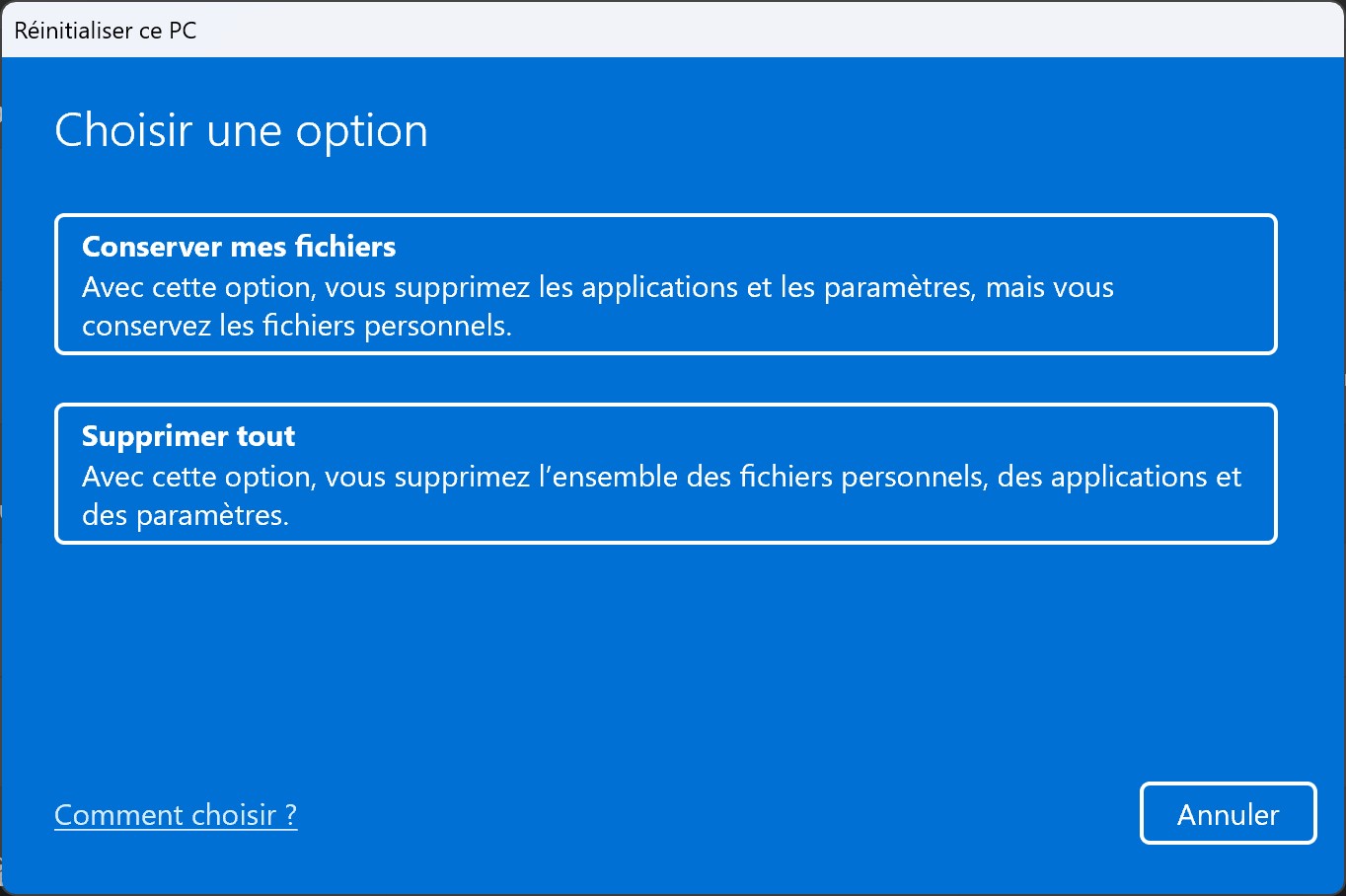
Figure 3 : les deux premières options.
Si vous choisissez la première option, Windows ne supprimera que les applications et les paramètres ; vos données seront conservées. Si vous choisissez la deuxième option, tout sera remis à zéro. L’option choisie dépend de la situation. Si vous souhaitez simplement rafraîchir votre PC, vous pouvez essayer la première. Cela devrait déjà permettre d’augmenter quelque peu les performances. Et si l’effet escompté n’est pas obtenu, vous avez toujours la possibilité d’effectuer une réinitialisation complète.
Cette dernière est indiquée en cas de problèmes plus importants, mais notez qu’elle supprimera l’intégralité de vos données. Avec une bonne sauvegarde, vous pouvez ensuite réinstaller votre système et faire un peu de ménage, cela en vaut toujours la peine.
Une fois l’option choisie, Windows effectue une brève préparation et vous propose une autre sélection (figure 4) :
- « Téléchargement dans le cloud »
- « Réinstallation locale »
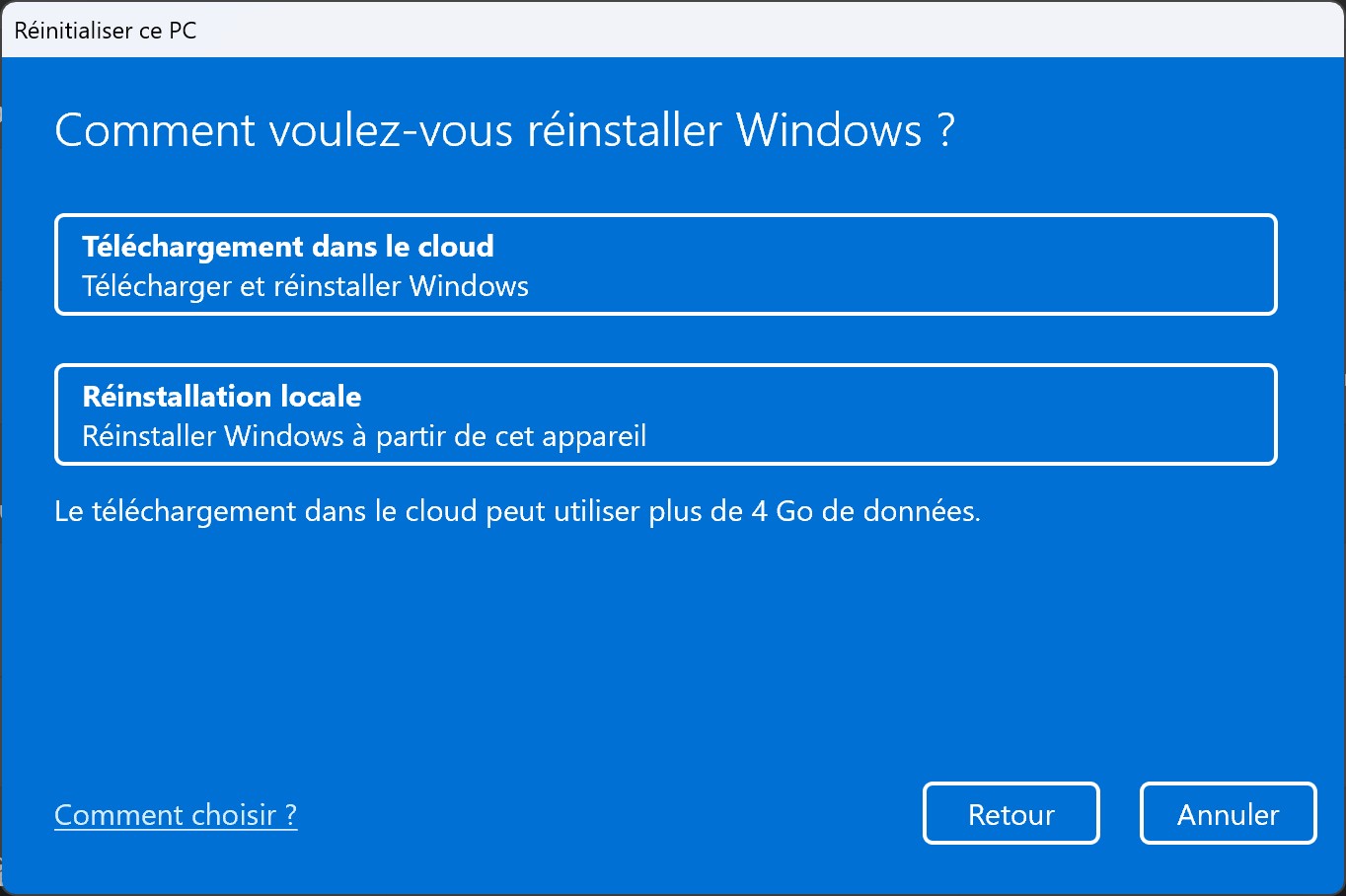
Figure 4 : Windows depuis le cloud ou le PC ?
Si vous disposez d’une connexion Internet relativement rapide, vous pouvez toujours choisir la variante cloud. Windows télécharge alors directement la dernière version du système d’exploitation et l’installe. Ceci peut se révéler très pratique pour les anciens appareils, car la partition de restauration est déjà obsolète et vous devriez installer des mises à jour après la réinitialisation, ce qui peut prendre quelques heures. Si vous souhaitez toutefois restaurer l’état initial de l’appareil, une « Réinstallation locale » est préférable. Dans la fenêtre suivante (figure 5), Windows vous propose d’autres préréglages.
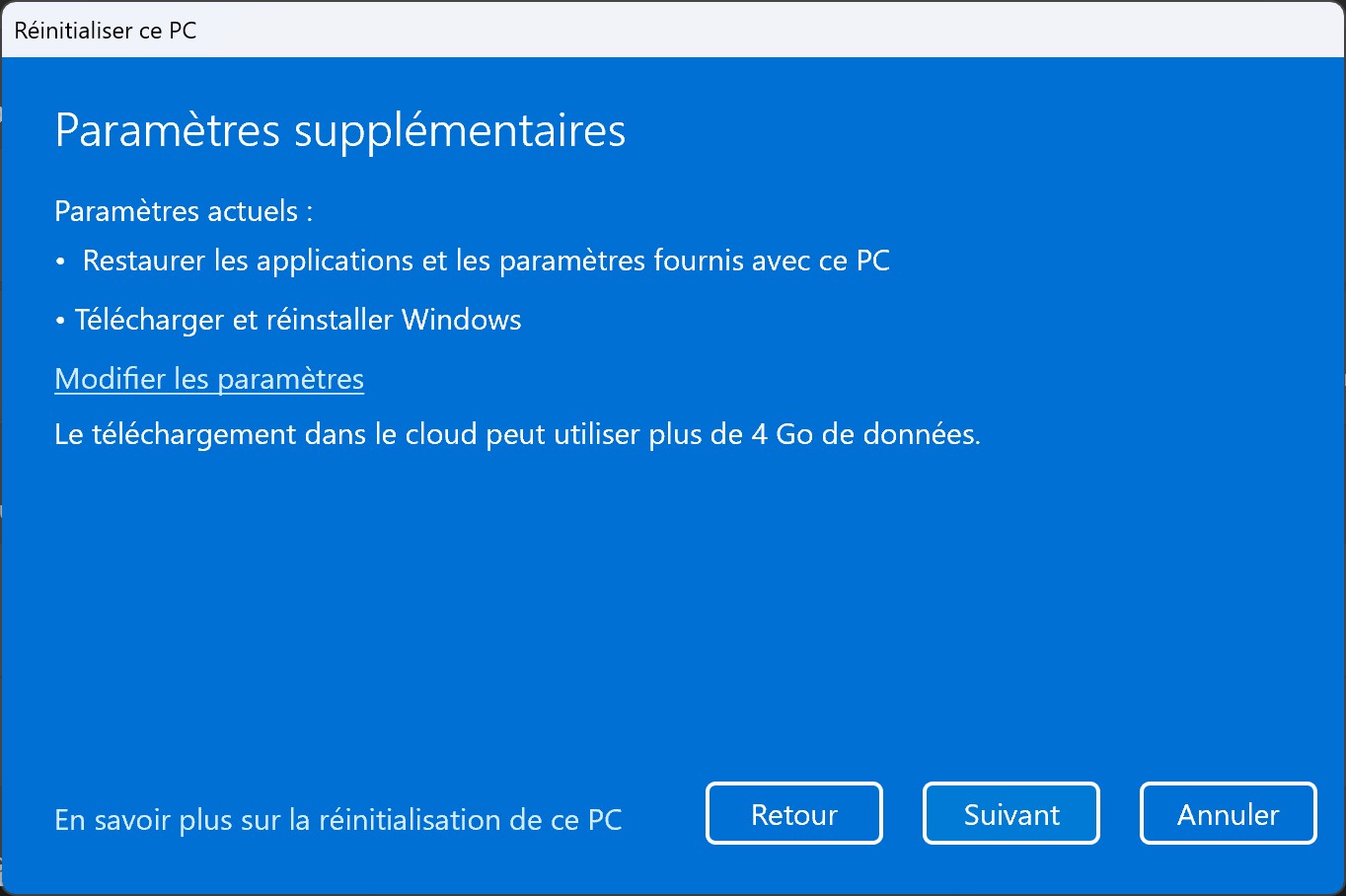
Figure 5 : les préréglages sans suppression des données.
Vous pouvez les adapter à votre goût en cliquant sur « Modifier les paramètres ». Les options varient en fonction de l’appareil et de son hardware. Sur une Microsoft Surface Pro 9, elles sont proposées comme suit :
Variante « Conserver mes fichiers »
- Restaurer (ou pas) les applications et les paramètres fournis avec ce PC
- Télécharger et réinstaller Windows/Réinstaller Windows à partir de cet appareil
Vous avez ici la possibilité de restaurer les applications et les paramètres fournis ou d’installer « uniquement » Windows (figure 6). « Uniquement », car une installation standard inclut un certain nombre d’applications préinstallées qui ne font pas forcément partie de la configuration standard d’un système d’exploitation. Si vous utilisez les outils du fabricant de votre PC (par exemple le logiciel de gestion d’Asus, HP ou autre), activez cette option. Vous pouvez aussi installer une version Windows « propre » qui inclura les logiciels importants tels que les pilotes et les éléments de base.
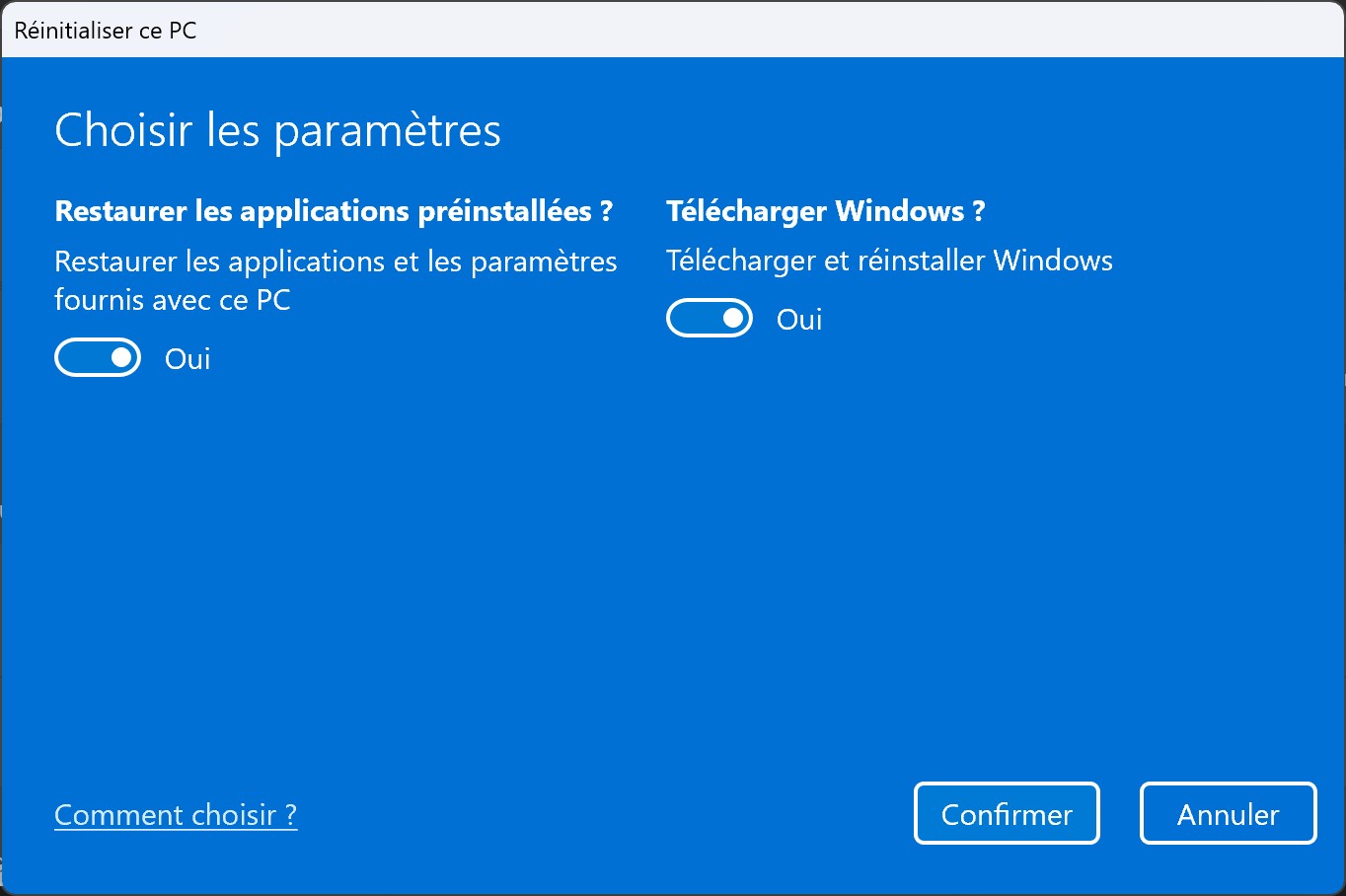
Figure 6 : comment personnaliser les paramètres ?
La deuxième option vous permet de choisir si Windows doit être téléchargé depuis Internet ou si la copie locale doit être utilisée.
Variante « Tout supprimer »
- Supprimer les applications et les fichiers. Nettoyer (ou non) le lecteur
- Supprimer/conserver tous les profils eSIM pour les connexions de données
- Télécharger et réinstaller Windows/Réinstaller Windows à partir de cet appareil
La première option vous permet de nettoyer ou non le disque sélectionné (figure 7). Lors du nettoyage, le disque est « écrasé » plusieurs fois par des données aléatoires non pertinentes après la suppression des fichiers. Il est donc difficile, voire impossible, de restaurer les données avec un logiciel de récupération. Ce processus dure plus longtemps. Plus le système est lent et plus la mémoire est grande, plus le nettoyage se prolonge. Par mesure de précaution, comptez deux à trois heures, voire douze heures dans les cas extrêmes.
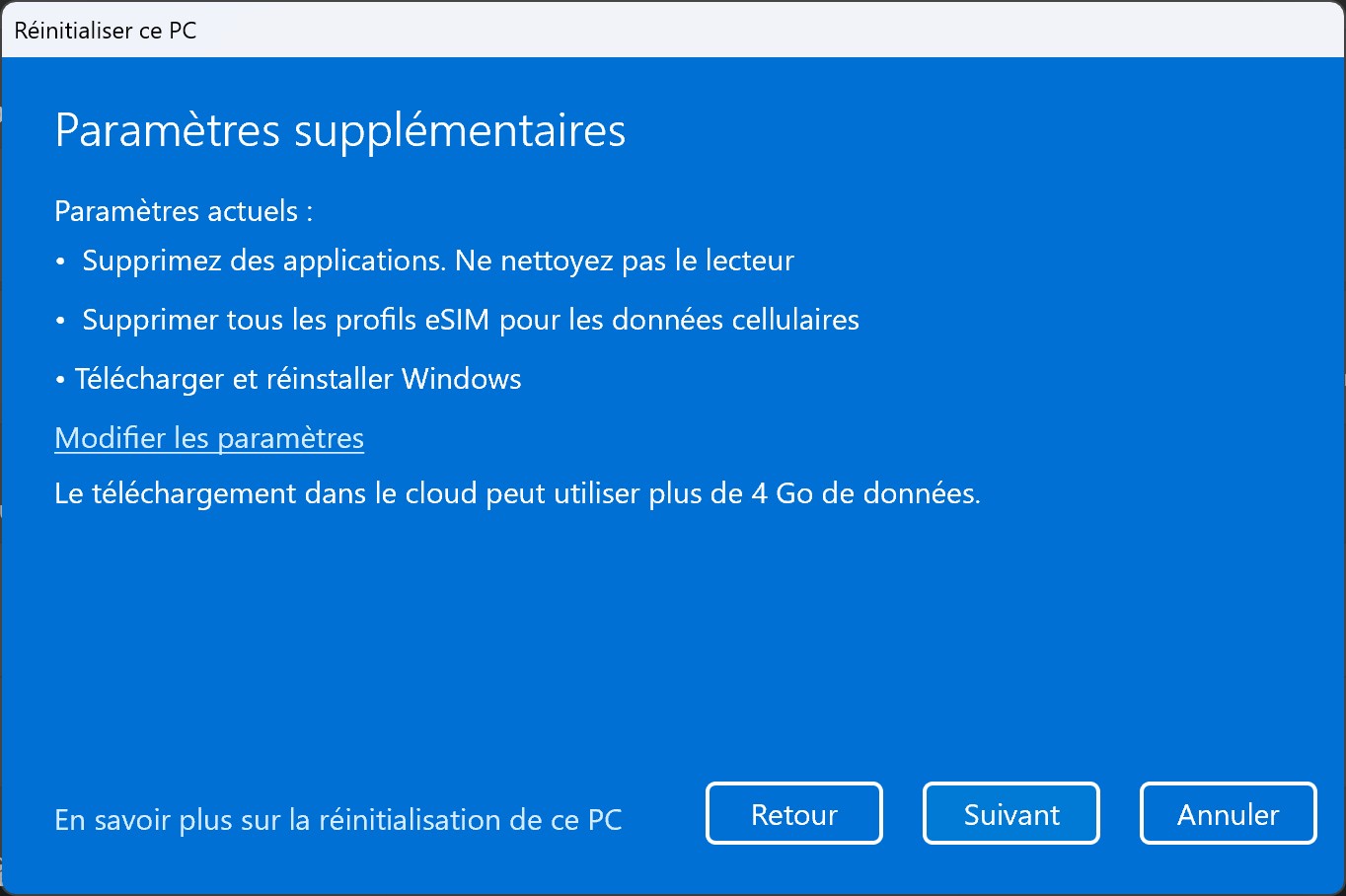
Figure 7 : si vous souhaitez tout supprimer, ces paramètres seront proposés.
Si vous conservez l’appareil, vous pouvez poursuivre le processus sans procéder au nettoyage. Mais si vous le remettez à une tierce personne, il est préférable d’effectuer cette opération. En effet, la récupération de données à partir de lecteurs non nettoyés est chose aisée, même pour des non-initiés.
L’option eSIM n’est proposée que pour les appareils avec eSIM intégrée, telle que la Microsoft Surface Pro 9 (figure 8). Microsoft propose ici de conserver la configuration eSIM, en fonction de votre choix de conserver ou non l’appareil. La dernière option déterminera l’origine de l’installation de Windows.
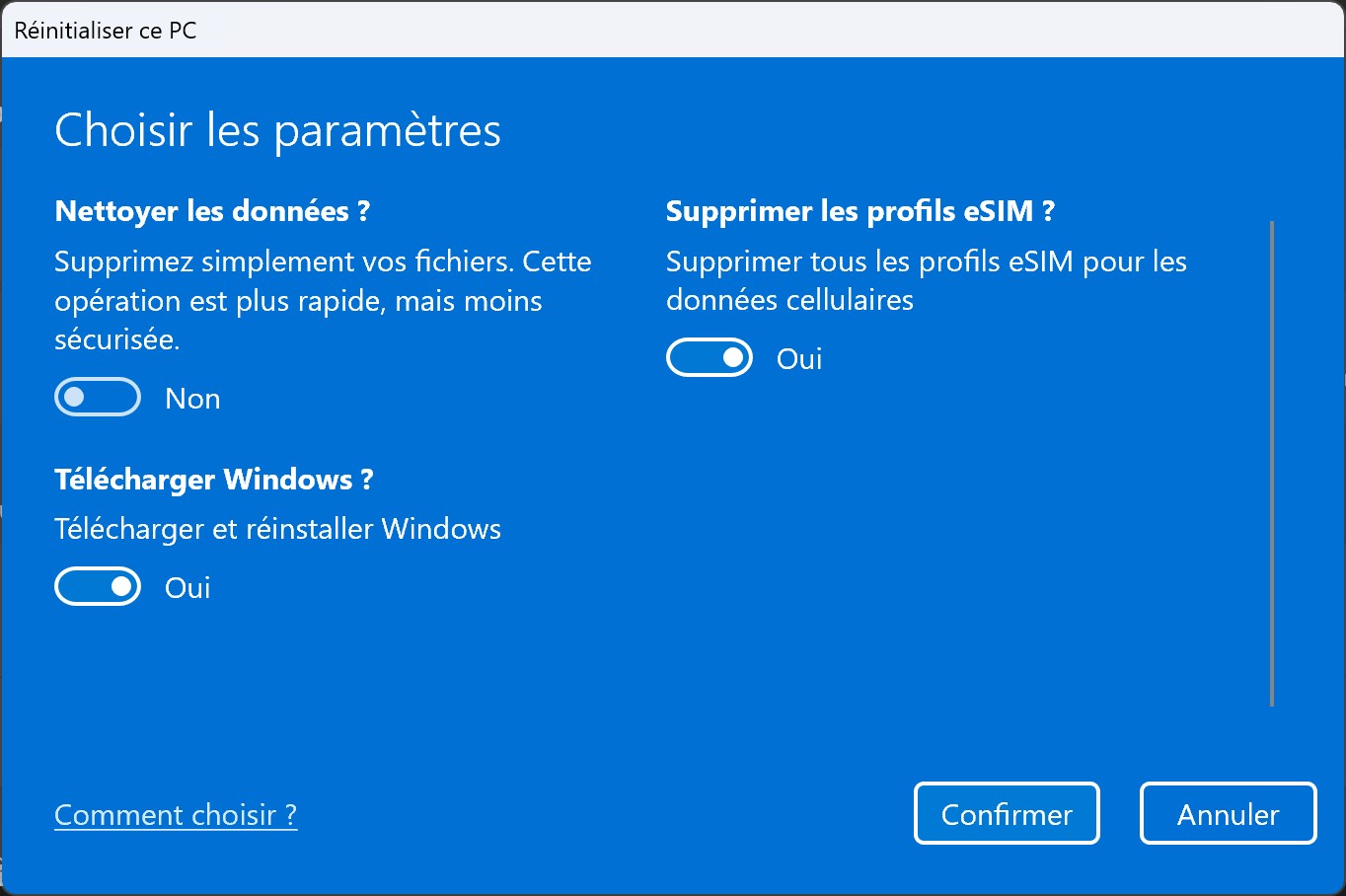
Figure 8 : il est ici aussi possible de procéder à diverses adaptations
En cliquant sur « Suivant », vous donnez l’ordre à Windows de préparer certains processus en arrière-plan. Il vérifie également si votre alimentation électrique est connectée. Notez que les appareils alimentés par batterie doivent impérativement être branchés sur le secteur pour être réinitialisés.
Vous obtenez alors un dernier aperçu et voyez encore une fois toutes les options choisies (figure 9). En cliquant sur « Réinitialiser », vous lancez le processus qui, selon les paramètres choisis, peut prendre quelques minutes ou plusieurs heures. La réinitialisation s’achève dès que vous voyez à nouveau apparaître l’écran de bienvenue de l’installation de Windows. À ce stade, vous pouvez soit réinstaller l’appareil, soit l’éteindre et le transmettre à un autre utilisateur.
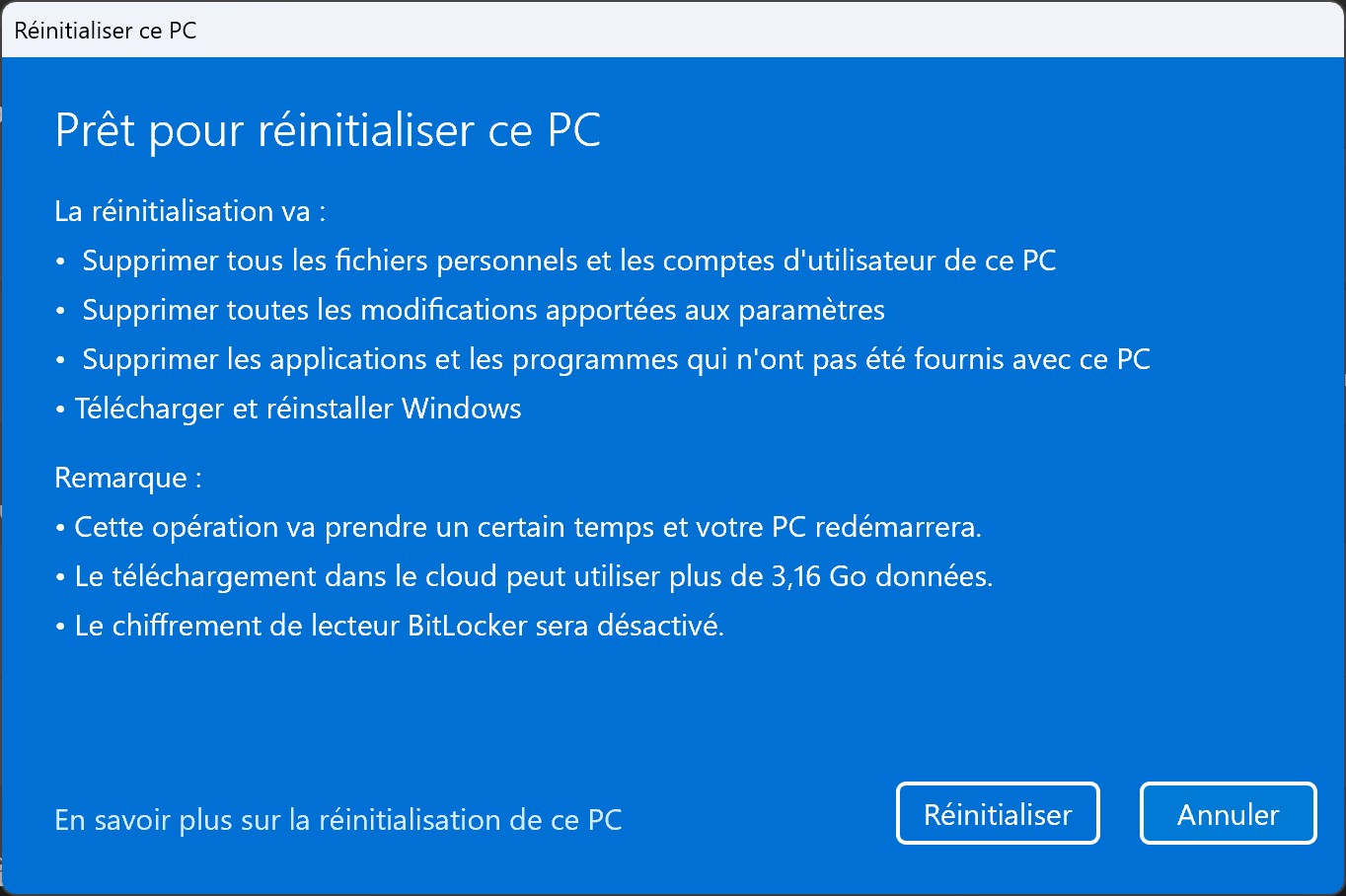
Figure 9 : un récapitulatif s’affiche avant la réinitialisation finale
Le cas particulier des bloatwares
Verwenden Sie dann die Funktion «Erweiterter Start» und starten die Windows-Installation zum Beispiel von einem USB-Stick.Si vous souhaitez réinitialiser votre nouveau PC à cause de bloatwares, c’est-à-dire de logiciels préinstallés non souhaités, vous devez tenir compte de plusieurs éléments, et tout d’abord de la partition de restauration. Il s’agit d’une partition de votre disque système (généralement C:\) sur laquelle est stockée une copie du logiciel système d’origine. Si vous réinitialisez votre PC, cette copie sera réimportée. Mais si le fabricant a créé cette partition après avoir installé son bloatware, celui-ci sera lui aussi réinstallé. Dans ce cas, il vaut mieux télécharger une version propre en vous rendant sur ce site de Microsoft. Utilisez ensuite la fonction « Démarrage avancé » et démarrez l’installation de Windows, par exemple à partir d’une clé USB.
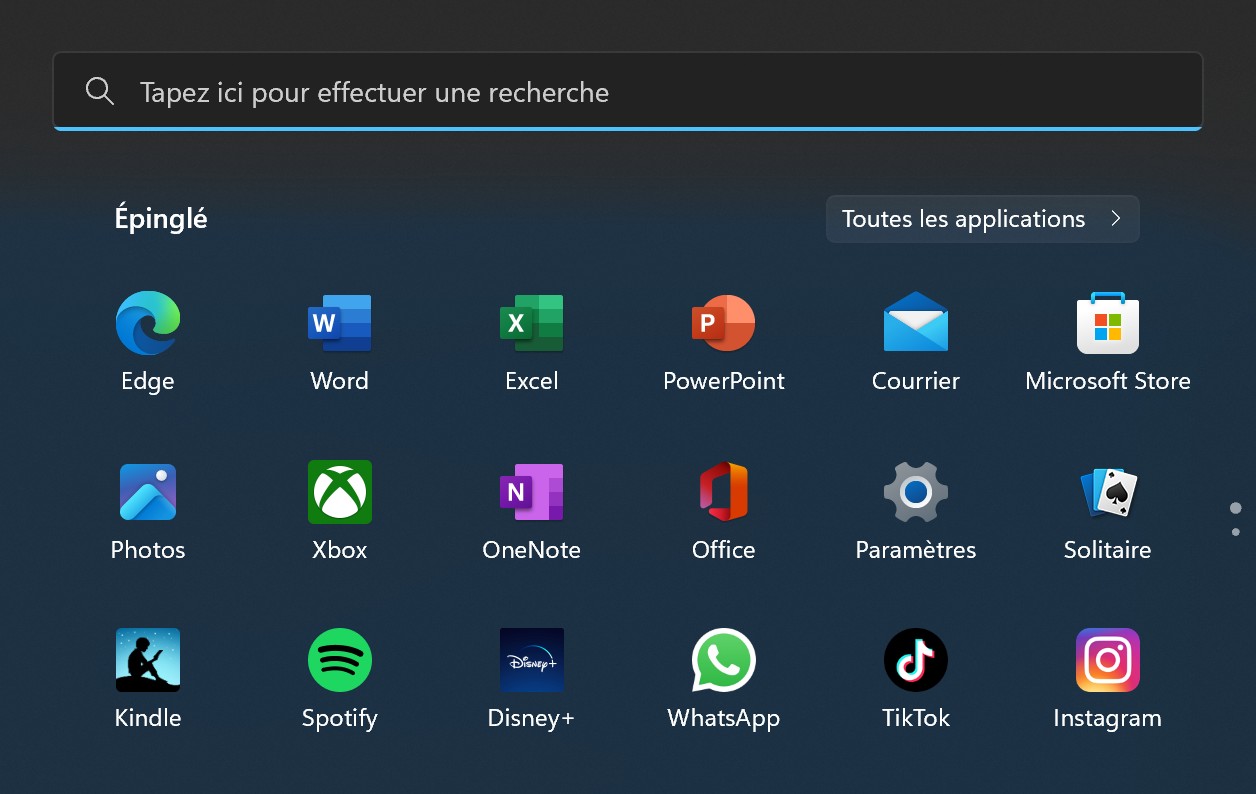
Figure 10 : on trouve des bloatwares même dans une installation Windows propre
Cela dit, une partie des bloatwares présents sur les appareils provient de Microsoft (figure 10), le fabricant de Windows livrant son système d’exploitation avec quelques applications et liens préinstallés. Même si cette politique n’est pas prête de changer, les programmes indésirables peuvent là aussi être facilement supprimés.
Les autres possibilités offertes par l’option « Démarrage avancé »
Dans le menu, sous « Système » > « Récupération », où se trouve l’option de réinitialisation du PC, est proposé l’élément de menu « Démarrage avancé », surtout utile pour les problèmes plus importants. Votre PC est alors redémarré et charge automatiquement l’aide au démarrage dans l’UEFI. Il s’agit du même menu que celui auquel vous accédez dans l’écran initial avant le démarrage de Windows avec une touche spéciale comme Del ou F12. La variante via Windows existe pour faciliter la procédure et parce qu’avec la mémoire rapide des PC modernes, l’écran initial reste affiché très peu de temps très rapidement et laisse peu de temps pour appuyer sur les touches.
« Démarrage avancé » vous propose divers outils de diagnostic permettant de vérifier si le disque système ne contient pas d’erreurs. Vous pouvez également effectuer une réinitialisation. Pour ce faire, vous avez besoin d’un support d’installation amorçable pour Windows ou une distribution Linux. Windows et les grandes distributions Linux comme Ubuntu permettent désormais de créer facilement de tels supports de démarrage, généralement via un assistant logiciel.
Résolution des problèmes sans réinitialisation
Avant de procéder à une réinitialisation, il est conseillé d’envisager d’autres options (Figure 11). Même si la réinitialisation est aisée, des moyens plus simples peuvent être mis en œuvre. En cas de problèmes spécifiques, l’assistant de résolution des problèmes peut se révéler très utile : ouvrez les paramètres et faites défiler jusqu’à « Résolution des problèmes », sélectionnez « Autres utilitaires de résolution des problèmes ». Vous obtenez une sélection de thématiques pour lesquelles vous pouvez lancer des assistants spécifiques, simples et faciles à comprendre. Ils ne constituent toutefois pas une panacée. Dans certains cas, ils sont rapides et proposent immédiatement une solution adaptée, mais souvent ils ne détectent pas le problème ou ne connaissent pas de solution. Il est néanmoins conseillé de tenter sa chance avec eux.
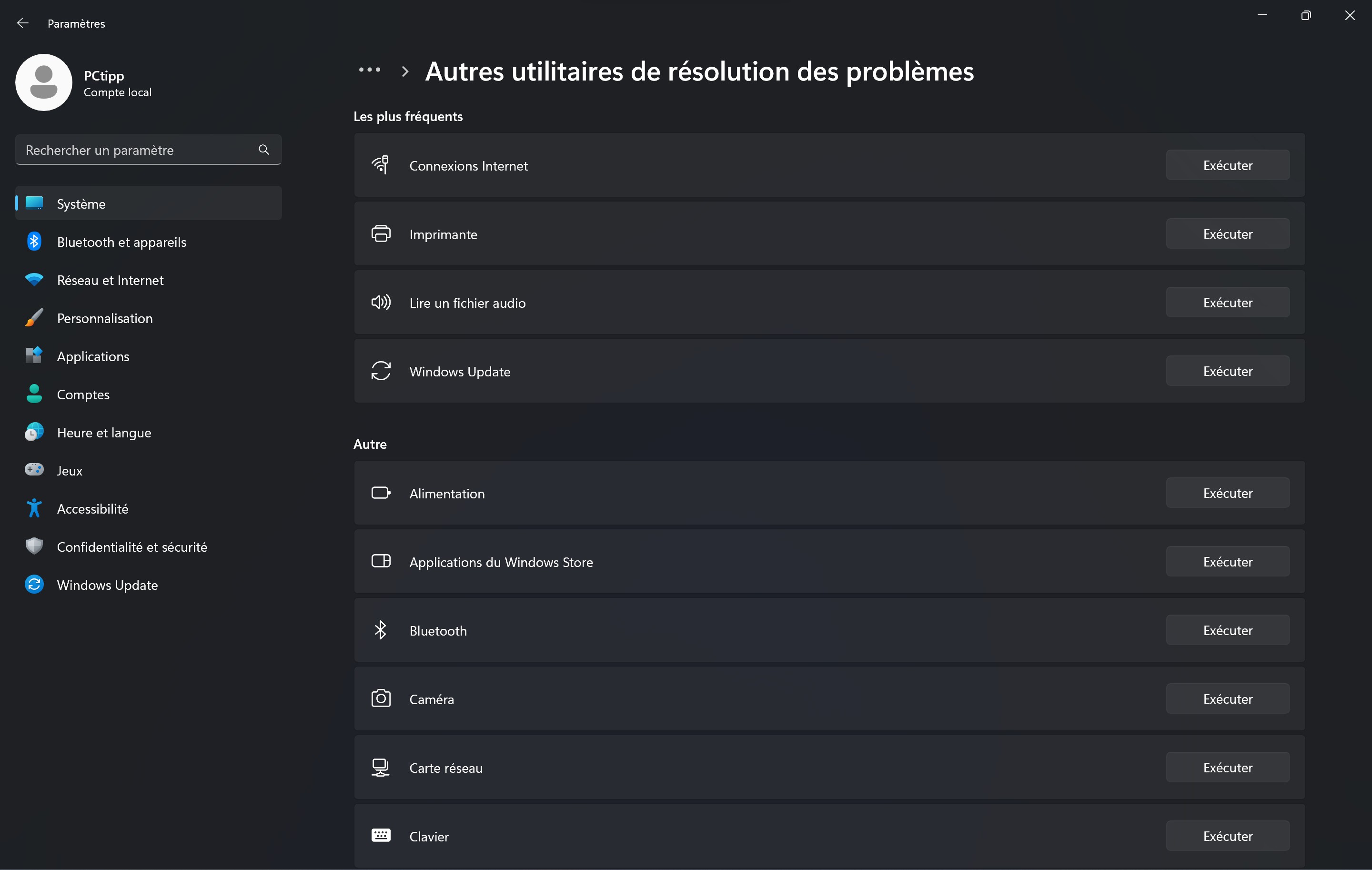
Figure 11 : une réinitialisation n’est pas toujours nécessaire
Si vous estimez qu’un trop grand nombre de bloatwares ont été préinstallés, nous vous conseillons de les supprimer manuellement. Certains bloatwares sont issus de Windows et ne disparaissent pas, même en cas de réinitialisation. La désinstallation d’applications via les paramètres est par ailleurs fiable et rapide. Une réinitialisation n’est généralement pas indispensable, sauf dans des cas extrêmes, et a tendance à mobiliser plus de ressources.

Cet article a été réalisé en collaboration avec PCtipp.

Logiciels & sécurité informatique
Découvrir d'autres guides
PC, ordinateurs portables & accessoires
Découvrir d'autres guidesCommentaires (0)
Veuillez vous connecter pour utiliser la fonction de commentaire.






