
Microsoft vs. Google an der Schule
Microsoft 365 auf einem Windows-Rechner oder Google-Tools auf dem Chromebook? Welches Lernmanagement-System für Ihre Schule? Erfahren Sie hier, was die digitalen Plattformen von Microsoft und Google können.
Wenn Bildungseinrichtungen Software und Tools für den Unterricht evaluieren, finden sie bei zwei grossen Anbietern umfassende Lösungen: Google und Microsoft. Sowohl der Google Workspace for Education wie auch Microsoft 365 bieten eine weite Palette an Arbeitsmitteln – von den gängigen Office-Lösungen und Kommunikationslösungen bis hin zu spezialisierten Plattformen für den Unterricht. Die Präsenz im Bildungsbereich ist den Tech-Giganten so wichtig, dass beide ihre Bildungslösungen in einer Umfangreichen Gratisversion anbieten. Das hat auch seinen Preis: für den vollen Funktionsumfang müssen sich die Schulen für den jeweiligen Anbieter entscheiden und einen Account für mindestens die ganze Klasse (noch besser die ganze Schule) einrichten. Nur so können programmübergreifend Klassen gebildet werden, deren Teilnehmer untereinander ohne Einschränkungen interagieren können. Trotzdem ist es sowohl bei Google als auch bei Microsoft für Lehrkräfte auch ohne die Unterstützung der Schule möglich, einige Programme und Apps im Unterricht einzusetzen.
Office Tools
Die Office-Palette von Microsoft mit Word, Excel, PowerPoint, Outlook und OneNote steht als Onlineversion gratis zur Verfügung. Geöffnet werden die Apps direkt im Webbrowser (unter office.com). Die Dokumente werden grundsätzlich auf Microsofts Cloud-Speicherdienst OneDrive gesichert, können bei Bedarf aber auch lokal abgelegt werden. Die Online-Apps von Microsoft 365 lassen sich auch von Privatpersonen gratis nutzen (Bild 1).
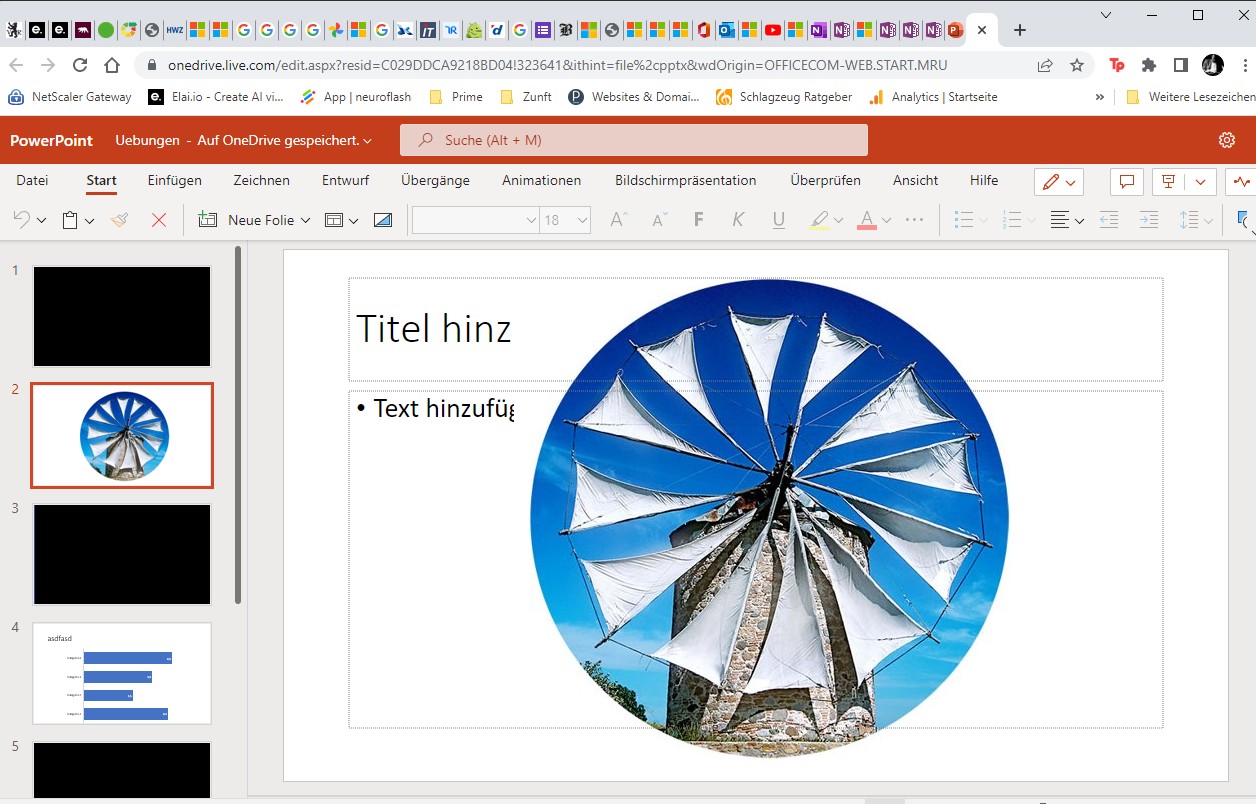
Bild 1: Microsoft bietet viele seiner Office-Programme als kostenlose Online-Tools an
Für die Desktop-Programme von Office fallen Abonnementskosten an – auch für Schulen. Dieses gibt es im Jahresabonnement für monatlich Fr. 2.85 pro Nutzerin und Nutzer. Lehrkräfte sowie Schülerinnen und Schüler, die privat bereits eine kostenpflichtige Version von Microsoft 365 verwenden, können diese zusätzlich mit dem Schulaccount benützen. Bei Google gibt es nur die Onlineversion der Apps (unter workspace.google.com). Hier heissen sie Docs, Sheets und Slides. Die Dokumente werden auf dem Onlinespeicher Google Drive gesichert. Auch hier können die Dokumente bei Bedarf lokal gespeichert werden. Die Online-Apps sind kompatibel mit der Microsoft-Welt, haben jedoch einen etwas geringeren Funktionsumfang (Bild 2).
Beurteilung
Bei der Office-Palette hat Microsoft klar den Vorteil, dass Microsoft 365 sehr verbreitet ist und über einen grossen Funktionsumfang verfügt. Ganz unschlagbar ist dieses Office aber nicht: Die gleichzeitige Bearbeitung von Dokumenten funktioniert bei Google reibungsloser und verzögerungsfrei.
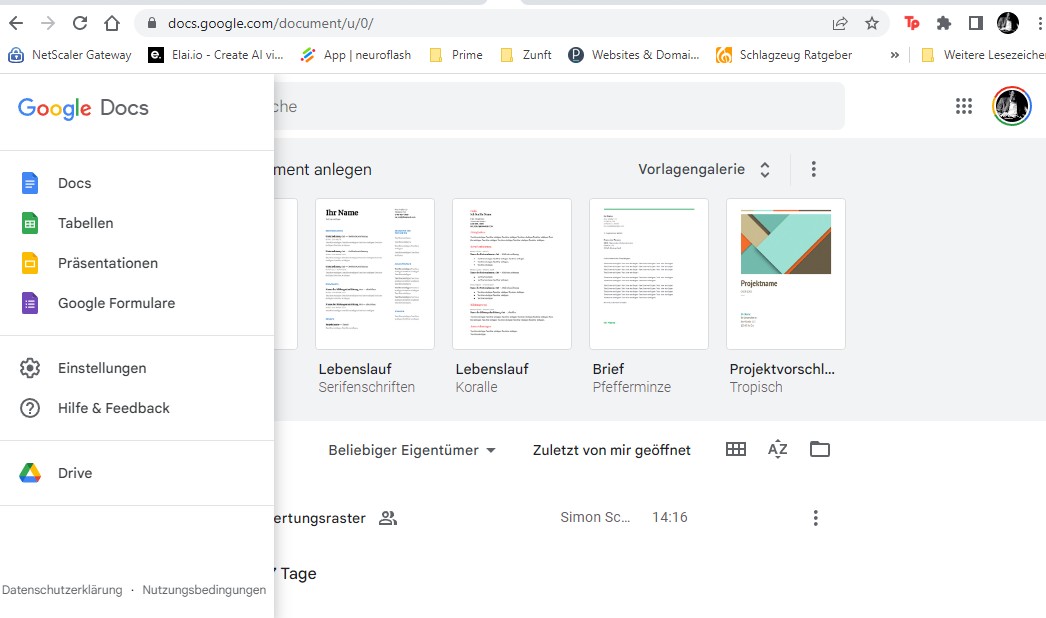
Bild 2: Googles Word-Alternative
Virtuelles Klassenzimmer
Entscheidend für den Erfolg des Online-Unterrichts ist das virtuelle Klassenzimmer, also der Ort, an dem die Lektionen organisiert werden. Hier werden Aufgaben verteilt, bearbeitet und wenn möglich auch gleich bewertet.
Google Classroom
Google Classroom ist ein virtuelles Klassenzimmer, das ganz von Anfang an nur für diesen Zweck entwickelt wurde: Eine E-Learning Plattform, mit der sich Unterrichtseinheiten einfach gestalten und durchführen lassen. Dazu loggt sich die Lehrperson mit dem Google-Account bei classroom.google.com ein und klickt auf Kurs erstellen. Google weist zwar darauf hin, dass man eine Bildungseinrichtung bei Google-Workspace for Education anmelden muss, man kann diesen Hinweis aber auch einfach zur Kenntnis nehmen und trotzdem weiterfahren. Danach gibt man den Namen des Kurses an und kann bei Bedarf weitere Informationen, das Fach und allenfalls auch den Raum erfassen, bevor man per Klick auf Erstellen auf die Übersichtsseite gelangt. Das Tool ist in vier Bereiche gegliedert:
- Stream für die Kommunikation und das Teilen von Inhalten (Bild 3)
- Kursaufgaben für die Erstellung von Aufgaben, für Quizze oder zum Bereitstellen von Unterrichtsmaterial
- Personen zum Einladen von Teilnehmerinnen und Teilnehmern
- Noten zum Bewerten von Arbeiten. Das Tool ist sehr gut mit anderen Apps des Google-Universums verknüpft. Erstellt man zum Beispiel ein Quiz, wird dieses im Tabellenprogramm Google Forms erstellt. Wenn man Videos hinzufügt, gelangt man direkt zu YouTube. Google Classroom dienst als Schaltzentrale für den Unterricht.
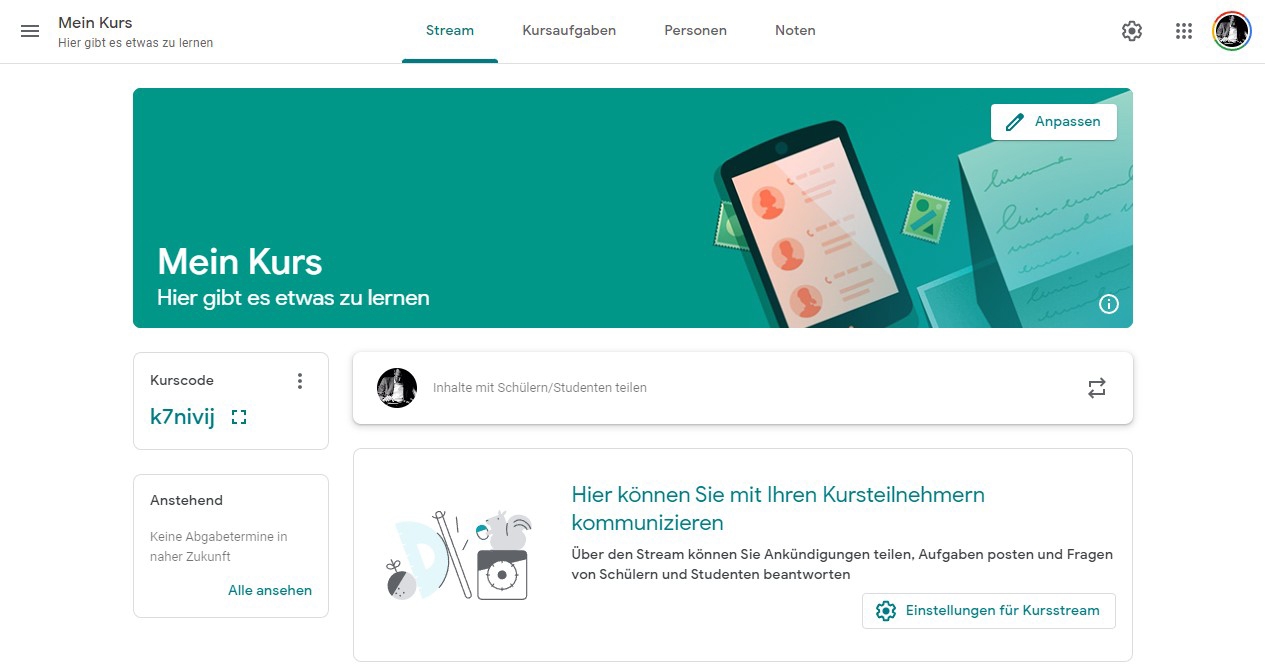
Bild 3: Google Classroom ist ein virtuelles Klassenzimmer
Class Notebook
Als Basis für die Kommunikation zwischen Lehrpersonen und der Schülerschaft bietet sich in der Microsoft-Umgebung die App Teams (microsoft.com/de-ch/microsoftteams) an. Sie umfasst das Teilen von Sprach- und Textnachrichten, Videokommunikation und den Austausch von Dateien via SharePoint. Aufgaben können direkt erfasst, verteilt und bearbeitet werden, ohne dass die App je verlassen werden muss. Eingaben sind via Tastatur und auch mittels Stifts möglich, so dass auch kreative Arbeiten problemlos am Rechner gelöst werden können. Der grösste Vorteil von Teams ist, dass viele Nutzerinnen und Nutzer die Arbeitsumgebung von Microsoft bereits kennen. Zudem ist es mit dieser Software besonders einfach, vom Unterricht vor Ort in den Fernunterricht zu wechseln. Das Class Notebook selbst ist ein Add-In für OneNote, das unter onenote.com/classnotebook zum Herunterladen bereitsteht. Mit einem Doppelklick auf die heruntergeladene Datei wird es installiert. OneNote ist nun um den Reiter Kursnotizbuch erweitert (Bild 4) auf dem Sie mit einem Klick auf Kursnotizbuch erstellen ein ebensolches Anlegen. Sie werden auf die Onlineseite umgeleitet, wo Sie zuerst den Namen des Kurses festlegen. Danach können Sie Teilnehmer einladen, allerdings nur unter der Voraussetzung, dass Sie über einen Schul- oder Geschäftsaccount verfügen. Das Notizbuch besteht aus drei Bereichen:
- Schülernotizbücher: Ein gemeinsamer Bereich für die Lehrkraft und jeden einzelnen Schüler, wobei alle nur ihr eigenes Notizbuch sehen
- Inhaltsbibliothek: In dieser teilt die Lehrkraft Inhalte mit allen Schülerinnen und Schülern
- Platz für Zusammenarbeit: Hier werden Inhalte freigegeben, strukturiert und gemeinsam bearbeitet. Wie bei OneNote üblich, können die Notizen sehr frei gestaltet werden.

Bild 4: OneNote lässt sich um Schulfunktionen erweitern
Beurteilung
Das Google-Tool Classroom besticht durch einfache Benutzerführung und viele Möglichkeiten – und auch dadurch, dass man es verwenden kann, wenn man nicht die ganze Klasse oder Schule angemeldet hat. Gerade für Lehrkräfte, deren Bildungseinrichtung bei der Digitalisierung noch nachhinkt, ist es deshalb fast unverzichtbar. Microsoft hat mit Teams zwar eine hervorragende Lösung für die Kommunikation und mit Class Notebook eine gute Lösung für die Zusammenarbeit während der Unterrichtseinheiten. Die Einrichtung und Bedienung ist aber einiges komplexer und die Nutzung ohne Schulaccount kompliziert.
Über den Tellerrand blicken
Neben den Office-Programmen und dem virtuellen Klassenzimmer gibt es eine Vielzahl von Tools, die für den Unterricht eingesetzt werden können. Dazu zählen Formulare, Quiz-Anwendungen, ToDo-Listen, Streaming-Plattformen, Terminverwaltung und vieles mehr. Hier kommt es nicht zuletzt darauf an, dass diese Möglichkeiten sinnvoll eingesetzt werden – sowohl für die Lehrpersonen als auch für die Schülerschaft. Und hier bietet sich am ehesten die Möglichkeit, über den Tellerrand hinauszuschauen: Es gibt nämlich viele Drittanbieter, die spannende Lösungen zur Online-Kollaboration anbieten – und die sind oft kostenfrei zu haben. Experimente mit solchen Tools sollen nicht zuletzt aufzeigen, dass es neben den marktbeherrschenden Anbietern Alternativen gibt und es alles andere als selbstverständlich ist, dass man sich nach der Ausbildung in der gleichen Software-Welt bewegen muss.
Das passende Geräte finden
Microsoft und Google stellen nicht nur ihre Lernplattformen zu Verfügung, sie vermitteln auch die benötigte Hardware. Beide Firmen geben dabei an, so auch den Datenschutz und die Sicherheit der Schülerinnen und Schüler gewährleisten zu können. Bei der Auswahl des passenden Gerätes scheint auf den ersten Blick alles klar: ein Windows-Computer für die Arbeit mit Microsoft 365, ein Chromebook für die Arbeit mit Google Workspace. Beide Anbieter sind haben eine enge Verknüpfung des Betriebssystems mit ihren Apps und Programmen, sodass der Zugriff nach der erstmaligen Registrierung eines Kontos beim Anbieter und dem Anmelden am Gerät über weite Strecken praktisch ohne weitere Anmeldung funktioniert. Solange man ausschliesslich mit den Online-Tools arbeitet, spielt es allerdings grundsätzlich keine Rolle, ob auf dem Rechner Windows, Chrome OS oder macOS installiert ist. Nutzt man hingegen die Bezahlversion von Microsoft Office 365 mit den Desktop-Apps, scheidet Chrome OS aus, weil die Desktop-Apps von Microsoft nicht verfügbar sind. Wenn die Bildungseinrichtung die Arbeitsgeräte zur Verfügung stellt und Richtlinien, Zugänge und Sicherheitslösungen definiert und verwaltet, ist die Einbindung der Geräte ins Gesamtsystem entscheidend. Um ihre Stellung im Markt zu behaupten, arbeiten sowohl Microsoft als auch Google eng mit Bildungseinrichtungen zusammen. Es gibt Klassen, die mit Leihgeräten ausgerüstet werden oder es sind klare Empfehlungen der Schulen vorhanden, welche Geräte besonders geeignet sind. Die Kehrseite davon ist, dass die Erziehungsberechtigten den Überblick verlieren, was ihre Kinder überhaupt mit den Geräten machen können und dürfen. Entsprechend hoch ist die Verantwortung, welche die Schulen übernehmen müssen.
Beurteilung
Wer selbst entscheiden kann, welchen Rechner und welches Betriebssystem er anschaffen möchte, hat nur scheinbar eine Wahl. Chromebooks sind zwar oft verhältnismässig günstig, aber eben auch eingeschränkt in den Möglichkeiten. Sie bieten einfachen und schnellen Zugang zum Google-Universum, aber nur beschränke Möglichkeiten für die Arbeit mit anderen Programmen und Apps. Rechner mit Windows-Betriebssystem oder macOS/iOS von Apple sind flexibler. Auch wenn hier viele Dienste cloudbasiert sind, ist Offline-Arbeiten einfacher möglich. Die Geräte sind eher geeignet, auch ausserhalb des Schulbetriebes im Einsatz zu sein.
Zugang einrichten
Der Zugang zur Bildungswelt von Google respektive Microsoft gelingt nur mit einem Konto beim jeweiligen Anbieter – das jeweils kostenlos eingerichtet werden kann. Die Verbindung zu den Apps und Programmen funktioniert danach jeweils über den Browser, aber auch über das zugehörige Betriebssystem beim erstmaligen Anmelden am Computer.
Google Chrome OS
Beim Aufstarten muss das Chromebook in einem ersten Schritt mit dem Internet verbunden werden, indem man sich mit einem WLAN verbindet. Dann wählt man, ob der Computer für sich selbst oder ein Kind installiert wird. Wer bereit ein Google-Konto hat, gibt danach den Benutzernamen und anschliessend das Passwort ein, bei Zweifaktor-Authentifizierung kommt allenfalls noch eine Bestätigung auf dem Smartphone dazu. Danach legen Sie fest, ob die Daten mit dem Gerät synchronisiert werden sollen und müssen die Geschäftsbedingungen des Google-Play-Stores und die Datenschutzbestimmungen akzeptieren. Schon geht es los. Da die Apps über den Browser, in diesem Fall Chrome, aufgerufen werden, entfällt das Anmelden – zumindest sofern die Passwörter bereits im Passwortmanager von Chrome erfasst sind. Auf dem Startbildschirm von Chrome OS sind wichtige Programme wie Gmail bereits verknüpft (Bild 5).

Bild 5: Wer sich vor allem online und in der Google-Welt bewegt, findet im günstigen Chromebook einen guten Begleiter
Microsoft Windows
Auch das Betriebssystem von Microsoft ist eng mit seinen Programmen verknüpft. Hier wird beim ersten Aufstarten eine (W)LAN-Verbindung eingerichtet. Nach dem Aufstarten werden die bereits angemeldeten Dienste mit dem neuen Computer verknüpft. Das Login für allfällige Desktop-Apps wie Microsoft 365 muss man erstmalig noch einmal eingeben, danach werden aber auf OneDrive abgelegte Dokumente automatisch mit dem neuen Rechner synchronisiert.
Beurteilung
Egal ob Sie sich im Microsoft- oder Google-Universum bewegen: Die Synchronisation eines neuen Gerätes mit einem bereits bestehenden Account wird immer einfacher. Das ist insbesondere praktisch, wenn mehrere Personen dasselbe Gerät nutzen: Sie bewegen sich in ihrer jeweiligen Cloud und sehen immer die aktuellste Version ihrer Arbeiten.
Wie weiter?
Google oder Microsoft? Windows oder Chrome OS? Office 365 oder Google Workspace for Education? Falls ihre Bildungsinstitution Vorgaben macht, ist die Antwort schon gegeben. Wenn sie auch noch die Arbeitsgeräte vorgibt, erübrigt sich eine eigene Entscheidung. Falls nicht, gilt Folgendes:
Als Lehrperson bewegen Sie sich am besten in einem System, dass Sie gut kennen. Denn Sie müssen nicht nur Ihre eigenen Aufgaben erledigen, sondern auch Schülerinnen und Schüler im Gerbrauch der Arbeitsumgebung und den zugehörigen Tools anleiten.
Als Schülerin oder Schüler setzen Sie ebenfalls auf eine Arbeitsumgebung, die ihnen vertraut ist. Sowohl die Microsoft- wie auch die Google-Tools könne problemlos mit einem Mac- oder Windows-Betriebssystem genutzt werden. Entscheidend ist, dass sie sich in den Tools mit dem Konto anmelden, das Ihnen die Bildungsinstitution vorgibt. Falls das Gerät zudem nicht nur für die Schule, sondern auch privat genutzt wird – sollte zudem beachtet werden, dass Googles Chromebooks bezüglich Software viel beschränkter als Windows sind. Denn die Chromebooks funktionieren nur mit Browser-Apps.

Dieser Artikel ist in Zusammenarbeit mit PCtipp entstanden.
Kommentare (0)
Bitte melden Sie sich an, um die Kommentarfunktion zu nutzen.








