
Animierte Hintergründe in Microsoft Teams – so geht's
Das Collaboration-Tool Microsoft Teams hat viele Funktionen unter der Haube – zum Beispiel lässt sich der Hintergrund weichzeichnen oder inzwischen auch durch ein Foto oder eine Grafik ersetzen. Was es im Gegensatz zu Mitbewerber Zoom noch nicht kann: Videohintergründe. Wir zeigen Euch, mit welchem Trick es trotzdem geht.
Einleitung: Warum will ich das?
Mich stört an den Fototapeten, die ich bei Teams hochladen und hinter mein Webcambild setzen kann, dass sie so statisch sind. So kann ich wohl ein Bild einer grünen Wiese als Hintergrund wählen, aber die Halme bewegen sich nicht im Wind. Oder ich kann einen Screenshot aus einem Game nehmen, aber es bleibt eine Momentaufnahme. Klar: Es sollte wichtiger sein, dass ich in der Videokonferenz etwas zu sagen habe und dass ich mit Gestik und Mimik nicht selbst einen einschläfernden Eindruck hinterlasse. Aber kommt: Mit Video würde das doch noch viel mehr Spass machen, oder? Sowas lockert das Gespräch am Anfang auf, so dass man hinterher immer noch auf einen neutraleren Hintergrund oder die Weichzeichnung zurückgreifen kann.
Eine einfache Lösung ohne Greenscreen
Typischerweise musste man bisher, um vor einem anderen Hintergrund zu erscheinen, vor einer grünen Leinwand stehen und das Grün der Leinwand durch Videotricks mit einem anderen Hintergrund ersetzen. Die hier vorgestellte Lösung – ist nicht die einzige, aber für mich die einfachste – funktioniert sogar ohne Greenscreen ganz ordentlich. Statt der herkömmlichen Webcam lassen wir Microsoft Teams eine sogenannte virtuelle Kamera ansteuern. Anders als die echte Kamera ist das spezielle virtuelle Kameraprogramm in der Lage, den tatsächlich gefilmten Hintergrund mit einem Bild oder eben einem Video zu ersetzen.
Und so geht's:
Ihr braucht dafür:
- einen Windows-PC, auf dem Ihr Admin-Rechte habt, um Software zu installieren
- Microsoft Teams installiert als App
- Das Programm X-Split VCam
- Eine Webcam ODER die Android- oder iOS-App X-Split Connect
1. die virtuelle Kamerasoftware installieren und einrichten
Ladet Euch die Software X-Split VCam herunter. Installiert sie, registriert einen Account. Wahlweise kauft Ihr die Software, damit das doch recht grosse Wasserzeichen von der Videoausgabe verschwindet.
Wählt als Kamera Eure Webcam aus. Vergesst nicht, in Eurem Internet-Security-Programm der Software die Berechtigung zu geben, auf die Kamera zuzugreifen.
Falls Ihr keine Webcam an diesem Computer angeschlossen habt, dann könnt Ihr die Ausgabe Eurer Mobiltelefon-Kamera an X-Split schicken. Ladet hierfür die App X-Split Connect vom Play respektive App Store auf Euer Handy und verbindet die App mit der Desktop-Applikation von X-Split. Nun könnt Ihr Eure Handykamera z.B. auf ein Gorillapod stellen und als Webcam für Euren Computer benutzen. In den vorliegenden Bildern habe ich es so gemacht, weil ich an diesem Computer keine Webcam habe.
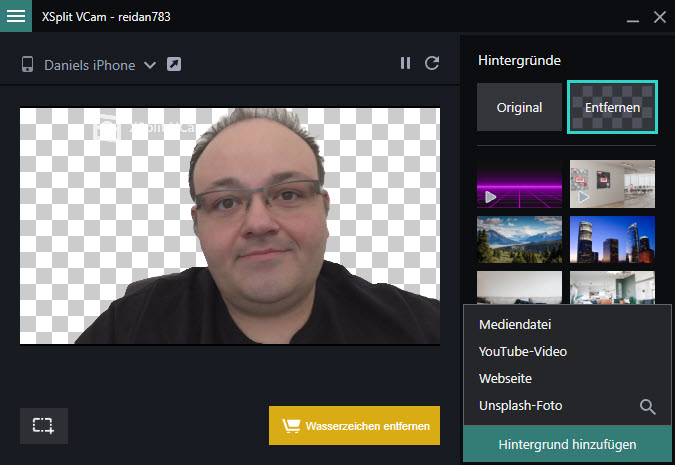
2. Hintergrund ersetzen
Blendet den Hintergrund aus und ersetzt ihn durch einen Hintergrund Eurer Wahl. X-Split Vcam lässt Euch die Wahl, ob Ihr eine lokale Mediendatei (Foto oder Video), einen YouTube-Link, die URL einer Website oder ein Foto aus Unsplash anzeigen wollt. In der Vorschau seht Ihr, wie das aussieht.
Tipp: Giphy bietet einen einfachen Online-Editor für animierte Hintergründe an, über den Ihr auch animierte Gifs und Stickers aus der Giphy-Datenbank nutzen könnt.
3. Microsoft Teams konfigurieren
Klickt auf die drei Punkte bei Eurem Profilbild rechts oben und wählt im Dropdown-Menü den Punkt «Einstellungen». Wechselt auf den Einstellungspunkt «Geräte». Wählt unter «Kamera» statt der herkömmlichen Webcam einfach Eure X-Split Vcam aus und bestätigt. In der Vorschau seht Ihr, wie es in Teams aussieht.
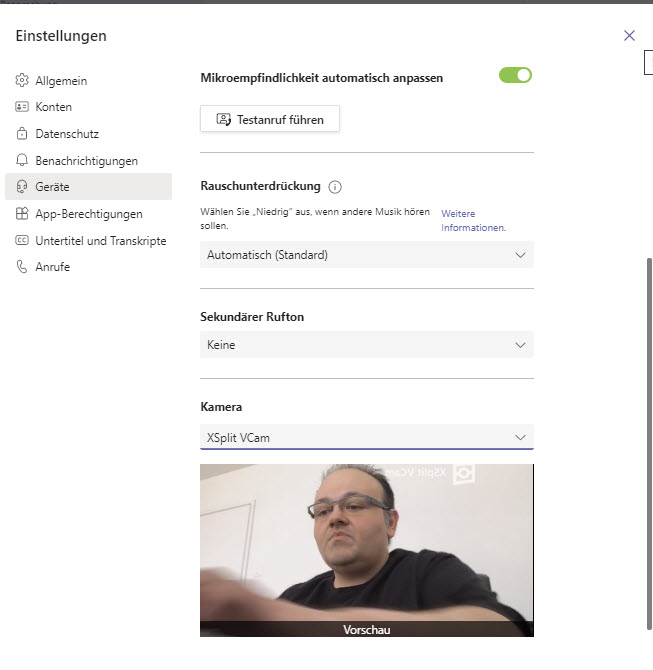
fertig!
Nun könnt Ihr in Videokonferenzen mit einem beliebigen, auf Euren Wunsch sogar animierten Hintergrund teilnehmen. Wie Ihr seht, schafft es X-Split Vcam nicht ganz perfekt, meine Umrisse freizustellen (vor allem an den Haaren zu sehen).
Nur weil wir es können, heisst dies natürlich nicht, dass es in jedem Fall auch Sinn hat, das zu tun. Man könnte so also theoretisch auch eine Videoschleife von sich selbst ablaufen lassen, in der Ihr beständig mit eurem Kopf nickt, währenddessen Ihr Euch einen Kaffee herauslasst. Das ist dann aber schon nicht Sinn der Sache.
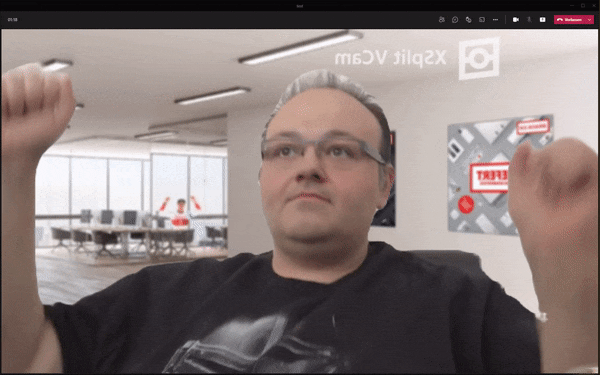
Übrigens:
BRACK.CH liefert Dein Homeoffice. Alles rund um Videokonferenzen bis hin zu grundlegender Hardware, Einrichtung, Verpflegung etc. Schaut doch mal rein:
PR Manager
News-Jäger und -Sammler | 2006–2024 arbeitete ich bei BRACK.CH.
Alle Beiträge des Autors anzeigen





