
Cinq méthodes efficaces pour optimiser les performances de votre PC
Votre ordinateur Windows peine à démarrer ou fonctionne avec une lenteur désespérante? Explorez nos cinq astuces simples et efficaces pour redonner vigueur et dynamisme à votre équipement informatique. Ces conseils promettent d’augmenter significativement sa rapidité, et ce, sans frais supplémentaires.
Qui n’a jamais vécu cette situation? Avec le temps, le disque dur de votre PC sous Windows 11 se trouve encombré par un amas de fichiers désuets. Ces derniers pèsent lourdement sur la capacité de votre appareil: démarrage laborieux, exécution d’applications alourdie et sessions de jeu entravées. Vous aimeriez débarrasser votre PC sous Windows 11 des entraves accumulées pour lui rendre la vivacité de ses débuts?
Nous vous guidons à travers les obstacles qui ralentissent votre PC et vous indiquons précisément comment faire pour les éliminer. Le fruit de votre labeur? Un système Windows 11 épuré et performant, qui redonne à votre ordinateur sa rapidité originelle!
Les astuces que nous proposons peuvent être utilisées de manière isolée ou combinée. Pour des performances optimales, nous vous suggérons de mettre en pratique l’ensemble de nos recommandations.
1. Le gestionnaire de tâches révèle les failles du système
Le gestionnaire de tâches de Windows 11 se révèle être un outil puissant. Il facilite la surveillance et l’optimisation des performances du système. Mais il permet aussi de repérer les outils et processus qui ralentissent le démarrage ou monopolisent les ressources essentielles telles que le processeur, la mémoire vive ou l’espace de stockage. Notre premier conseil: neutralisez ou désactivez ces processus et programmes.
Pour ouvrir le gestionnaire de tâches, appuyez simultanément sur les touches Ctrl+Alt+Del. Sélectionnez «Gestionnaire de tâches». Puis examinez les trois options principales: Processus (1), Performance (2) et Applications de démarrage (3), accessibles via le menu de gauche (illustration 1).
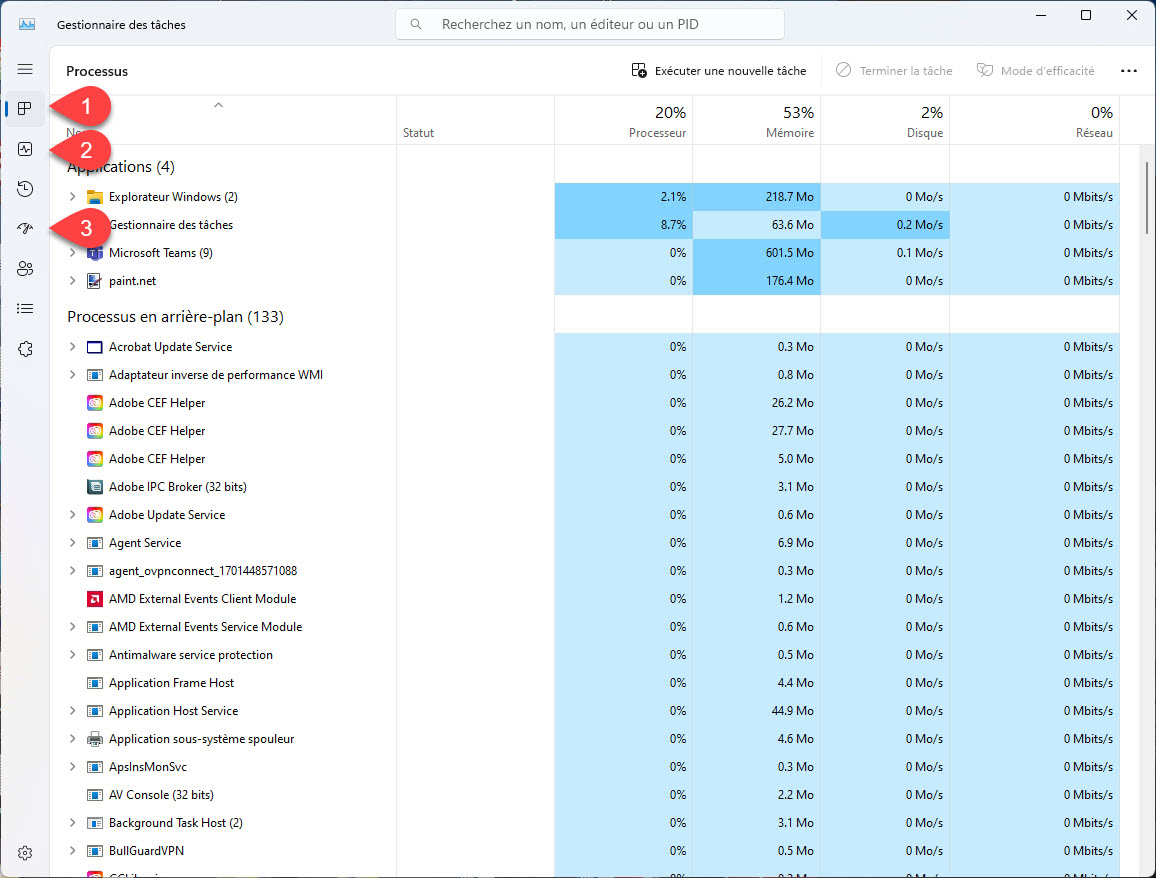
- Processus: l’onglet Processus donne un aperçu complet des performances du système, incluant l’utilisation du processeur, la mémoire, les disques, le réseau et la consommation énergétique. Il permet de mettre fin aux processus qui chargent excessivement le système ou causent des conflits.
- Performance: ici, vous pouvez surveiller la consommation actuelle des ressources par le processeur, la mémoire vive, les disques, le réseau et la carte graphique (GPU). Cette section vous indique les potentiels points de saturation matérielle, si l’un des composants fonctionne à sa capacité maximale.
- Applications de démarrage: dans cet onglet, vous trouverez la liste des programmes qui se lancent automatiquement lorsque vous allumez votre ordinateur. Prêtez une attention particulière à la colonne «Impact du démarrage». Un statut «Haut» indique une augmentation significative du temps nécessaire pour que l’ordinateur soit pleinement opérationnel.
La première étape consiste à repérer les processus qui consomment trop de ressources. Voici comment procéder: détectez les processus qui consomment une quantité importante de ressources sans être indispensables au système. Si le nom d’une application vous est inconnu, une recherche en ligne peut s’avérer utile pour en savoir plus. Le processus est inutile pour le bon fonctionnement de Windows ou d’un logiciel spécifique? Alors, vous pouvez le désactiver. Pour une référence complète des processus Windows, consultez le site file.net, disponible en allemand et en anglais.
Pour désactiver un processus, faites un clic droit dessus et sélectionnez «Désactiver». Confirmez cette opération en cliquant à nouveau sur «Désactiver». Puis vérifiez si cette action a permis de réduire l’utilisation du processeur ou de la mémoire vive en consultant l’onglet «Performance» (illustration 2). Continuez ainsi et désactivez un à un les processus superflus et exigeants en termes de ressources.
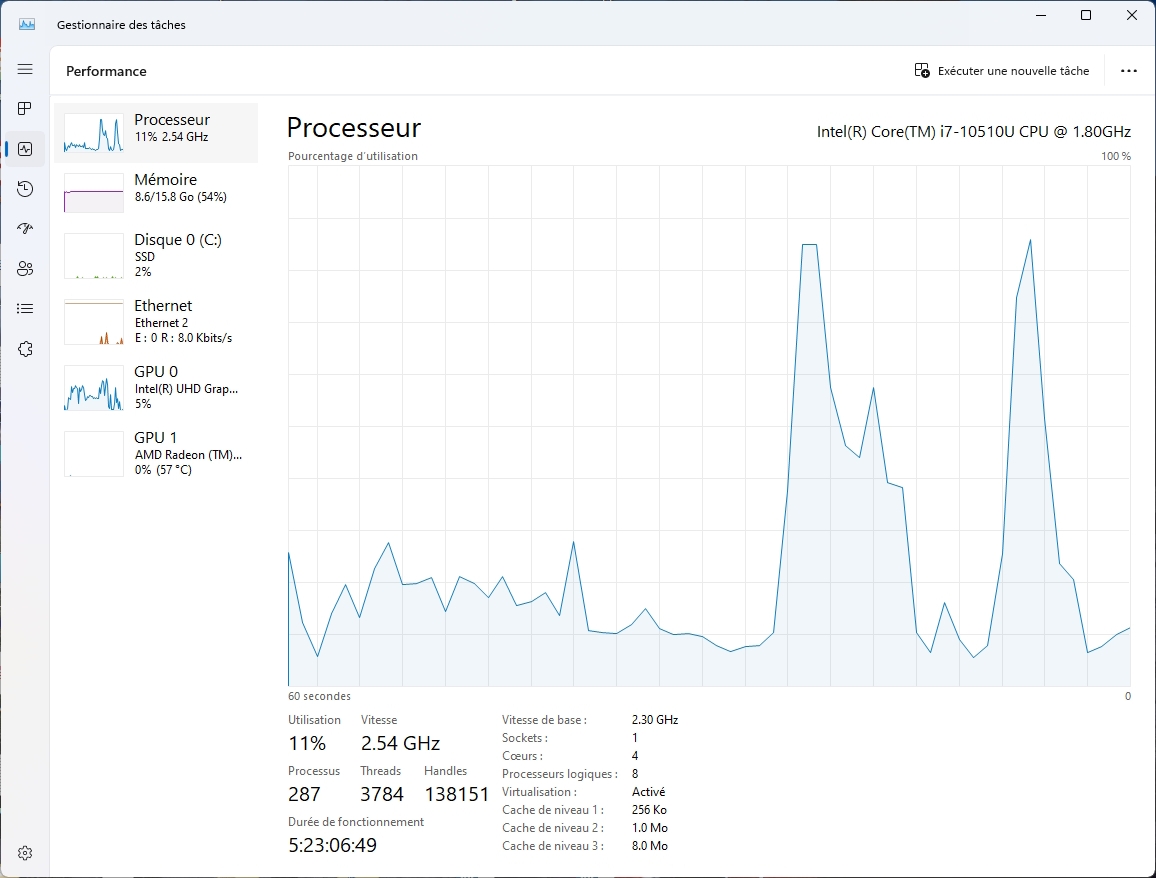
Passez ensuite à l’onglet «Applications de démarrage» situé à gauche de votre écran. Vous y trouverez la liste des programmes configurés pour une exécution automatique au lancement de votre ordinateur (illustration 3). La colonne «Éditeur» indique le fournisseur de chaque programme, simplifiant ainsi leur identification. Commencez par repérer les applications dont l’impact sur le démarrage est qualifié de «Haut» dans la colonne correspondante, car elles allongent considérablement la durée de lancement de votre système. Effectuez un clic droit sur le nom d’un programme et sélectionnez l’option «Désactiver». Cela empêchera son exécution lors du prochain lancement de Windows et permettra ainsi à votre système de démarrer plus rapidement. Il est conseillé d’appliquer cette démarche à chaque application qui démarre automatiquement et que vous n’utilisez pas régulièrement. À titre d’exemple, désactivez un logiciel préinstallé comme Skype si vous privilégiez l’usage de Teams, ou Microsoft Edge si vous utilisez un autre navigateur.
Astuce supplémentaire: vous pouvez aussi appuyer sur les touches Windows + I, puis sélectionner l’onglet «Applications» dans le menu de gauche, puis «Démarrage» afin de visualiser les programmes en question.
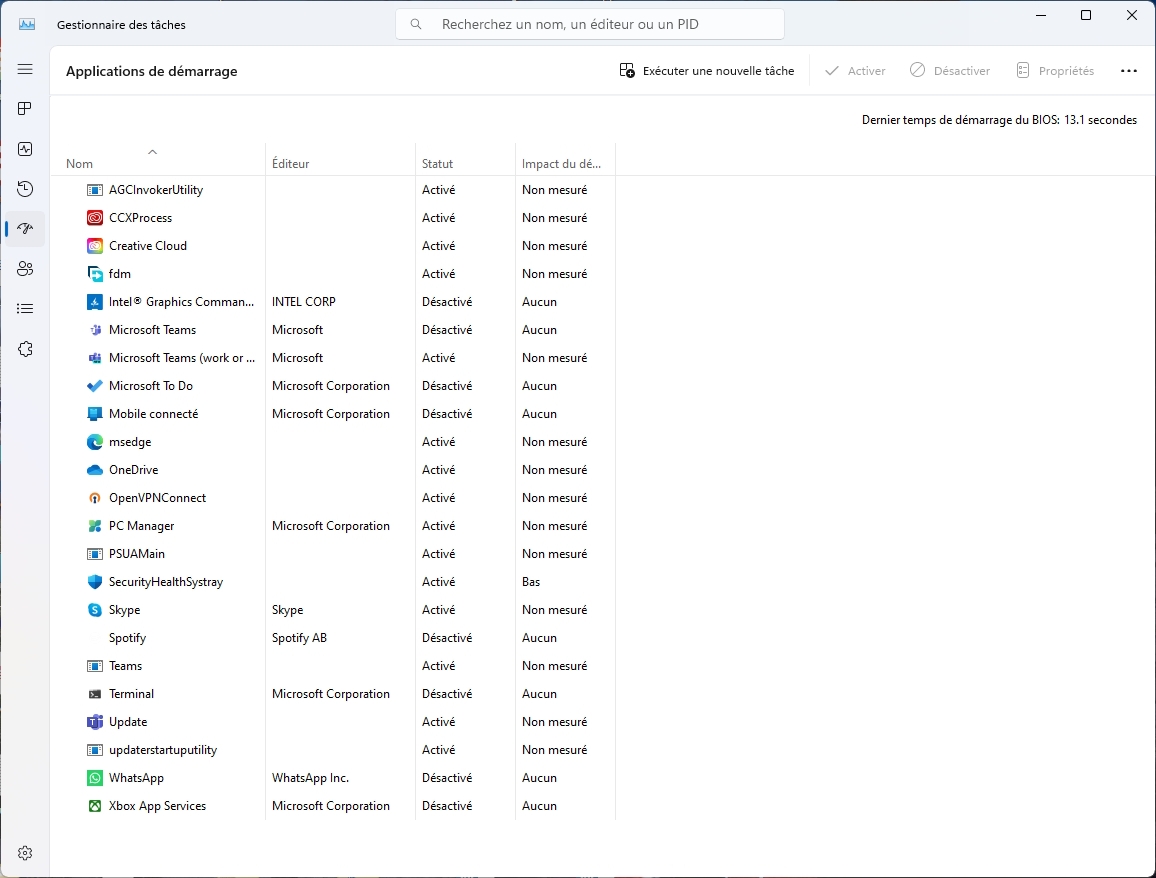
2. Maintenir le système à jour
L’actualisation constante de Windows par l’installation régulière des dernières mises à jour est l’un des moyens les plus simples pour améliorer continuellement les performances de votre système Windows 11. Ces mises à jour ne se limitent pas à corriger les failles de sécurité et à corriger les bugs, mais contribuent également à optimiser les performances du système. Bonne nouvelle: la configuration par défaut de Windows est conçue pour initier le téléchargement automatique des dernières mises à jour. Cependant, il peut être judicieux de prendre soi-même en main le processus de téléchargement et d’installation de ces mises à jour.
Pour actualiser Windows manuellement, appuyez simultanément sur les touches Windows + I. Sélectionnez ensuite «Windows Update» dans la fenêtre de dialogue qui apparaît. Pour rechercher les dernières mises à jour du système et des pilotes, cliquez sur «Rechercher des mises à jour» (illustration 4). Les mises à jour disponibles seront alors listées et prêtes à être installées d’un simple clic.
Important: après cela, cliquez sur «Options avancées» en bas de la page. Dans la section «Mises à jour facultatives», vous trouverez une liste de toutes les mises à jour optionnelles disponibles, y compris celles relatives aux pilotes de vos périphériques (illustration 5). Il est fortement conseillé d’installer toutes les mises à jour proposées pour garantir une performance optimale de vos dispositifs ainsi qu’une sécurité renforcée de votre système.
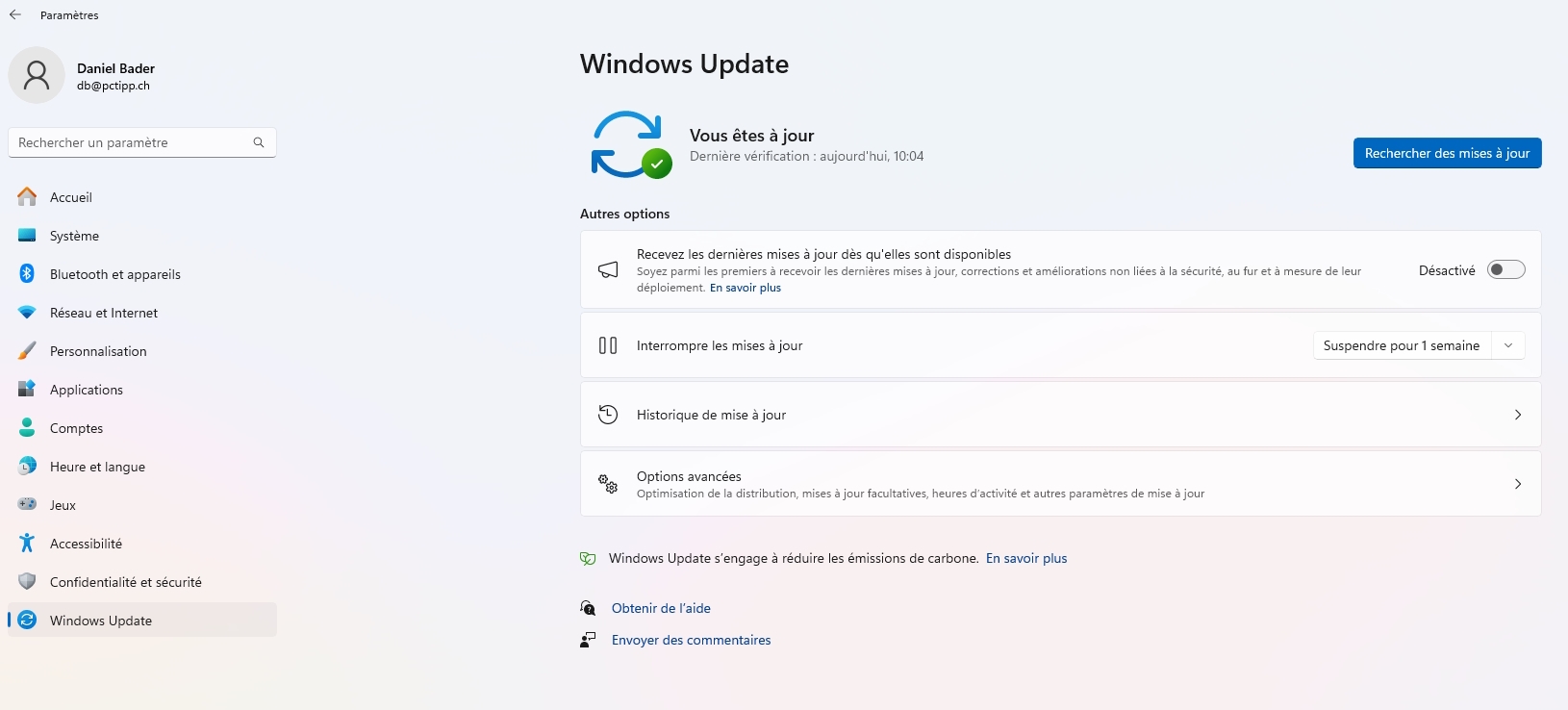
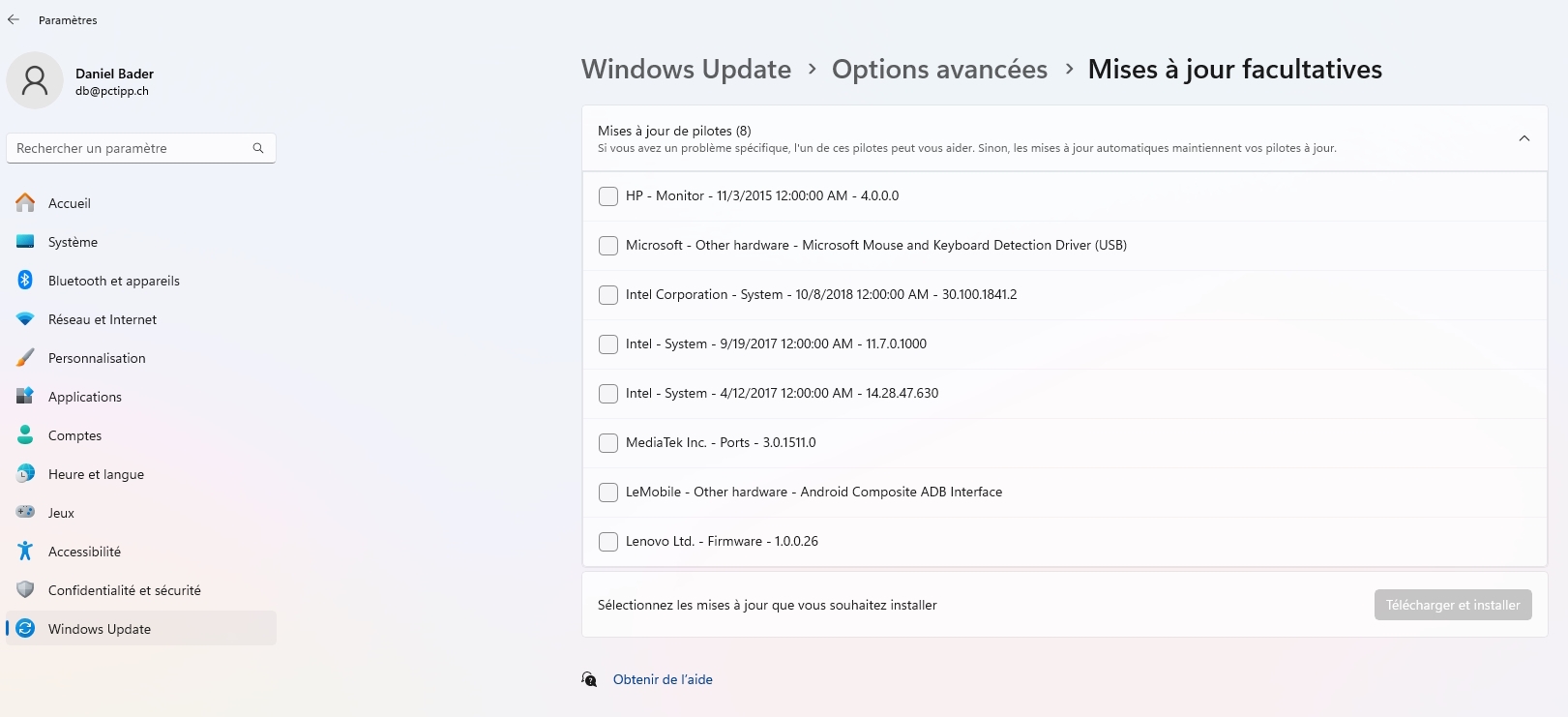
3. Optimisez votre PC avec «Microsoft PC Manager»
«Microsoft PC Manager», un outil gratuit proposé par Microsoft, est spécifiquement élaboré pour améliorer et dynamiser l’efficience de votre PC fonctionnant sous Windows 11. Il vous aide à libérer de l’espace mémoire et à booster les performances de votre système. Pour commencer, téléchargez «PC Manager» depuis le site web de Microsoft à l’adresse pcmanager-en.microsoft.com ou directement via le Microsoft Store. Bien que disponible uniquement en anglais, son interface est intuitive (illustration 6).
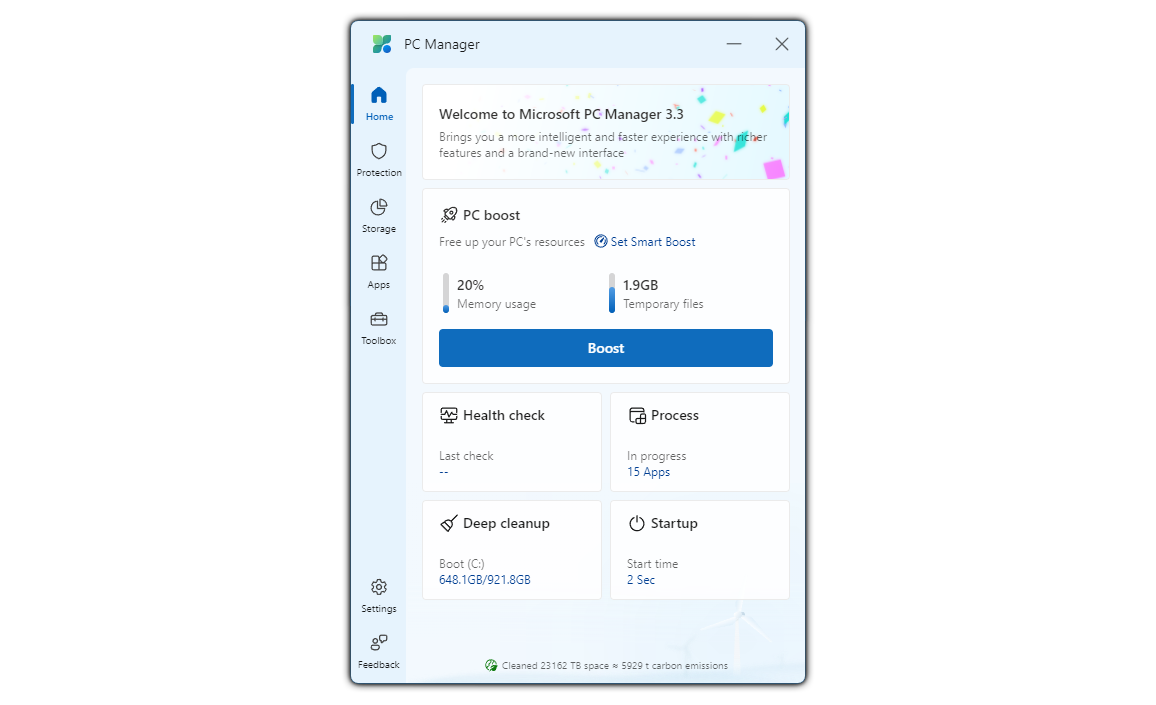
Installez le programme sur votre ordinateur et lancez-le. L’onglet «Home» comprend quatre sections clés: «Health Check», «Process», «Deep cleanup» et «Startup». Chaque section est conçue pour identifier, dans son domaine respectif, les potentielles vulnérabilités au sein de votre système. Pour une amélioration instantanée de votre système, le bouton «Boost», au centre de l’écran, est tout indiqué.
Les autres fonctionnalités de «PC Manager» procèdent à une analyse de votre système, signalant les problématiques susceptibles d’être corrigées pour optimiser les performances. L’outil permet également de détecter, de neutraliser ou d’éliminer les applications et processus qui entravent la vitesse de votre ordinateur. L’onglet «Startup» vous présente par exemple une liste de programmes qui s’exécutent automatiquement et que vous pouvez désactiver manuellement.
Le volet «Deep cleanup» énumère, entre autres, les fichiers obsolètes qui monopolisent des ressources (illustration 7) telles que des journaux d’activité, des fichiers temporaires, et autres résidus numériques. En cliquant sur «Proceed», vous procédez à leur suppression.
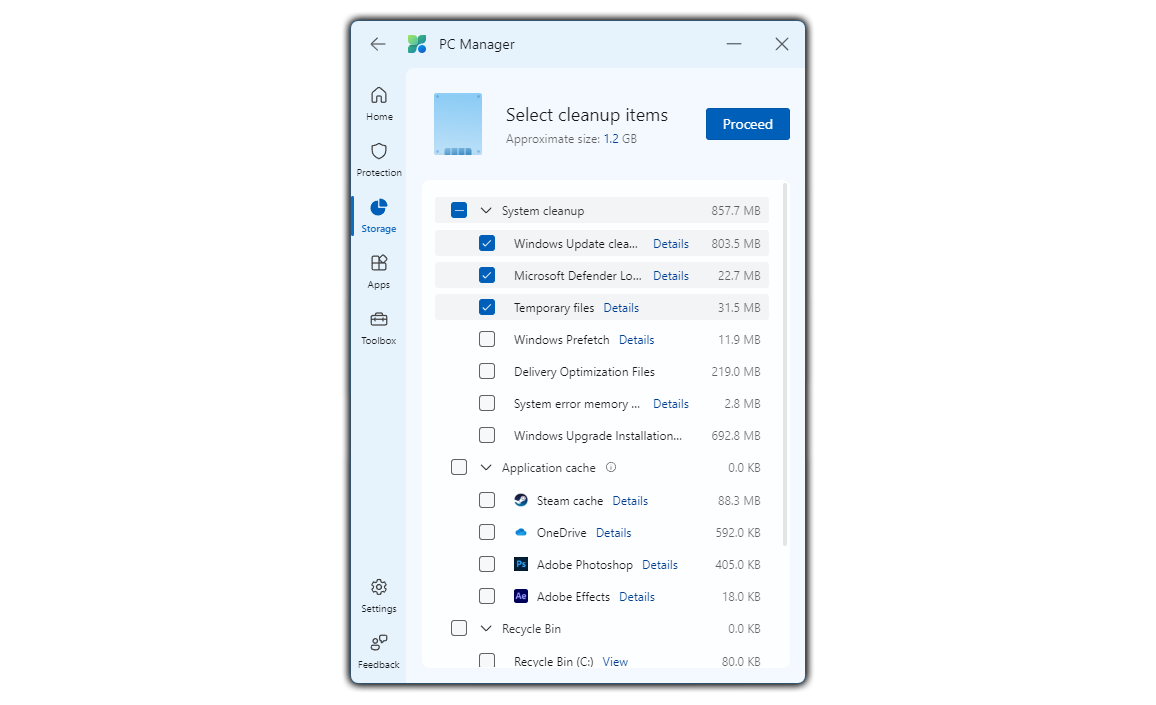
4. Vérification des composants
Le ralentissement d’un ordinateur est souvent imputable à des défaillances matérielles. Il est possible que le support de stockage soit endommagé ou que la mémoire vive (RAM) ne fonctionne pas de manière optimale.
Pour examiner le disque dur, nous vous recommandons l’outil gratuit «CrystalDiskInfo» (illustration 8). Tout comme l’outil mentionné précédemment, cet outil est malheureusement uniquement disponible en anglais. Ce programme procède à une analyse de la mémoire et alerte l’utilisateur en cas de dysfonctionnements, de température excessive ou de blocs de mémoire endommagés. Dans ce dernier cas, il est conseillé de remplacer au plus vite la mémoire de votre système pour protéger vos données.
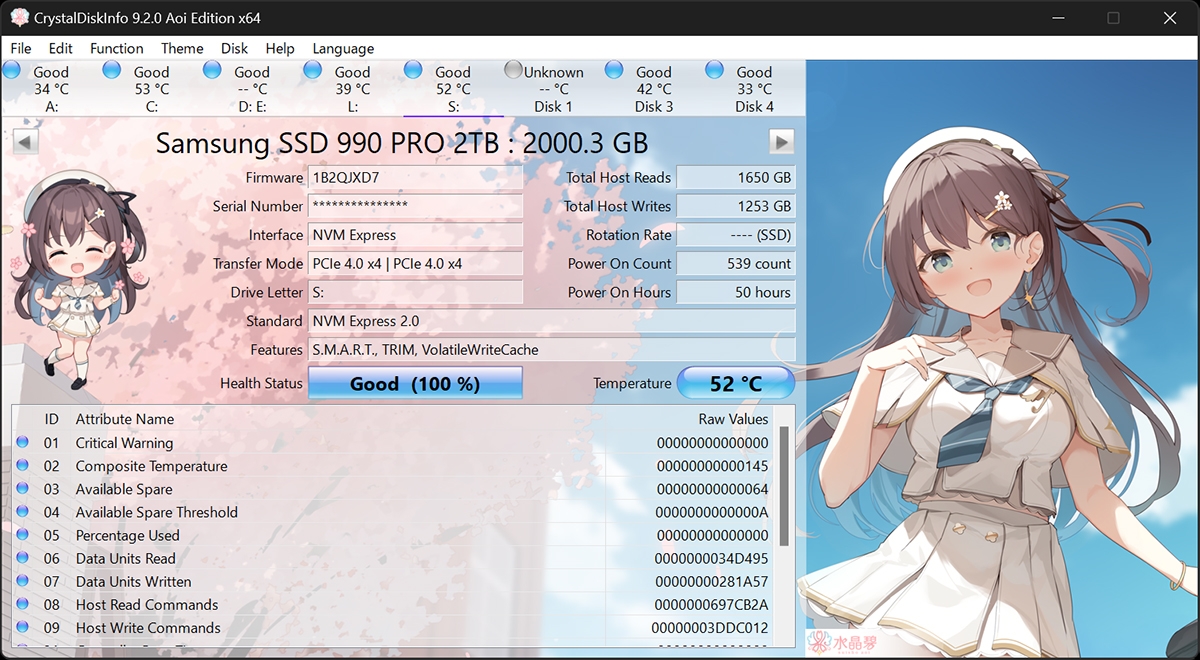
Pour vérifier la mémoire vive, le programme «mdsched», intégré à Windows, se révèle être un outil de choix. Vous y accédez en utilisant la combinaison de touches Windows + R, puis saisissez «mdsched» avant de valider par «OK». Cette opération ouvrira le programme de diagnostic de mémoire. Choisissez l’option «Redémarrer maintenant et rechercher les problèmes éventuels». L’outil procédera alors à un redémarrage automatique de Windows, effectuera un test de la mémoire vive pour identifier toute erreur et rapportera les problèmes trouvés. Le test peut durer environ quinze minutes (illustration 9). Si une anomalie est détectée, il sera nécessaire de remplacer la mémoire vive. Une opération à la portée des utilisateurs avertis ou à confier à un professionnel, selon le degré de compétence.
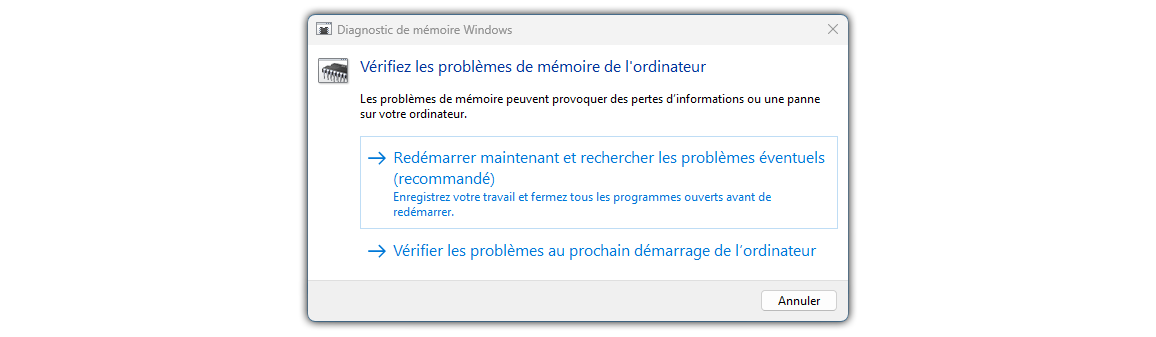
5. Retour à la case départ
Si les conseils précédents ne suffisent pas, il convient d’envisager la réinitialisation de votre PC sous Windows 11. Avant d’entamer cette procédure, sauvegardez l’intégralité de vos fichiers importants, applications et données d’accès. Appuyez sur les touches Windows + I pour accéder aux paramètres du système. Sélectionnez «Windows Update» sur le côté gauche de l’écran. Ensuite, cliquez sur «Options avancées». Dans le menu qui s’ouvre, sélectionnez «Récupération». Puis cliquez sur «Réinitialiser ce PC». Ensuite, cliquez sur l’option «Réinitialiser le PC» à droite (illustration 10). À ce stade, deux alternatives s’offrent à vous: «Conserver mes fichiers» ou «Supprimer tout». La deuxième option effacera également les fichiers, applications et paramètres existants. En cliquant sur «Suivant», il vous sera demandé de déterminer le mode de réinstallation de Windows,
soit par un «Téléchargement cloud», soit par une «réinstallation locale». Après avoir arrêté votre choix et validé par un dernier clic sur «Suivant», votre ordinateur sera fin prêt pour la réinitialisation. Pour en savoir plus sur les options et les paramètres pour réinitialiser votre PC sous Windows, nous vous invitons à consulter cet article.
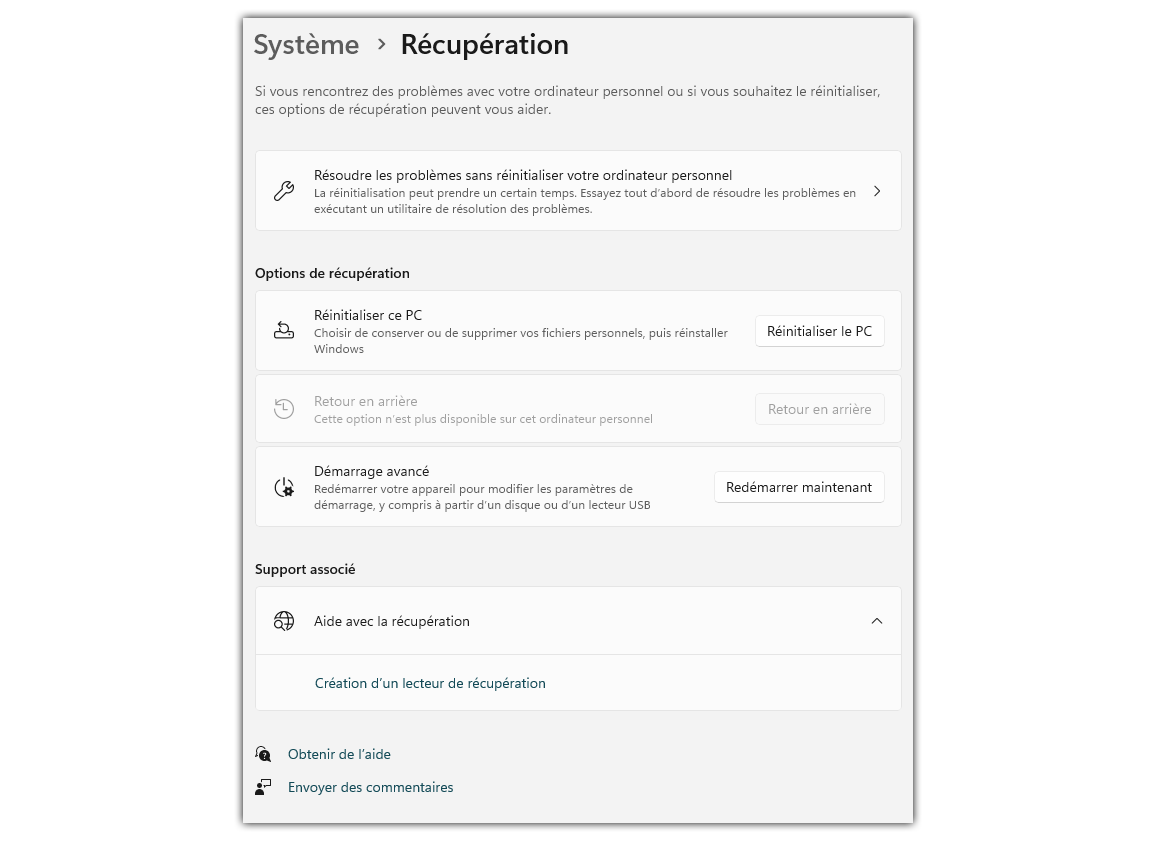
Conclusion: un éventail de solutions s’offre à vous
Un ordinateur lent n’est pas nécessairement en fin de vie. Il existe de nombreuses astuces pour booster la rapidité de votre PC, et nombre d’entre elles se révèlent simples à mettre en œuvre tout en offrant un impact notable sur les performances de votre appareil. Dans bien des cas, il est possible d’améliorer la situation par des ajustements logiciels, sans nécessiter une intervention complexe sur le matériel.

Cet article a été réalisé en collaboration avec PCtipp.

Logiciels & sécurité informatique
Découvrir d'autres guides
PC, ordinateurs portables & accessoires
Découvrir d'autres guidesArticles associés
Vous trouverez ici d'autres articles passionnants sur ce thème.

Réinitialiser Windows – comment procéder
Vous souhaitez donner ou revendre votre ordinateur Windows et remettre un système « propre » au nouveau propriétaire ? Votre nouvel ordinateur est encombré de bloatwares et vous souhaitez d’abord faire table rase avant de vous lancer dans l’étape suivante ? Votre ordinateur Windows est instable ou ne fonctionne plus aussi rapidement qu’auparavant ? Les raisons de le réinitialiser sont nombreuses.
16.12.2022
Lire plus
Windows 11 : pour se lancer facilement
Vous venez de passer à Windows 11 ou vous allez le faire prochainement ? Vous trouverez ici des conseils sur les principaux paramètres du système d’exploitation et sur l’installation rapide d’un bon package de logiciels de démarrage. Ainsi, vous préparez votre ordinateur en un rien de temps pour un travail productif et un plaisir multimédia.
06.07.2022
Lire plusCommentaires (0)
Veuillez vous connecter pour utiliser la fonction de commentaire.






