
Conseils et astuces pour une utilisation optimale d’iCloud
Le service iCloud d’Apple est depuis longtemps incontournable. Son intégration harmonieuse sur divers appareils permet un accès pratique à vos données et vous offre la possibilité de sauvegarder, synchroniser et partager vos fichiers importants de manière sûre et fiable. Dans le présent article, vous trouverez des informations et des conseils précieux pour utiliser iCloud de manière optimale.
Le service de cloud computing «iCloud» d’Apple existe maintenant depuis plus d’une décennie (présentation le 6 juin 2011). Les utilisateurs d’appareils Apple ont donc la possibilité de sauvegarder des données telles que photos, vidéos ou musique via Internet. Autres avantages:
- la sécurisation des données par des sauvegardes automatiques (backups)
- la synchronisation des données sur plusieurs appareils
- plus d’espace de stockage
- la photothèque et la vidéothèque
- le partage facile de contenus avec d’autres personnes
Conseil
Si vous n’avez pas encore créé d’identifiant Apple, vous pouvez le faire gratuitement à l’adresse appleid.apple.com en cliquant sur «Créez votre identifiant Apple» en haut à droite.
Augmenter la capacité d’iCloud
Dès que vous créez votre identifiant Apple, vous disposez de 5 Go de stockage en ligne gratuits. Apple se trouve ainsi sur un pied d’égalité avec l’offre gratuite OneDrive Basic de Microsoft, tandis que Google propose un espace généreux de 15 Go.
Mais objectivement, cela ne change pas grand-chose. Si vous devez surtout synchroniser pour une durée indéterminée des adresses, des favoris, des calendriers ou des mots de passe via iCloud, 5 Go font largement l’affaire… En revanche, pour les données plus volumineuses, comme les photos ou les vidéos, 15 Go suffisent à peine.
Forfait de stockage
La limite supérieure se situe à 50 Go; elle est accessible pour la modique somme de CHF 1.– par mois. Elle fait parfaitement l’affaire si l’on se contente e d’une quantité modérée de films et de photos. Rendez-vous dans les paramètres de votre iPad ou de votre iPhone pour vérifier l’état de la mémoire disponible sur iCloud ou augmenter sa capacité. Tout en haut, appuyez sur votre «Identifiant Apple», puis sur la section «iCloud» (A).

Ici, vous pouvez tout voir: la quantité de mémoire utilisée ainsi que les applications qui stockent leurs données dans iCloud. Appuyez sur la section «Gérer le stockage du compte» (A), puis sur «Changer de forfait» pour passer à la catégorie supérieure. Vous trouverez des informations sur les prix sur le site https://www.apple.com/chfr/icloud/.

À partir de 200 Go de stockage, les familles profitent doublement, car il est désormais possible de fractionner cet espace via le partage familial, afin notamment de sauvegarder tous les appareils mobiles. Dans un souci de simplicité, aucune attribution n’est faite: chacun et chacune prend ce dont il a besoin jusqu’à ce que la marmite soit vide, ou pleine, selon le point de vue.
Sauvegarde iCloud
Si vous perdez ou détruisez un appareil, son remplaçant sera simplement restauré à partir d’iCloud. Pour sécuriser les données d’un iPhone ou d’un iPad sur iCloud, allez dans les paramètres de votre identifiant Apple et appuyez sur la section «iCloud» (A).
Cochez l’option «Sauvegarde iCloud» (B) et laissez le système s’occuper du reste: la sauvegarde se fera en continu.

Beaucoup d’utilisateurs ont recours à un espace de stockage de 2 To. Tout est couvert: la sauvegarde de l’ensemble des appareils mobiles, photos, vidéos et la synchronisation de tous les dispositifs Mac. Par exemple, si vous travaillez sur un iMac, les données sont synchronisées en arrière-plan non seulement avec iCloud, mais aussi avec d’autres appareils Apple.
Gestion de la mémoire
Un stockage en ligne de 2 To semble très confortable. Mais cette situation idyllique est quelque peu perturbée par la capacité des appareils, loin d’être aussi généreuse. Peut-être rassemblez-vous et gérez-vous toutes vos photos et vidéos sur votre Mac, mais votre iPhone accueille à peine 64 Go de données. Dans une telle situation, il est recommandé d’optimiser en quelques clics la gestion de la mémoire.
Gestion sur iPhone ou iPad
Ouvrez les paramètres de votre appareil et appuyez sur votre identifiant Apple tout en haut. Accédez à la section iCloud (A). Appuyez sur «Photos» (B) et définissez la manière dont vous souhaitez gérer vos photos et vidéos.

Dans la plupart des cas, l’option «Photos iCloud» (A) est activée, car la sauvegarde et la synchronisation automatiques sont l’une des caractéristiques phares d’iCloud.
S’il vous manque de la mémoire, sélectionnez l’une des deux options juste en dessous (B). «Télécharger et garder les originaux» est l’option la plus adéquate si vous avez suffisamment de mémoire à disposition. Les photos et les vidéos sont enregistrées en pleine résolution et aucune connexion Internet n’est nécessaire pour qu’elles déploient tout leur esthétisme. En revanche, «Optimiser le stockage de l’iPhone» réduit si besoin est la résolution des images et il faut une connexion Internet pour afficher ces dernières dans la meilleure qualité possible.

Important!
La baisse de résolution ne concerne que l’appareil que vous avez entre les mains. iCloud ne touche pas aux pixels de vos photos, contrairement à Google Photos qui dispose d’un automatisme ou d’une option pour modifier la résolution ou la compression de vos images.
Gestion de la mémoire sur Mac
Sur Mac, vous trouverez les mêmes réglages directement dans l’application «Photos». Accédez aux paramètres, puis à la section «iCloud» (A). Définissez la manière de gérer les images (B).

Sur Mac, il existe une deuxième possibilité pour gérer le stockage des données sur iCloud. Alors que sur les appareils mobiles, les autres fichiers, tels que les documents, sont toujours téléchargés sur demande depuis iCloud, votre Mac peut rester synchronisé avec plusieurs appareils et tous les fichiers. Ainsi, vous avez accès à vos données même lorsque la connexion Internet laisse à désirer ou est inexistante.
Sur Mac, ouvrez les réglages système et cliquez sur votre compte tout en haut. Cliquez sur «iCloud» dans la colonne de droite. Cliquez sur «iCloud Drive» (A) sur le côté droit. Dans la fenêtre suivante, cochez l’option «Dossiers Bureau et Documents» pour quels contenus de ces deux répertoires se synchronisent avec iCloud et les autres appareils (B).

Mais là encore, ces données déposées sur iCloud ne sont mises à disposition que sur demande. Si cela ne vous suffit pas, désactivez l’option «Optimiser le stockage du Mac». Tous les fichiers sont désormais synchronisés et vous pouvez y accéder hors ligne – à condition que l’appareil concerné dispose de suffisamment de mémoire. Toutefois, en fonction de la quantité des données, vous devrez attendre quelques minutes, voire une heure, pour que la comparaison soit effectuée.
Conseil
Faites attention à l’endroit et à la manière dont vous enregistrez les fichiers. Sur Mac par exemple, la bibliothèque «Photos» est bien synchronisée, mais les autres objets du répertoire «Images» et les données du répertoire «Films» ne sont pas du tout sauvegardés. C’est pourquoi il est préférable d’intégrer les vidéos dans la bibliothèque «Photos».
Fonctions iCloud
Plus on s’intéresse à iCloud, plus les détails montrent à quel point le service est intégré au système. Voici quelques exemples qui l’illustrent.
Synchronisation d’iMessage
Sur Mac, lancez l’application «Messages». Ouvrez maintenant ses paramètres et cliquez ensuite sur la section «iMessage» (A). Cochez l’option «Activer Messages sur iCloud» (B) pour télécharger toutes les conversations. Mieux encore: les SMS que vous envoyez et recevez via Messages sont également synchronisés.

icloud.com
Les données de base et les applications d’iCloud sont accessibles avec n’importe quel navigateur moderne. Rendez-vous sur icloud.com, connectez-vous avec votre identifiant Apple et vous n’avez plus qu’à vous servir. Vous pouvez aussi utiliser les versions en ligne des programmes Office d’Apple «Keynote», «Pages» et «Numbers», qui ne sont pas bien différentes de leurs homologues standard.
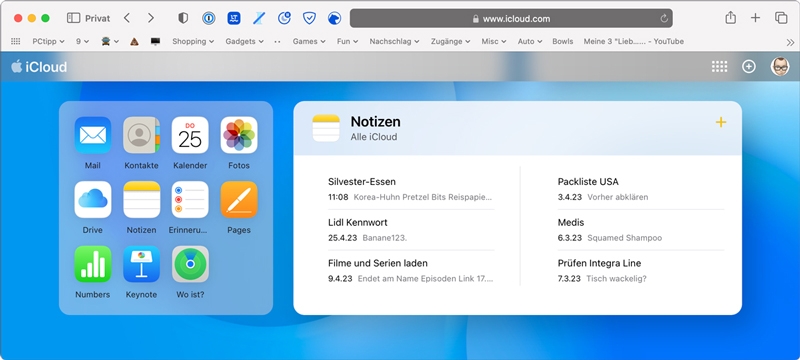
Ainsi, vous pourrez travailler confortablement depuis des appareils d’autres marques. Vous accéderez également aux fichiers de l’«iCloud Drive». Grâce à «Localiser des Appareils», vous trouvez vos dispositifs et avez en plus la possibilité de déclarer leur vol et d’effacer leurs données à distance.
Étiquettes pour un accès rapide
Peut-être synchronisez-vous tout le contenu de votre Mac via iCloud; il suffit cependant de quelques fichiers pour travailler sur votre iPad. Pour accéder rapidement à ces derniers, attribuez-leur une étiquette appropriée sur votre Mac, par exemple «iPad». Tous les fichiers portant cette marque pourront être consultés avec votre iPad ou votre iPhone dans une rubrique de l’application «Fichiers», et ce, quel que soit le nombre de dossiers à ouvrir (A).

Partager des fichiers et des dossiers
Tous les fichiers et dossiers de l’iCloud Drive peuvent être partagés avec des personnes tierces, sans se soucier de la hiérarchie de dossiers dans laquelle ils se trouvent. Sur les appareils mobiles d’Apple, cherchez le fichier souhaité, appuyez un peu plus longtemps et sélectionnez la commande «Partager» dans le menu contextuel afin de sélectionner le destinataire.
Sur Mac, cliquez avec le bouton droit de la souris sur le fichier dans l’iCloud Drive et sélectionnez là encore «Partager» dans le menu contextuel afin d’afficher les destinataires possibles. Outre les destinataires, macOS montre aussi ici le mode de transfert souhaité ainsi que d’autres réglages. Assurez-vous que le menu local supérieur se trouve sur «Collaborer». Juste en dessous, cliquez sur «Seules les personnes invitées peuvent modifier» pour ouvrir davantage de paramètres.
Sous «Accès», sélectionnez l’option «Uniquement les personnes invitées». Sous «Autorisations», sélectionnez «Consultation». Puis, cliquez tout en bas sur «Copier le lien». Ce dernier est alors enregistré dans le presse-papiers et vous pourrez le «coller» et le partager de la façon dont vous le souhaitez. Un identifiant Apple gratuit est toutefois requis pour télécharger le fichier.

Conseil
Même si chaque fichier et dossier de l’iCloud Drive peut être partagé, il est préférable de rassembler les fichiers partagés dans un dossier spécial – si votre méthode de travail le permet. Cela semble un peu compliqué, mais de cette manière, vous pourrez voir en un coup d’œil ce qui est en circulation.
iCloud+
iCloud+ est disponible à partir d’iOS 15, iPadOS 15 et macOS 12 «Monterey». Il offre quelques fonctions supplémentaires intéressantes qui ne sont toutefois disponibles que pour les personnes prêtes à mettre la main à la poche. Les prix restent les mêmes: même si vous n’augmentez votre espace de stockage qu’à 50 Go pour CHF 1.– par mois, vous bénéficiez de ces fonctionnalités.
Relais privé
S’il est très important pour vous de naviguer de façon anonyme, cette fonction devrait vous plaire. Une fois activée, tout le trafic qui passe par «Safari», le navigateur d’Apple, est anonymisé deux fois par deux prestataires de services externes. Il s’agit donc d’une fonction VPN qui permet de masquer la véritable identité et la localisation de l’utilisateur. Ni Apple ni les fournisseurs du relais ne savent alors ce qui se passe dans le navigateur. Aucun autre navigateur ou programme de partage de fichiers n’est toutefois pris en charge. En outre, l’anonymat est le seul objectif du service; il n’est pas conçu pour permettre de souscrire un abonnement Netflix moins cher dans un pays étranger.
Pour activer le service sur votre Mac, ouvrez comme d’habitude les préférences système «iCloud» et cliquez sur la section «Relais privé». Le bouton «Options» vous permet d’accéder aux paramètres. Le chemin est le même sur l’iPhone ou l’iPad.
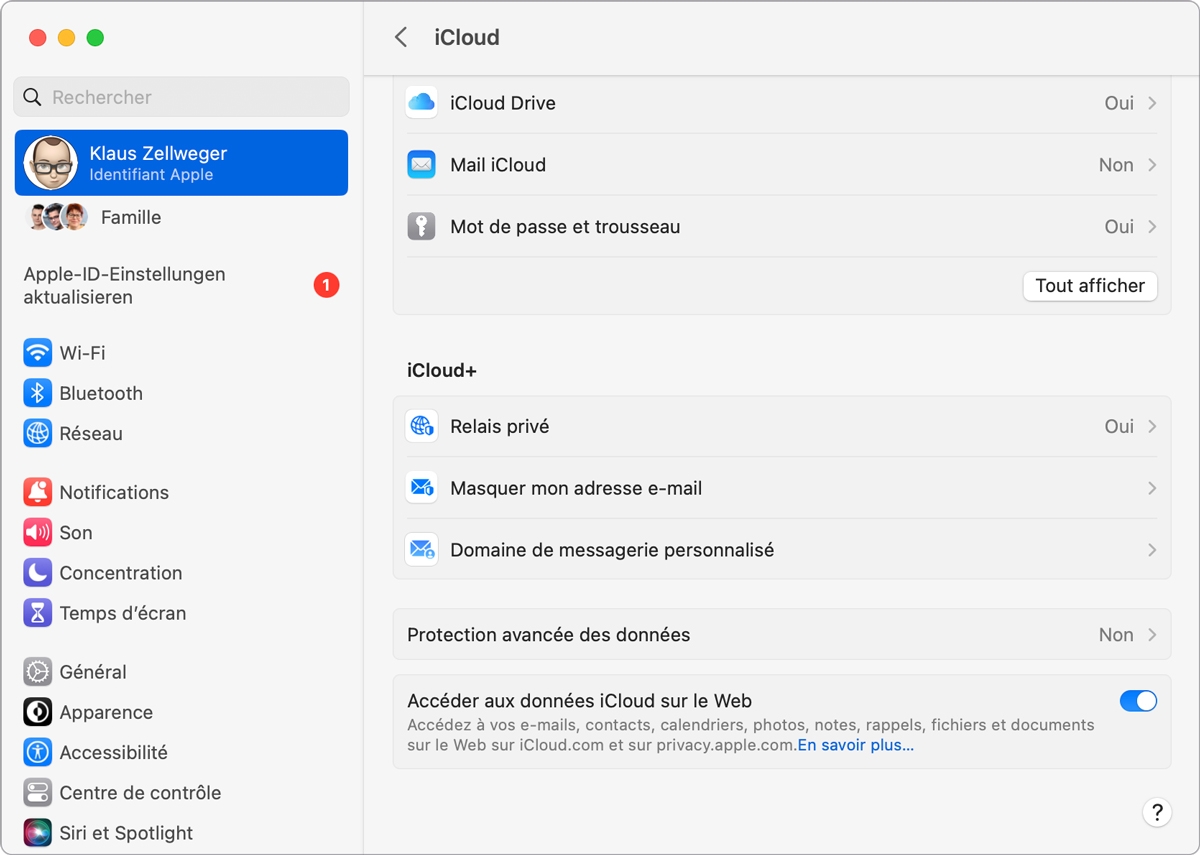
Choisissez entre «Conserver la position générale» et «Utiliser le pays et le fuseau horaire».
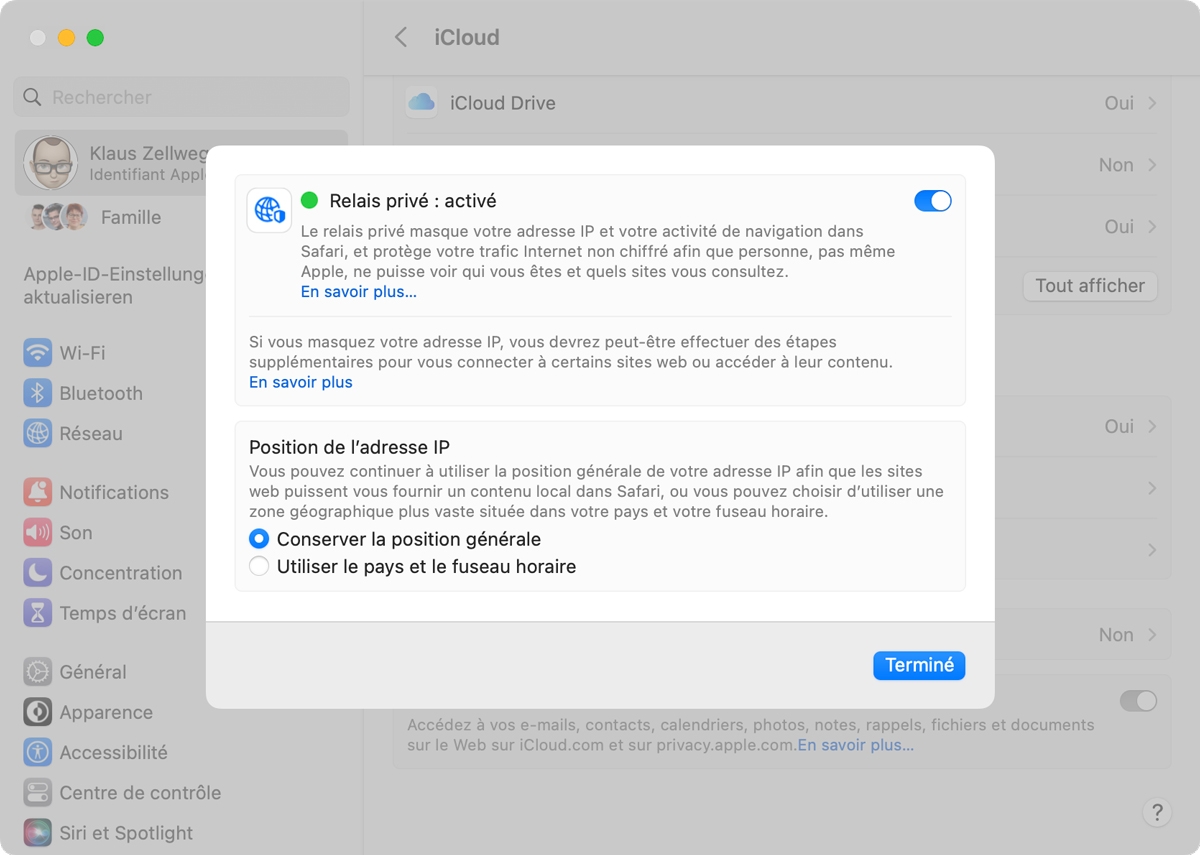
La première option est souvent le meilleur choix, car l’anonymat dans un rayon de quelques kilomètres suffit probablement. Par contre, si vous jouez sur le pays et le fuseau horaire, vous risquez de rencontrer des désagréments, par exemple avec la langue d’affichage. En raison de l’adresse IP qui semble indiquer que vous vous trouvez en Suisse alémanique ou en Allemagne, un site suisse pourrait s’afficher en allemand, par exemple.
Masquer l’adresse e-mail
Parmi les autres avantages, citons la possibilité de générer une nouvelle adresse e-mail qui sera redirigée vers l’adresse principale. Si cette adresse est utilisée pour du spam, il suffit de la supprimer pour couper la connexion à votre compte de messagerie. Toutefois, cela ne fonctionne qu’avec l’adresse iCloud et le client «Mail» propre à Apple.
Domaine de messagerie personnalisé
L’adresse iCloud est gérée via un nom de domaine personnalisé (par exemple info@ma-famille.net), tandis que l’adresse iCloud agit toujours en arrière-plan. Cela peut s’appliquer aux adresses de toute la famille. Ce n’est pas aussi banal qu’il y paraît, car cela demande que vous soyez en possession du domaine et apportiez des modifications au DNS.
Vidéo sécurisée HomeKit
Si vous utilisez une caméra de surveillance compatible avec «Vidéo sécurisée HomeKit», vous pouvez crypter les enregistrements de A à Z et les enregistrer dans iCloud pendant dix jours. L’espace occupé par les vidéos n’est pas compté dans la mémoire iCloud, ce qui double l’intérêt de la fonction. Vous pourrez visionner les vidéos dans ce délai sur votre iPhone, iPad, iPod touch, Mac ou Apple TV.
Apple One
Vous êtes peut-être avant tout intéressé par l’augmentation de l’espace mémoire. Pourtant Apple saura capter votre attention avec le service «Apple One» qui combine tout un paquet de prestations. Au niveau le plus élevé, pour CHF 34.50 par mois, le pack comprend les prestations suivantes, à destination de toute la famille: 2 To de mémoire iCloud, «Apple Music», «Apple TV+» et l’«Arcade», avec une multitude de jeux. Le service «Fitness+» est tout nouveau en Suisse. Vous trouverez tous les prix et détails sur le lien suivant.

Cet article a été réalisé en collaboration avec PCtipp.

Logiciels & sécurité informatique
Découvrir d'autres guidesArticles associés
Vous trouverez ici d'autres articles passionnants sur ce thème.

Réinitialiser macOS – comment procéder
Vous souhaitez vendre votre Mac, le donner ou, tout simplement, vous en débarrasser en toute sécurité ? Quel que soit votre choix, toutes les données doivent être supprimées. Et si vous trouvez un nouvel acquéreur, une copie vierge de macOS devra être installée, un processus qui demandait beaucoup de temps, de travail et d’expérience, mais qui, depuis l’apparition de macOS 12 « Monterey », ne prend plus que quelques minutes. Voici comment procéder.
15.12.2022
Lire plus
Comment trouver le bon iPad
Ces dernières années, l’iPad est devenu l’une des tablettes les plus populaires et les plus polyvalentes du marché. Mais laquelle est faite pour vous? À première vue, tous les modèles d’iPad se ressemblent. Chaque modèle est doté de diverses fonctions et convient à des usages et des besoins différents. Dans ce guide, vous trouverez un aperçu des différents modèles de l’iPad afin de trouver celui qui répondra à vos besoins.
25.04.2023
Lire plus
Comparatif iPhone: découvrez les différences entre les trois dernières générations
Apple a présenté l’iPhone 16 le 9 septembre dernier. En quoi se distingue-t-il de ses devanciers, les iPhone 15 et iPhone 14? Parcourez notre vue d’ensemble et décidez quel modèle vous convient le mieux.
05.09.2023
Lire plusCommentaires (0)
Veuillez vous connecter pour utiliser la fonction de commentaire.








