
Papierlos glücklich: Dokumente scannen, sichern und durchsuchbar machen
Endlich weg vom Papier: Je moderner die Zeiten, desto grösser ist dieser Wunsch. Mit einer Synology DiskStation, einigen Apps und dem richtigen Vorgehen kommen Sie diesem Ziel so nah, wie es für private Anwender nur möglich ist.
Obwohl immer mehr Rechnungen und andere Schreiben nur noch digital verschickt werden, bleibt Papier allgegenwärtig – und lästig. Viele Unterlagen sind eigentlich nicht wichtig, sondern werden einzig «für den Fall der Fälle» aufbewahrt; halt so, wie man es uns beigebracht hat. Und von den Ordnern, die im Keller reihenweise die Belege der letzten Jahre horten, fangen wir gar nicht erst an. Der Fall ist klar: Die alten Zöpfe müssen ab.
Die Eckpfeiler
Heute lässt sich ein Papierarchiv mit Tausenden von Seiten einfach digitalisieren und an einem beliebigen Ort speichern, wo die Unterlagen in aller Ruhe in die Vergessenheit abdriften können, ohne unnötig Platz wegzunehmen. In der Zwischenzeit überlegen Sie sich, wie Sie den freiwerdenden Platz für Sinnvolleres nutzen. Ein solcher Befreiungsschlag fühlt sich unglaublich gut an, weil er eine Last von unseren Schultern nimmt.
Die Rolle von PDF
Die gescannten Dokumente speichern wir als PDF-Dateien, denn für solche Zwecke ist das Format seit Jahrzehnten die erste Wahl. Doch allein damit ist es nicht getan. Ohne weitere Behandlung enthalten die PDFs nur die gescannten Bilddateien.
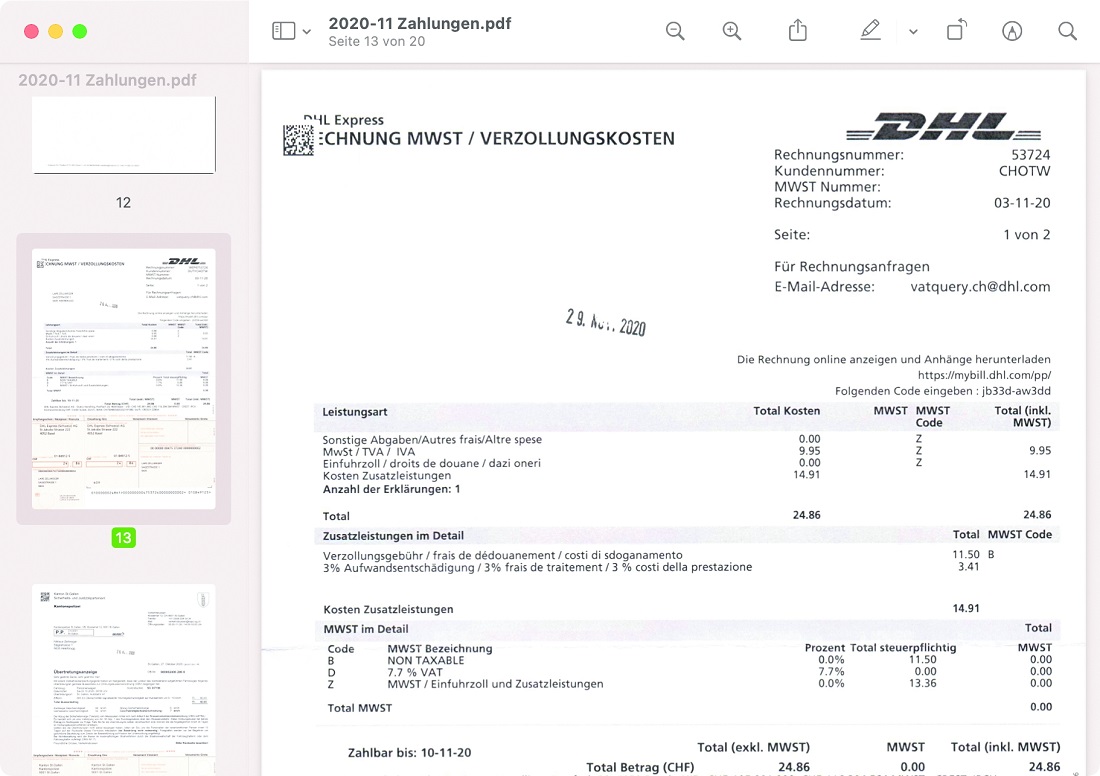
Bild 1: Schluss mit dem Papierchaos – verbuchte Zahlungen sind ein Paradebeispiel für die sinnvolle digitale Ablage
Das macht es unmöglich, mit der Windows-Suche oder mit Spotlight am Mac nach dem kompletten Inhalt aller Dokumente zu suchen. So können Sie beispielsweise in all Ihren Rechnungen nach derjenigen suchen, die einen bestimmten Posten enthält. Um ein PDF durchsuchbar zu machen, muss es zuerst einer OCR-Behandlung unterzogen werden. Das Kürzel steht für Optical Character Recognition, also für die optische Zeichenerkennung: Der Text wird durch die Software erkannt und auf einer unsichtbaren Ebene im PDF abgelegt. Damit wird der Inhalt der Datei für die Windows-Suche oder für Spotlight transparent. Wir werden gleich dafür sorgen, dass Ihr zukünftiges Archiv durchsuchbar wird, ohne dass Sie für die OCRErkennung einen Muskel rühren müssen.
Synology DiskStation
Natürlich gibt es unzählige Möglichkeiten, Papier zu digitalisieren – aber die meisten sind mit Handarbeit verbunden. Wir wollen den Ablauf aber soweit es geht automatisieren. In unserem Fall stützen wir uns dafür auf eine DiskStation von Synology. Dieser Netzwerkspeicher (NAS) wird nicht nur das PDF-Archiv speichern, sondern auch neue Dokumente aus unterschiedlichen Quellen annehmen. Danach werden die PDFs automatisch einer kostenlosen OCR-Behandlung unterzogen. Einer Massenarchivierung Ihrer Altpapier-Vorräte steht also nichts mehr im Weg. Eine Synology DiskStation als Grundlage für die Digitalisierung ist auch deshalb sinnvoll, weil ein privater Netzwerkspeicher meistens im Dauerbetrieb läuft und fast nur Däumchen dreht. Warum sollten wir ihm also nicht weitere Aufgaben zuschanzen?

Unsere Empfehlung: Synology DiskStation DS224+
Unser beliebtestes Einsteiger-NAS: Das Synology DS224+ eignet sich hervorragend für dieses Projekt. Es macht die Verwaltung, Freigabe und Sicherung von Daten und Multimedia-Inhalten ganz einfach. Profitieren Sie von vielen Möglichkeiten wie der Fotoindizierung und zahlreichen Optionen zum Schutz und zur Wiederherstellung von Daten.
OCRmyPDF
Den ersten Schritt in ein neues Zeitalter machen wir mit der Installation der Anwendung OCRmyPDF auf der DiskStation. Diese Software wird bei allen neuen PDFs die Texterkennung durchführen. Die Installation wirkt vielleicht aufwendig, ist aber gar nicht kompliziert, wie Sie gleich sehen werden.
Docker
Hinweis: Die Schritte in dieser Anleitung sind für Synology Diskstations unter Betriebssystem DSM 6.2 beschrieben. Falls Sie DSM 7.2 installiert haben, können Sie anstelle von «Docker» dessen Nachfolger «Container Manager» verwenden.
OCRmyPDF ist kein eigenständiges Paket, das Sie im Paket-Zentrum der DiskStation abrufen können. Stattdessen läuft die Software innerhalb der Anwendung Docker. Bei Docker handelt es sich um eine Umgebung zur Virtualisierung von Anwendungen – also quasi um ein System innerhalb eines Systems. Jede MiniAnwendung, die Sie innerhalb von Docker installieren, läuft abgeschottet in einem eigenen Container. So kommen sich die Anwendungen nicht in die Quere, können keinen Unfug anstellen und lassen sich ohne Konsequenzen entfernen. Die einzige schlechte Nachricht: Für den Betrieb von Docker-Containern braucht es ein DiskStation-Modell, das die Virtualisierungsfunktion VT-x unterstützt. Ob Ihr NAS dazugehört, erfahren Sie auf der Synology-Website. Zudem wird Docker im Paket-Zentrum nur angezeigt, wenn die Unterstützung gegeben ist. Falls Ihr NAS auf der Liste fehlt, hilft leider nur das Upgrade auf ein neueres Modell.
Die Installation
Schaffen wir die Grundlagen und installieren zuerst Docker. In dieser Umgebung wird der Container OCRmyPDF laufen.
Installation von Docker
Öffnen Sie im Webbrowser die Weboberfläche der DiskStation und starten Sie das Paket-Zentrum. Klicken Sie in der linken Spalte auf den Eintrag «Alle Pakete» (Bild 2, A). Geben Sie im Suchfeld den Begriff «docker» ein (B) und betätigen Sie die Enter-Taste. Wenn das Paket angezeigt wird (C), klicken Sie auf die Schaltfläche «Installieren». Nach der Installation ändert die Schaltfläche zu «Öffnen».
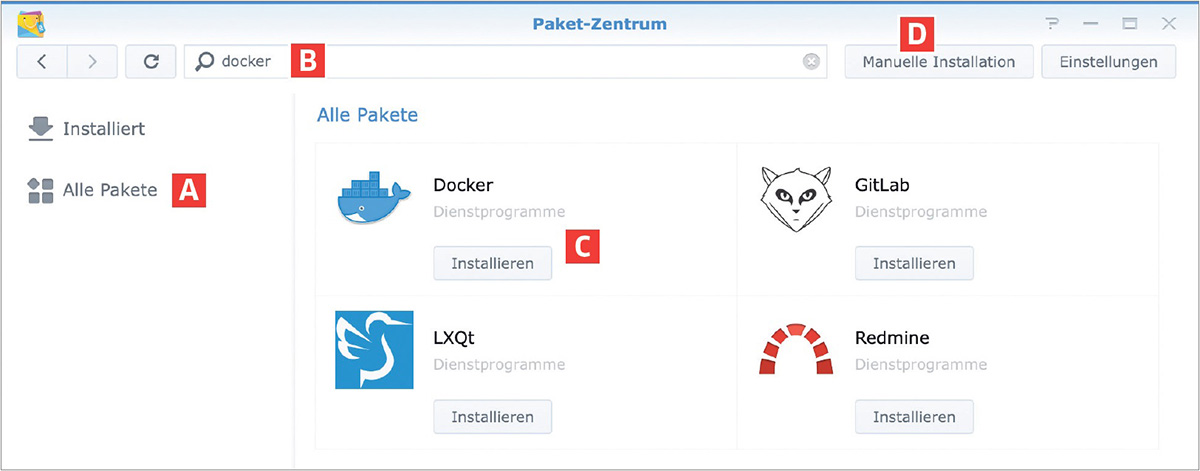
Bild 2: Docker gehört auf qualifizierten DiskStation-Modellen zum Lieferumfang
OCRmyPDF installieren
Danach wird OCRmyPDF installiert – also jenes Paket, das später die Arbeit macht. Öffnen Sie Docker auf der DiskStation und klicken Sie in der linken Spalte auf «Registrierung» (Bild 3, A). Geben Sie im Suchfeld (B) «ocr» ein und klicken Sie auf die Schaltfläche «Suchen». Doppelklicken Sie den Eintrag «jbarlow83/ocrmypdf» (C) für die Installation. Wenn Sie nach der Version gefragt werden, übernehmen Sie die Vorgabe «latest» (D), also die neuste Version. Damit ist auch schon die nächste Hürde genommen.
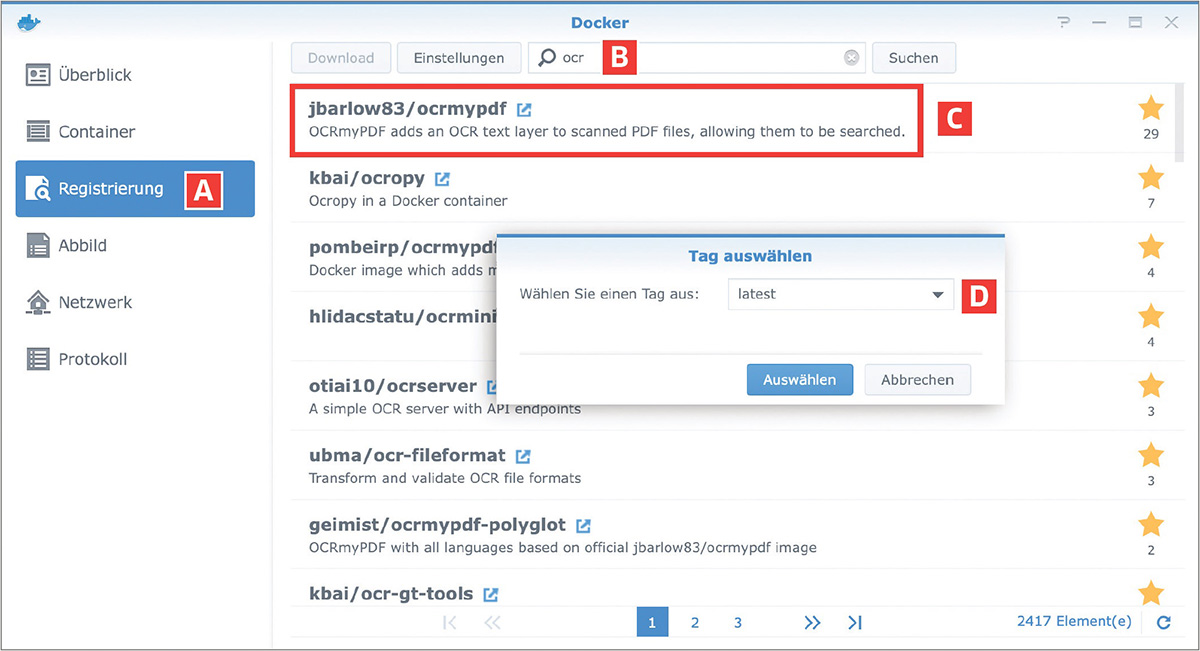
Bild 3: OCRmyPDF läuft in einem Container innerhalb von Docker
Installation von synOCR
Leider wirken Docker-Anwendungen nüchtern, sehr technisch und benutzerfeindlich. Dem tritt die Software synOCR entgegen, indem sie für die Konfiguration von OCRmyPDF eine halbwegs grafische Oberfläche beisteuert und die Konfiguration erleichtert. Laden Sie das Paket synOCR von diesem Link herunter. Navigieren Sie dazu einfach auf «Downloadseite» und wählen die für Ihre DSM-Version passende Datei. Öffnen Sie im Browser die DiskStation-Oberfläche und anschliessend das Paket-Zentrum. Klicken Sie auf die Schaltfläche «Manuelle Installation» (Bild 2, D).
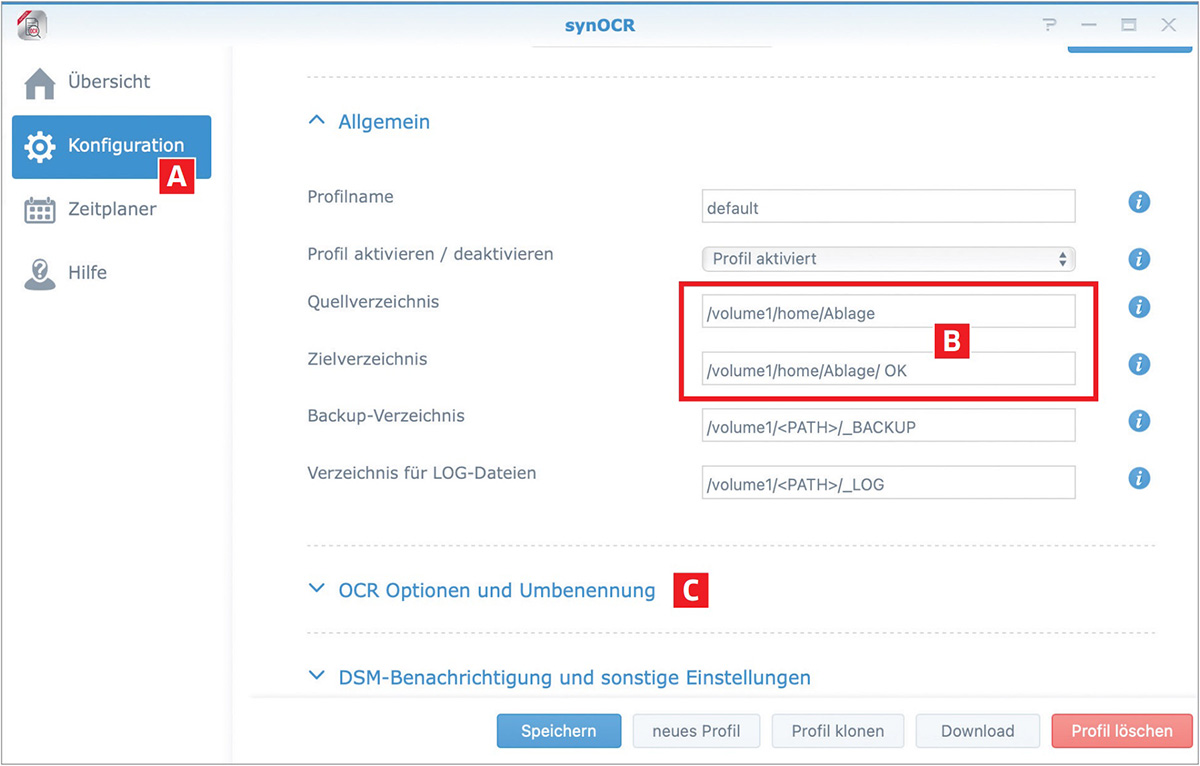
Bild 4: synOCR macht die Einstellungen von OCRmyPDF deutlich einfacher
Nach dem Start von synOCR klicken Sie in der linken Spalte auf den Bereich Konfiguration (Bild 4, A). Wählen Sie unter «Quellverzeichnis» das Verzeichnis für die neuen PDFs (B) und unter «Zielverzeichnis», in welches Verzeichnis sie verschoben werden, wenn die Texterkennung abgeschlossen ist. In diesem Fall befindet sich der Ordner OK im selben Verzeichnis wie die Neuzugänge. Doch das muss nicht sein, im Gegenteil: Wählen Sie gleich Ihr zukünftiges PDF-Archiv aus.
Tipp: Der Pfad muss ganz genau stimmen. Wenn Sie nicht ganz sicher sind, was Sie eingeben müssen, legen Sie zuerst die gewünschten Verzeichnisse auf der DiskStation an. Öffnen Sie anschliessend die File Station. Suchen Sie hier den gewünschten Ordner (Bild 5, A). Klicken Sie ihn mit der rechten Maustaste an und wählen Sie im Kontextmenü den Befehl «Eigenschaften». Jetzt sehen Sie unter anderem den genauen Pfad (B), den Sie übernehmen.
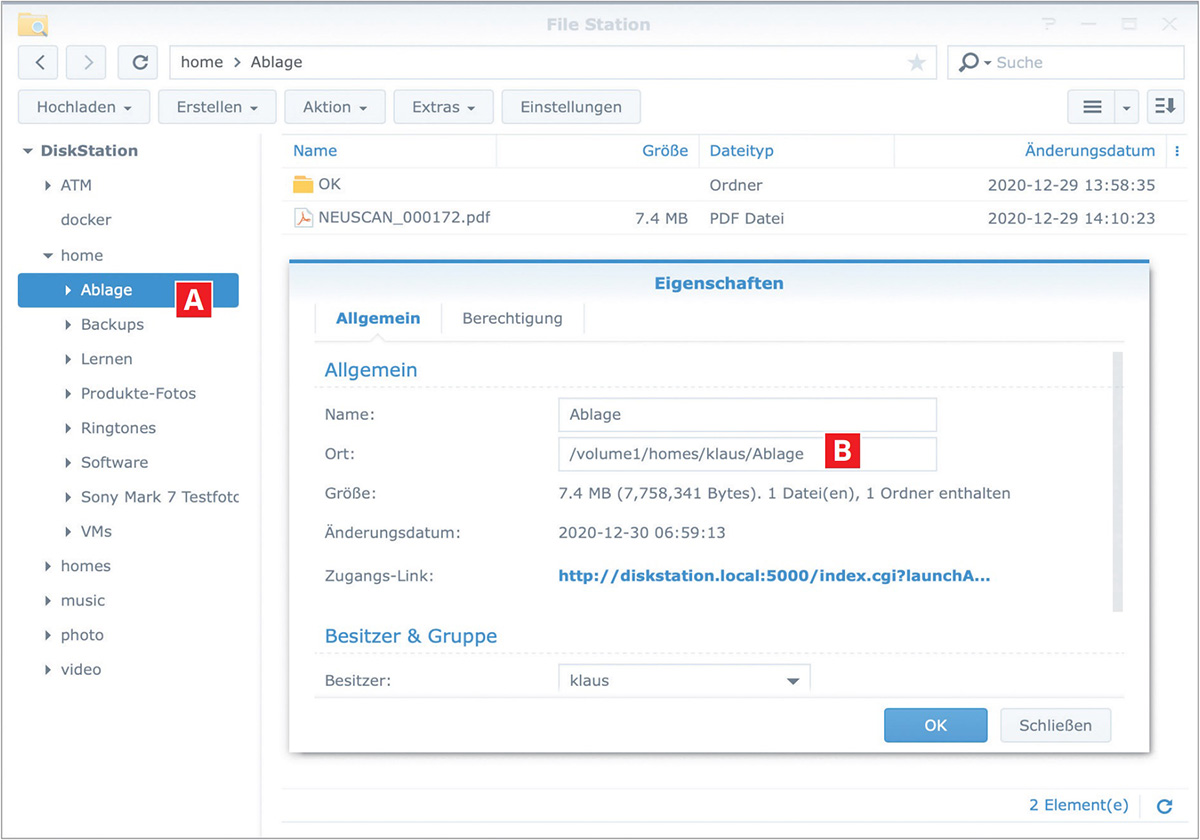
Bild 5: Den genauen Pfad schlagen Sie sicherheitshalber in der File Station nach
Die OCR-Optionen
Zurück in synOCR, klicken Sie unten auf «OCR Optionen und Umbenennung» (Bild 4, C). Es ginge zu weit, um an dieser Stelle alle Einstellungen zu erklären. Die wichtigsten befinden sich ganz oben (Bild 6, A), mit denen Sie die Sprache der Erkennung oder das Entzerren der Scans definieren. Klicken Sie auf das «i» neben dem Eingabefeld (B), um Hilfe zu den Parametern zu erhalten. Die wichtigsten Parameter -s, -r und -d sind aktiviert, sodass Seiten automatisch gedreht und entzerrt werden.
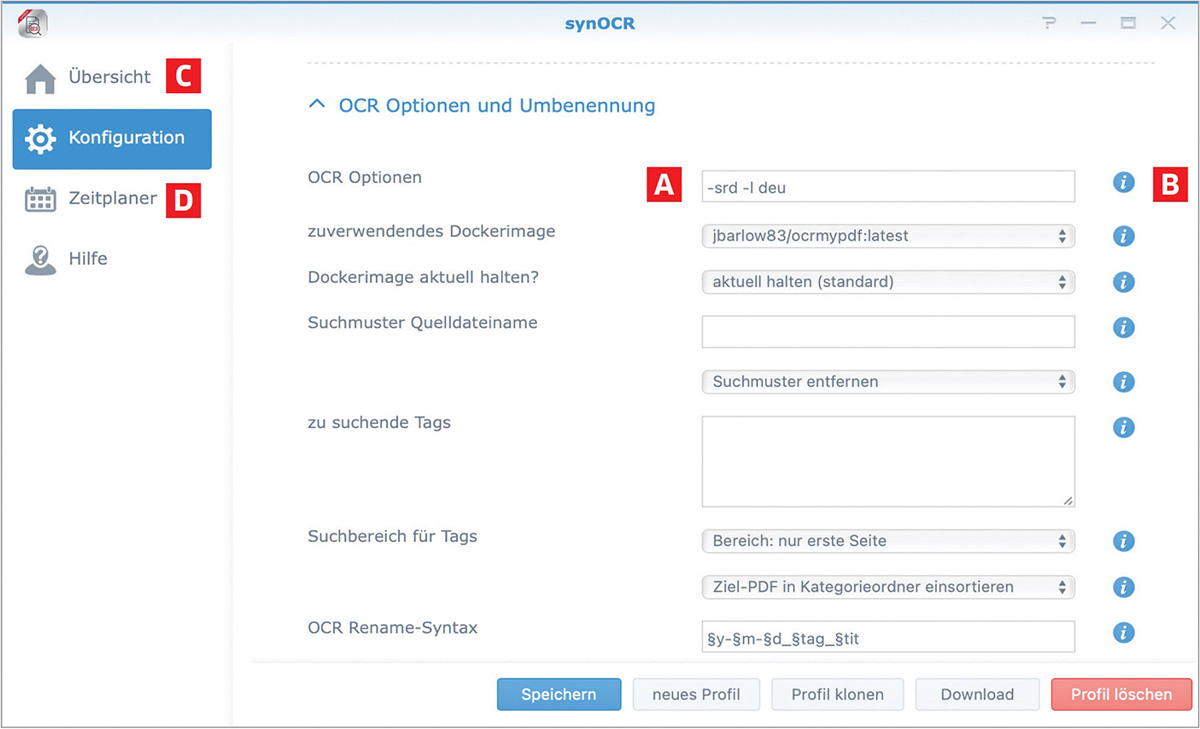
Bild 6: Die Verzeichnisse und Parameter werden bequem in synOCR festgelegt
Tipp: Wenn Sie Texte in mehreren Sprachen erkennen möchten, hängen Sie diese mit einem Pluszeichen zusammen. Falls Sie Dokumente in Deutsch, Englisch, Französisch und Italienisch ablegen, lautet der Parameter -l deu+eng+fra+ita. Die Abkürzungen orientieren sich dabei am Standard ISO 639-3, den Sie hier auf Wikipedia finden.
Test und Zeitplan
Wenn alles eingerichtet ist, legen Sie eine PDF-Datei mit einem gescannten Bild in den Eingangsordner. Klicken Sie in SynOCR auf «Übersicht» (C) und danach auf die Schaltfläche «Jetzt manuellen synOCR Durchlauf starten», um zu sehen, ob alles funktioniert. Wenn das Ergebnis Ihren Erwartungen entspricht, öffnen Sie den Bereich «Zeitplaner» (D) und bestimmen, wann die PDFs der OCR-Behandlung unterzogen werden – denn OCRmyPDF wird leider nicht automatisch aktiv, nur weil Sie ein neues PDF hinzufügen.
Methoden zum Scannen
Die Möglichkeiten zur Erfassung von Dokumenten sind endlos. Vielleicht besitzen Sie bereits einen Multifunktionsdrucker (MPF) – also einen Drucker, der auch als Scanner herhalten kann. Scannen Sie ein Dokument als PDF und legen Sie die Datei in das Eingangsverzeichnis auf der DiskStation. Doch je nach Anforderung ist dieses Verfahren viel zu umständlich. Das gilt sowohl bei vielen Vorlagen als auch bei solchen, die doppelseitig erfasst werden müssen. Hier einige Vorschläge, wie Sie effizienter werden:

Multifunktionsdrucker mit Duplex-Einzug
Sehr komfortabel sind Multifunktionsdrucker, die mit einem Papiereinzug (ADF) und einer Duplex-Einheit ausgestattet sind. Legen Sie einen Stapel Papier ein und lassen Sie das Gerät seine Arbeit machen. Doch Vorsicht beim Kauf: Wenn bei einem Gerät der Duplex-Druck möglich ist, heisst das noch lange nicht, dass auch zweiseitig gescannt werden kann. Multifunktionsdrucker, die beidseitig scannen können, finden Sie hier.

Dedizierte Scanner
Dedizierte Dokumentenscanner können nur eines: scannen – das jedoch auf Teufel komm raus. Legen Sie einen Stapel Papier ein und sehen Sie zu, wie die Seiten einfach durchzulaufen scheinen. Tatsächlich wird der Inhalt jedoch rasend schnell und doppelseitig erfasst.
Ob sich die Investition für ein derart spezialisiertes Gerät lohnt, hängt natürlich von Ihren Anforderungen ab. Ganz sicher nehmen diese Geräte auch den längsten Ordnerreihen ihren Schrecken, wenn es darum geht, in einem ersten Effort alle Unterlagen zu erfassen. Aber auch danach werden Sie sich sehr schnell an den Komfort gewöhnen, dass Sie an einer zentralen Stelle im Haus einfach ein paar Blätter einlegen, einen Knopf drücken und kurze Zeit später das fertige PDF abholen.
Die meisten dedizierten Scanner kommen mit einer eigenen OCR-Funktion. Doch die steht dem Komfort im Weg, denn die OCR-Erkennung findet üblicherweise nicht im Gerät, sondern in einer separaten Software am PC statt. Wir streben hingegen eine vollautomatische Lösung an. Trotzdem können Sie die PC-Software vielleicht brauchen, wenn es zum Beispiel darum geht, Visitenkarten einzulesen und richtig zu interpretieren.
Tipp: Wählen Sie einen netzwerkfähigen Drucker oder Dokumentenscanner, also ein Gerät mit LAN-Anschluss. So können Sie Ihre Scans über das Netzwerk auf die DiskStation sichern und den PC getrost ausgeschaltet lassen.
Smartphone-Apps
Und dann warten noch unzählige Smartphone-Apps darauf, spontan ein Dokument zu erfassen (Bild 9). Es sind jedoch so viele, dass jeder Versuch einer Aufzählung im Ansatz scheitert. Zu den wichtigsten Vertretern gehören die offizielle Dropbox-App, Microsoft OneDrive, ScanBot und Scanner Pro von Readdle. Einige andere Apps bieten eine integrierte OCR-Funktion, doch die kann in der Qualität schwanken. Wenn Sie eine solche App ins Auge fassen, muss sie in der Lage sein, auch mehrseitige Dokumente in einer einzelnen PDF-Datei zu speichern. Ausserdem sollte sie einen Cloud-Dienst wie Dropbox, OneDrive oder Google Drive unterstützen; iCloud von Apple eignet sich hingegen nicht, wie wir noch sehen werden.
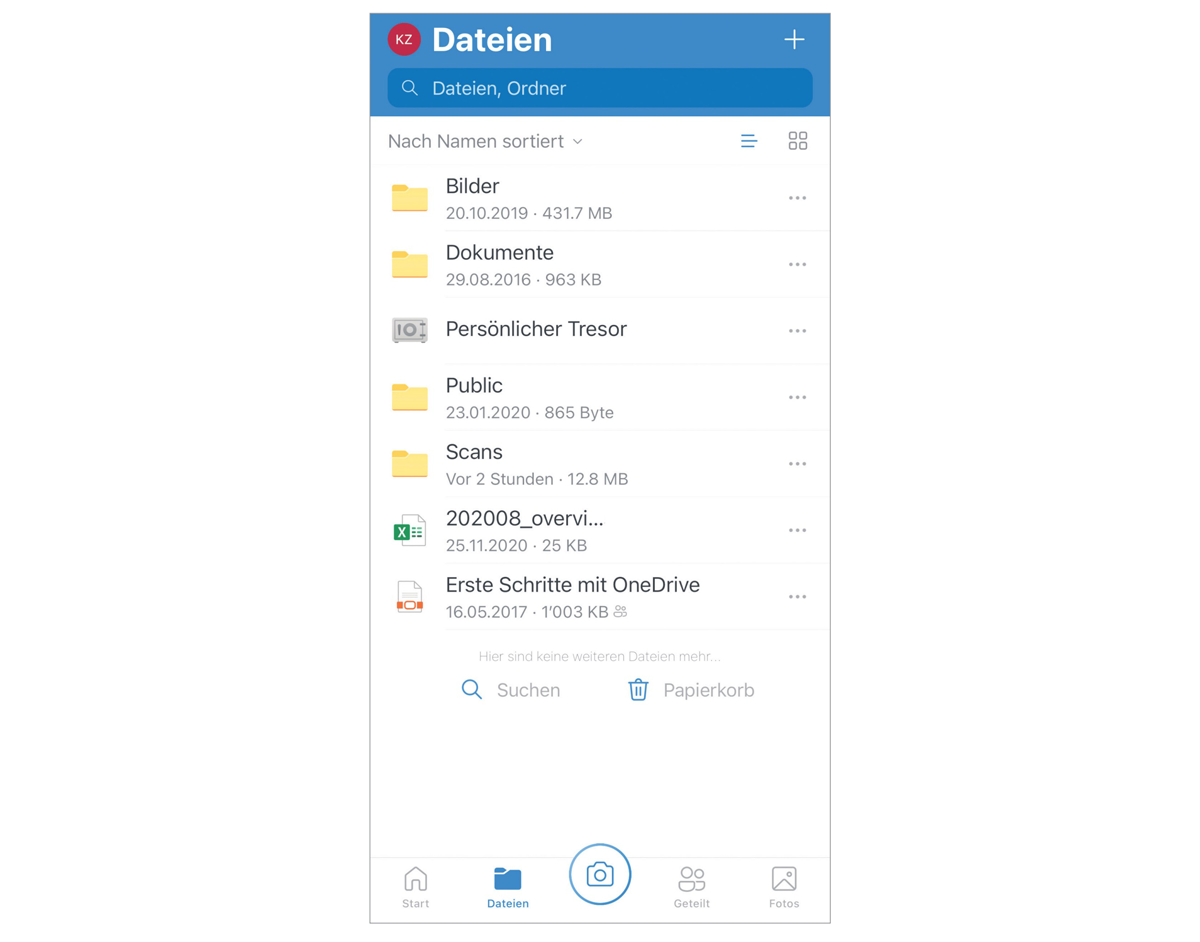
Bild 9: Microsofts OneDrive-App ist eine hervorragende erste Anlaufstelle
Tipp: Diese Apps bieten natürlich nicht denselben Komfort wie "richtige" Scanner. Sie eignen sich jedoch bestens für den mobilen oder spontanen Einsatz, oder wenn Sie nur wenige Dokumente einscannen müssen. Da die ganze Verarbeitung auf der DiskStation stattfindet, sollten Sie in diesen Apps keine Alternative, sondern eine interessante Ergänzung in einem grösseren System sehen.
Der Weg zum NAS
Jetzt haben wir fast alles, was für die effiziente Erfassung von Papier nötig ist, doch eine Frage bleibt: Wie kommen die Dateien auf den NAS? Am Computer ist der Sachverhalt einfach: Geben Sie in der jeweiligen Scanner-Software einfach den Eingangsordner auf der Synology DiskStation als Zielverzeichnis ein. Anschliessend werden die Dateien zur gewünschten Zeit weiterverarbeitet. Auch die besseren dedizierten Scanner und Multifunktionsdrucker sind netzwerkfähig und können sich bei der DiskStation automatisch anmelden. Hier ist meistens ein wenig Tüfteln angesagt, weil Sie vielleicht auf Protokolle wie FTP zurückgreifen müssen, mit denen Sie normalerweise nichts zu tun haben. Endgültig schwierig wird es bei Scans mit einem Smartphone oder Dateien, die Sie unterwegs erfassen. Dann gerät das Konzept ins Wanken oder funktioniert nur mit Verbiegungen.
Die Lösung für diese Probleme liegt in der Cloud. Unterdessen haben fast alle Anwender ein Konto bei Dropbox, Google oder Microsoft – oder gleich bei mehreren Unternehmen. Legen Sie zum Beispiel im Microsoft OneDrive den Ordner «Scans» an und speichern Sie die gescannten Dateien direkt dorthin. Wenn Microsoft Ihr bevorzugter Cloud-Anbieter ist, sollten Sie ausserdem darauf achten, dass er von der gewählten Smartphone-App unterstützt wird, damit die erfassten PDF-Dateien direkt dort abgelegt werden.
Cloud Sync
Doch damit sind die Dateien immer noch nicht dort, wo sie sein sollten, nämlich im Eingangsordner auf der DiskStation. Das erledigt das Paket Cloud Sync, das zum Lieferumfang aller NAS-Geräte von Synology gehört. Öffnen Sie das Paket-Zentrum und installieren Sie die Anwendung Cloud Sync.
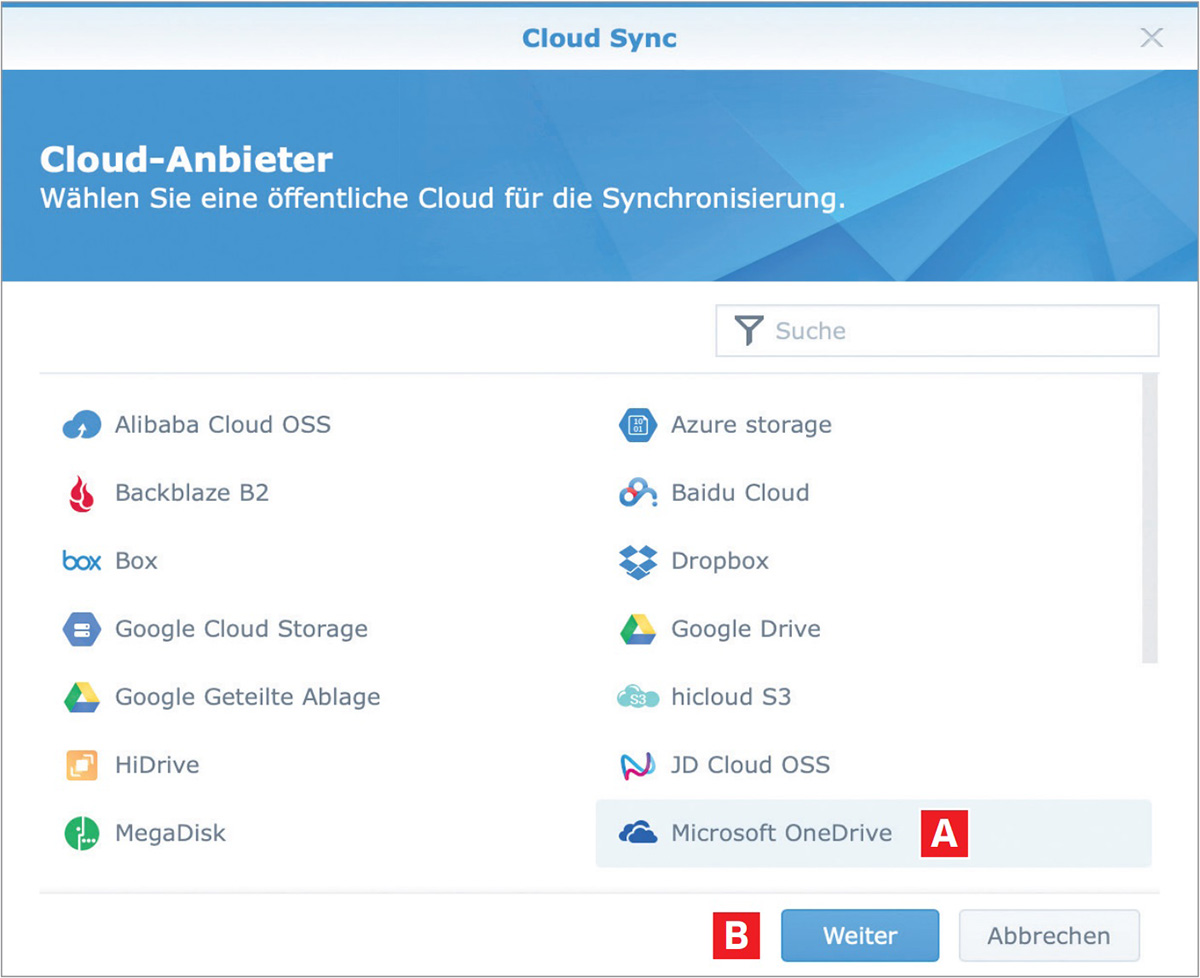
Bild 10: Cloud Sync unterstützt fast alle wichtigen Cloud-Anbieter, aber leider nicht Apples iCloud
Gleich beim ersten Start werden Sie mit den unterstützten Cloud-Diensten konfrontiert. Hier findet sich fast alles von Rang und Namen, aber nicht Apples iCloud – und deshalb eignet sich der Apple-Dienst für unser Vorhaben nicht. Wenn Sie sich stattdessen für Microsoft OneDrive entscheiden, klicken Sie zuerst auf den Dienst (Bild 10, A) und anschliessend auf die Schaltfläche «Weiter» (B). In den nächsten Schritten müssen Sie sich beim Dienst mit Namen und Kennwort anmelden, um der DiskStation den Zugriff zu erlauben. Das funktioniert bei jedem Cloud-Dienst ein wenig anders. Danach definieren Sie nur noch den exakten Informationsfluss.
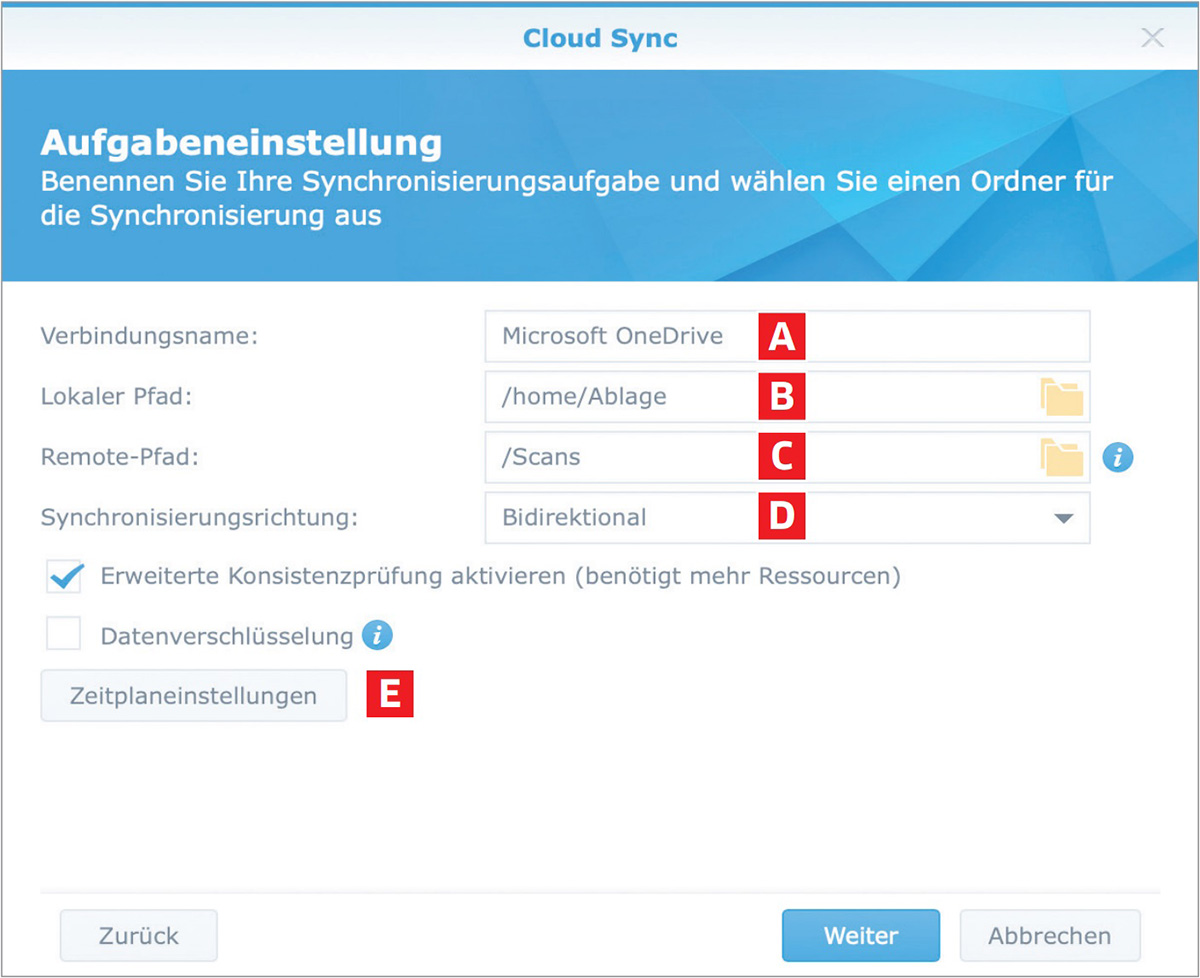
Bild 11: Vom Smartphone über den Cloud-Speicher zur DiskStation – alles ist im Fluss
Geben Sie der Verbindung einen beliebigen Namen ein (Bild 11, A) und legen Sie im Anschluss die folgenden Einstellungen fest.
Lokaler Pfad: Das ist der Ordner auf der DiskStation, in dem die neuen Dateien gespeichert werden (B).
Remote-Pfad: Das ist der Ordner in der Cloud, in den Sie alle neuen Dateien speichern, die Sie zum Beispiel mit dem Smartphone aufgenommen haben (C).
Synchronisierungsrichtung: Idealerweise bleiben Sie bei Bidirektional. Das heisst, der Ordner wird in beide Richtungen synchronisiert (D). Wenn ein PDF auf der DiskStation verarbeitet und anschliessend in ein anderes Verzeichnis verschoben wird, verschwindet es auch in der Cloud.
Zeitplaneinstellungen: Über diese Schaltfläche (E) definieren Sie, wann die Synchronisierung jeweils stattfinden soll. Das ist jedoch nur bei sehr grossen Datenbeständen sinnvoll. Denn wenn Sie hier keinen Zeitplan festlegen, werden die Ordner ständig aktuell gehalten, was noch besser ist. Wenn Sie eine neue Datei hinzufügen, dauert die Synchronisierung nur ein paar Minuten.
Klicken Sie auf die Schaltfläche «Weiter», überprüfen Sie die Einstellungen und beenden Sie die Einrichtung mit einem letzten Klick auf die Schaltfläche «Übernehmen».
Es lohnt sich!
Mit diesen einfachen Mitteln machen Sie der alten Papierablage den Garaus und verabschieden sich vom Papierchaos. Das beschriebene System ist zwar nicht perfekt; so fehlt unter anderem ein Automatismus, um die Dateien automatisch aufgrund ihres Inhalts sinnvoll zu benennen, denn auch dafür gibt es Lösungen. Doch mit unserer Installation erreichen Sie mit relativ geringem Aufwand einen nahtlosen Ablauf von der Erfassung über die Texterkennung bis hin zur Archivierung, den Sie je nach Ausrüstung automatisieren können. Bereits nach sehr kurzer Zeit werden Sie nur noch ungern an die Zeiten zurückdenken, als Sie noch mit Ordner und Locher bewaffnet versuchten, Ihre Dokumente zu bändigen.

Dieser Artikel ist in Zusammenarbeit mit PCtipp entstanden.
Kompatible NAS (Auswahl)
Dokumentenscanner
Multifunktionsdrucker mit Duplex-Dokumentenscanner

Drucken & Scannen
Weitere Ratgeber entdecken
PCs, Laptops & Zubehör
Weitere Ratgeber entdeckenKommentare (0)
Bitte melden Sie sich an, um die Kommentarfunktion zu nutzen.






