
Windows 11: So fällt der Einstieg leicht
Haben Sie gerade zu Windows 11 gewechselt oder wollen es demnächst tun? Hier finden Sie Tipps zu den wichtigsten Betriebssystem-Einstellungen und zur schnellen Installation eines guten Starter-Softwarepakets. Damit machen Sie den Rechner in kürzester Zeit bereit für produktive Arbeit und multimediales Vergnügen.
Ein guter Satz Basis-Software mit wenigen Klicks
Eine frische Windows-Umgebung ist zwar schön, aber mit dem Betriebssystem alleine können Sie noch nicht viel tun. Schliesslich bestimmt die installierte Software, was man mit dem Rechner alles tun kann. Microsofts Windows 11 kann zwar schon einiges von Haus aus, aber für die meiste Standard-Software gibt es bessere Gratis-Alternativen und nützliche Tools, die Ihnen den Alltag erleichtern.
Vielleicht wissen Sie schon, welche Basis-Software Sie benötigen. Aber um diese zu installieren, müssen Sie diese auf etlichen Webseiten einzeln suchen, herunterladen und installieren. Mit dem Gratis-Tool «Ninite» geht das Einrichten sehr viel einfacher und schneller – alles zentral über eine Oberfläche und mit nur einem einzigen Installationsvorgang.
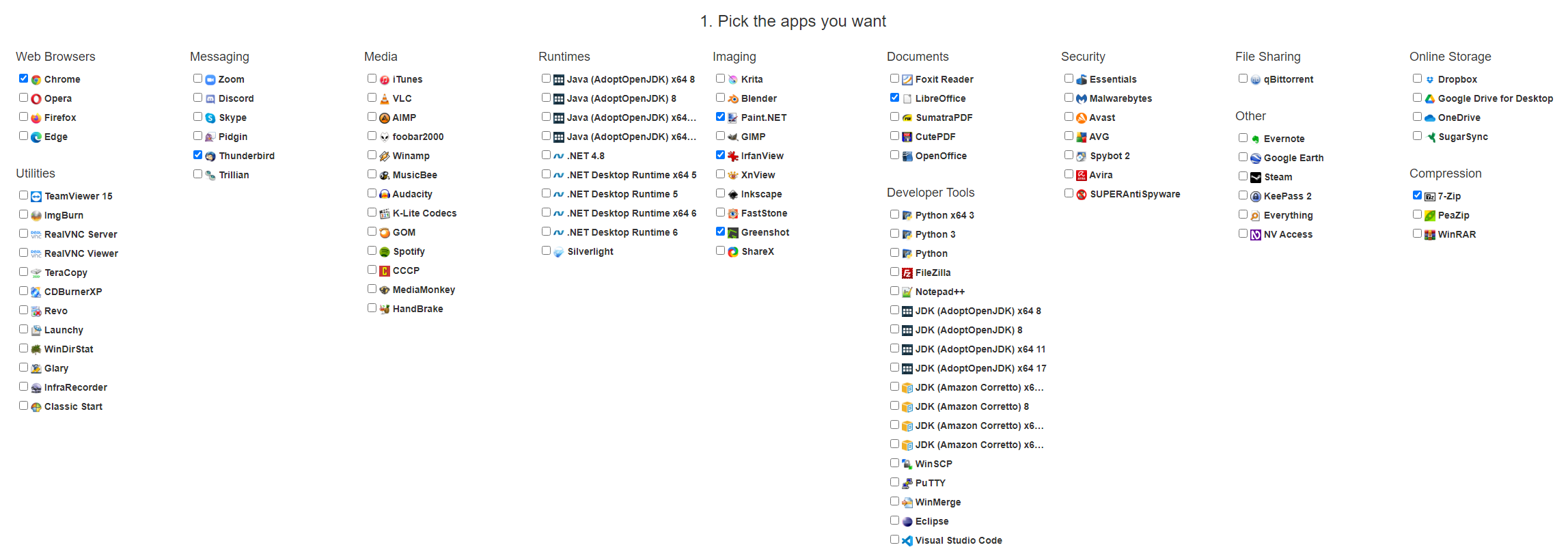
Bild 1: Wählen Sie einfach Ihre Wunsch-Apps aus und «Ninite» generiert Ihren persönlichen Software-Installer
Gehen Sie auf die «Ninite»-Webseite und wählen Sie einfach alle Apps an, die Sie installieren möchten. Unsere Software-Empfehlungen finden Sie gleich im nächsten Abschnitt. Wenn Sie Ihre Auswahl getroffen haben, klicken Sie auf den Button «Get Your Ninite». Daraufhin wird ihr persönliches Installationsfile mit der Software, die Sie wünschen, erstellt und heruntergeladen. Führen Sie es aus und lehnen Sie sich zurück. Der Ninite-Installer übernimmt den Rest. In wenigen Minuten sind alle Apps installiert.
Tipp: Ninite funktioniert auch unter Windows 10.
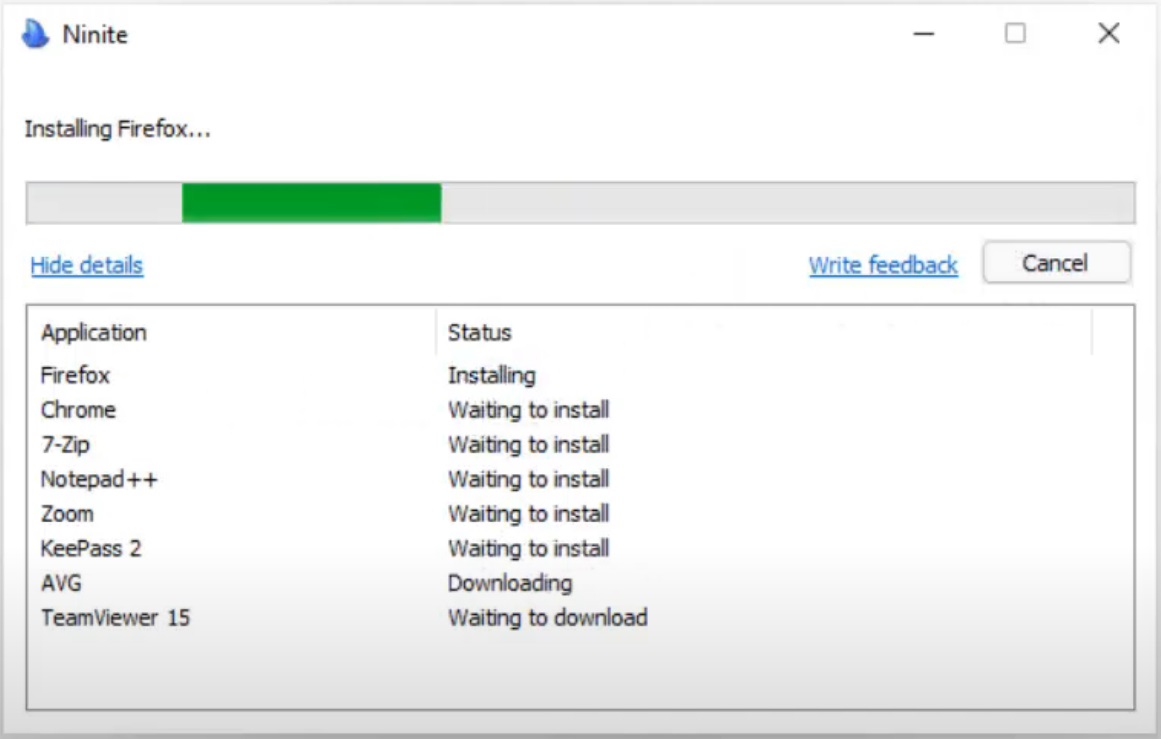
Bild 2: «Ninite» installiert alle ausgewählten Apps in einem Schritt
Unsere Empfehlungen
- Multimedia: Der «VLC Media Player» ist ein freier Multimedia-Player, der praktisch alle Video- und Audioformate abspielen kann.
- Bildbearbeitung: Die Open-Source-Software «GIMP» ist eine der besten Gratis-Alternativen zu Photoshop und bietet etliche Werkzeuge für die Fotobearbeitung. «IrfanView» ist ein einfaches Bildbetrachtungsprogramm und bietet mächtige Stapelverarbeitungsfunktionen zur einfachen Überarbeitung und Konvertierung einer grossen Zahl von Bilddateien. «Inkscape» ist eine freie Software zur Erstellung von 2D-Vektorgrafiken, die Sie beliebig skalieren können. «Greenshot» ist eine gute Alternative zum Windows Snipping Tool. Es erlaubt nicht nur das "Abfotografieren" von ausgewählten Bildschirminhalten, sondern auch die Nachbearbeitung und das Ergänzen von Symbolen und Kommentaren im integrierten Editor – perfekt für Anleitungen und zur Dokumentation von Prozessen.
- Produktivität: «LibreOffice» ist ein kostenloses Paket an Software für Bürotätigkeiten und beinhaltet Programme für Textverarbeitung, Tabellenkalkulation, Präsentationen, Zeichnungen sowie ein Datenbankmanagementsystem und einen Formeleditor.
- Dateiarchivierung und Kompression: «7-Zip» ist eine universelle Archivsoftware, die Ihnen erlaubt, gepackte Dateien wie .zip-, .tar- oder -.rar-Files zu entpacken und selber Dateien in komprimierten Archiven zusammenzufassen. Das braucht weniger Speicherplatz und ist praktisch, wenn Sie anderen viele Einzeldateien schicken möchten.
- E-Mail: «Thunderbird» ist eine beliebte, kostenlose Alternative zu Outlook und dient als Kalender und zum Senden und Empfangen von Mails.
- Browser: Beim Browser haben wir keinen klaren Favoriten. Alle haben ihre Stärken und Schwächen. Falls Sie Ihren Lieblingsbrowser schon kennen, wählen Sie ihn einfach aus. Ansonsten probieren Sie ruhig mehrere Browser aus. Ohnehin lohnt es sich, mehr als einen Browser zu installieren, falls eine Webseite bei einem bestimmten Browser nicht so funktioniert, wie sie sollte. Den «Edge»-Browser brauchen Sie nicht separat zu installieren. Der ist bei Windows 11 bereits an Bord.
Gut zu wissen: Was ist Open Source Software?
Open Source Software ist eine Software, deren Quellcode öffentlich ist und von Dritten eingesehen werden kann. Sie entsteht aus einem gemeinsamen Projekt einer aktiven Entwickler-Community, die untereinander Wissen austauscht. Da der Quellcode für alle einsehbar ist, werden Fehler und Sicherheitsschwachstellen normalerweise schnell gefunden und behoben. Die Software darf frei kopiert, verbreitet und genutzt werden. Es müssen auch keine Lizenz-Gebühren bezahlt werden. Wichtig ist die Unterscheidung zu Freeware, die zwar kostenfrei verwendet, aber nicht verbreitet oder verändert werden darf. Hinter Freeware steht meistens ein Unternehmen und der Quellcode ist normalerweise nicht öffentlich. Freeware ist meistens werbefinanziert.
Standardanwendungen festlegen
Jetzt, wo Sie Ihre Apps installiert haben, lohnt es sich, in Windows die Standardanwendungen festzulegen. Damit bestimmen Sie beispielsweise, mit welcher Anwendung sich ein Bild öffnet, wenn Sie es mit einem Doppelklick auf das Dateisymbol öffnen, oder mit welchem Browser sich ein Link öffnet, den Sie in einer Mail zugeschickt bekommen haben.
Drücken Sie Windowstaste + i (oder klicken Sie auf Start – Einstellungen), um die Einstellungen zu öffnen. Klicken Sie auf «Apps» (Bild 3, 1), dann auf «Standard-Apps» (2).
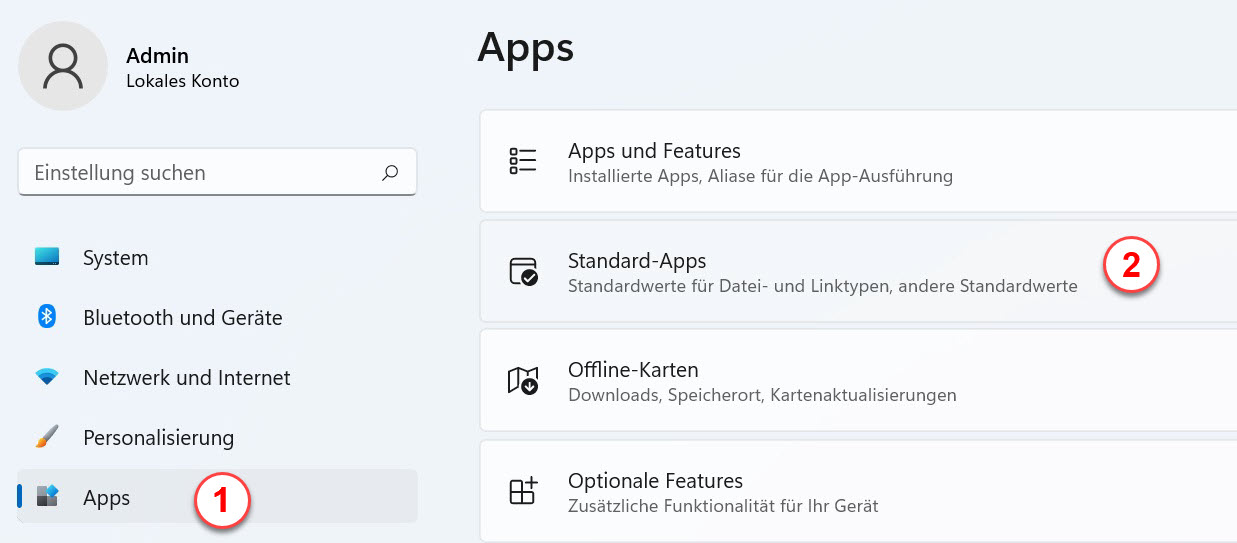
Bild 3: Standardanwendungen legen fest, mit welcher App sich eine Datei öffnet
Hier gibt es zwei mögliche Vorgehensweisen: Sie können den einzelnen Dateitypen (beispielsweise ".jpeg" oder ".docx") die Anwendung zuweisen, mit der sie geöffnet werden sollen. Dazu verwenden Sie das Suchfeld unter «Einen Standard für einen Dateityp oder einen Linktyp festlegen» (Bild 4, 1).
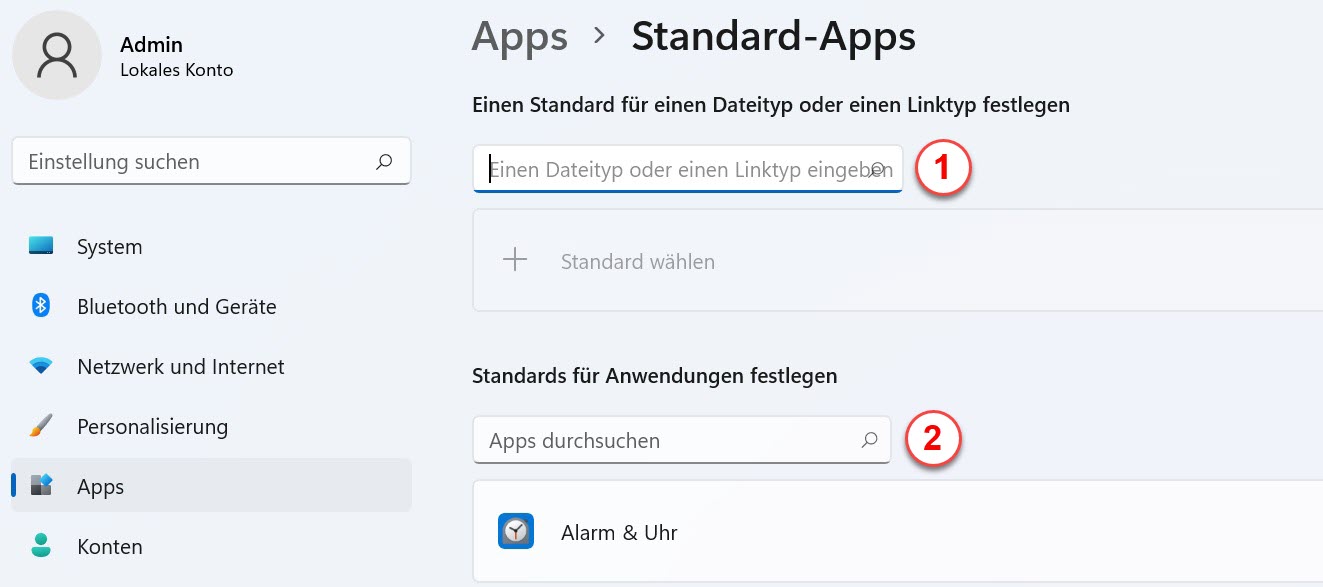
Bild 4: Sie können einer bestimmten App die Dateitypen zuweisen oder einem bestimmten Dateityp die bevorzugte App
Alternativ weisen Sie den installierten Anwendungen die Dateitypen zu. Dazu verwenden Sie das Suchfeld unter «Standards für Anwendungen festlegen» (2).
Zum Ändern des Standardbrowsers wählen Sie in der Ergebnisliste den bevorzugten Browser und klicken auf «Als Standard festlegen» (Bild 5, 1).
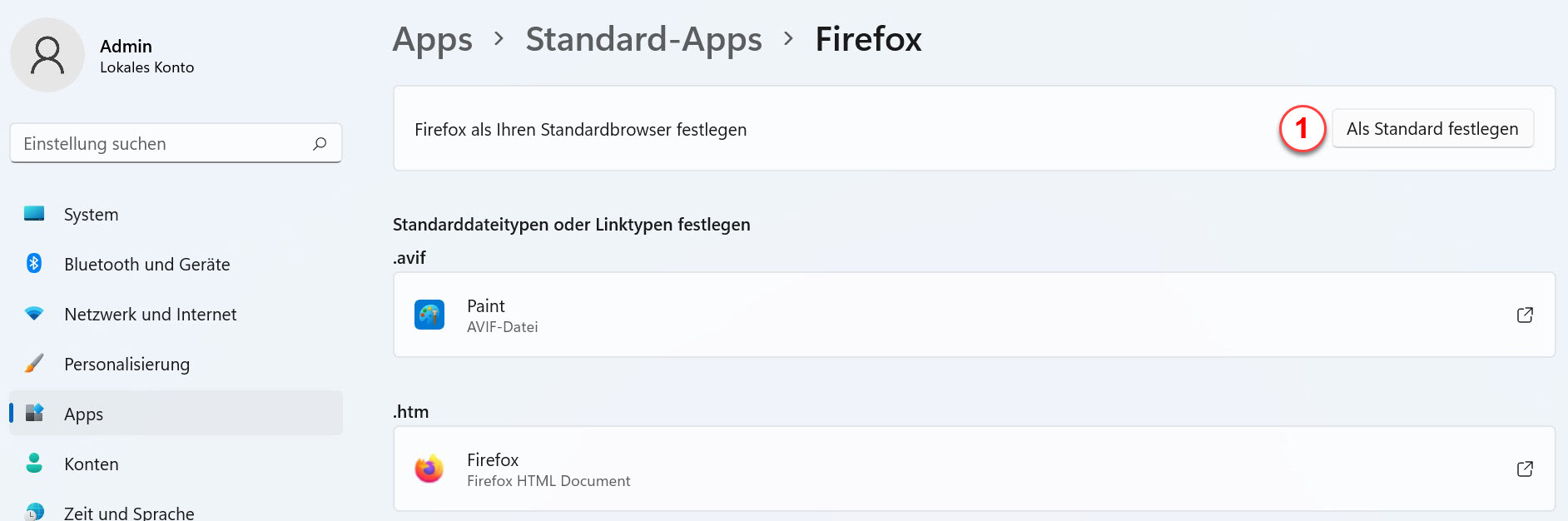
Bild 5: Den Standardbrowser können Sie neuerdings mit einem einzigen Klick festlegen.
Nicht benötigte Apps deinstallieren
Windows 11 kommt mit einigen, vorinstallierten Apps, die Sie vielleicht nicht alle brauchen. Viele der vorinstallierten, kommerziellen Apps wie Disney+, Spotify oder Instagram können Sie bedenkenlos deinstallieren, um wertvollen Speicherplatz zu gewinnen.
Drücken Sie Windowstaste + i (oder klicken Sie auf Start – Einstellungen), um die Einstellungen zu öffnen. Klicken Sie auf «Apps» (Bild 6, 1), dann rechts auf «Apps und Features» (2). Hier finden Sie die installierten Anwendungen. Bei denjenigen, die Sie nicht benötigen, klicken Sie ganz rechts auf das 3-Punkte-Symbol (3) und wählen im Menü die Option «Deinstallieren» (4).
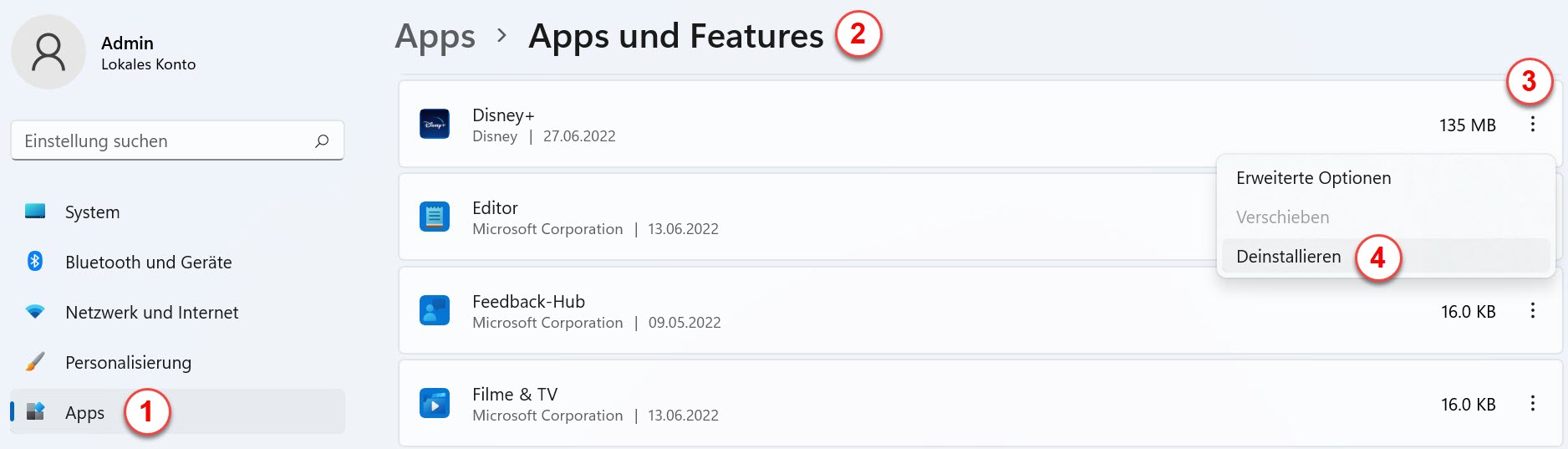
Bild 6: Windows 11 kommt mit vielen Apps, die Sie vielleicht gar nicht brauchen. Werfen Sie unnötigen Ballast ruhig ab.
Datenschutzeinstellungen anpassen
Entscheiden Sie selbst, wie viele Informationen Sie mit Microsoft teilen möchten. Windows ist standardmässig so eingestellt, dass im Hintergrund Telemetrie- beziehungsweise Diagnosedaten an Microsoft geschickt werden. Diese Datenströme erlauben Rückschlüsse auf Ihr Nutzungsverhalten und können Ihre Internetverbindung (wenn auch nur minim) beeinträchtigen. Wenn Sie das ausschalten möchten, öffnen Sie die Einstellungs-App (Start – Einstellungen oder Windowstaste + i). Navigieren Sie auf «Datenschutz & Sicherheit» und dann auf «Diagnose und Feedback». Schalten Sie dann «Optionale Diagnosedaten senden» (Bild 7, 1) aus.
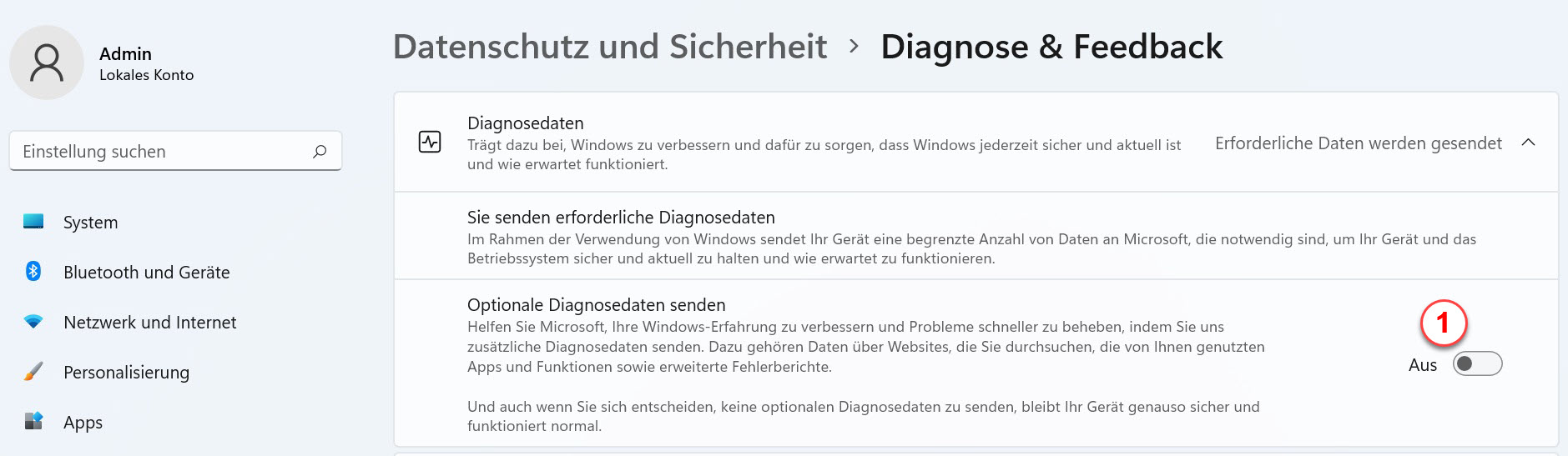
Bild 7: Ihrer Internetverbindung und dem Datenschutz zuliebe: Diagnosedaten ausschalten
Benachrichtigungen anpassen
Ein frisch installiertes Windows 11 wird Sie mit einigen Pop-Ups begrüssen, die Vorschläge zur Einrichtung und Verwendung von Windows enthalten. Mit zusätzlicher, installierter Software werden auch weitere Apps Sie mit Benachrichtigungen beglücken. Das kann ziemlich ablenkend sein, beispielsweise wenn Sie konzentriert arbeiten oder in Ruhe spielen möchten. Glücklicherweise gibt Ihnen Windows 11 viele Möglichkeiten, die Anzahl und die Darstellung der Benachrichtigungsfensterchen einzustellen und sie auch komplett auszuschalten.
Öffnen Sie wie bei den letzten Schritten die Einstellungen mit Windowstaste + i (oder Start > Einstellungen). Navigieren Sie dann zu «System» (Bild 8, 1) – «Benachrichtigungen» (2).
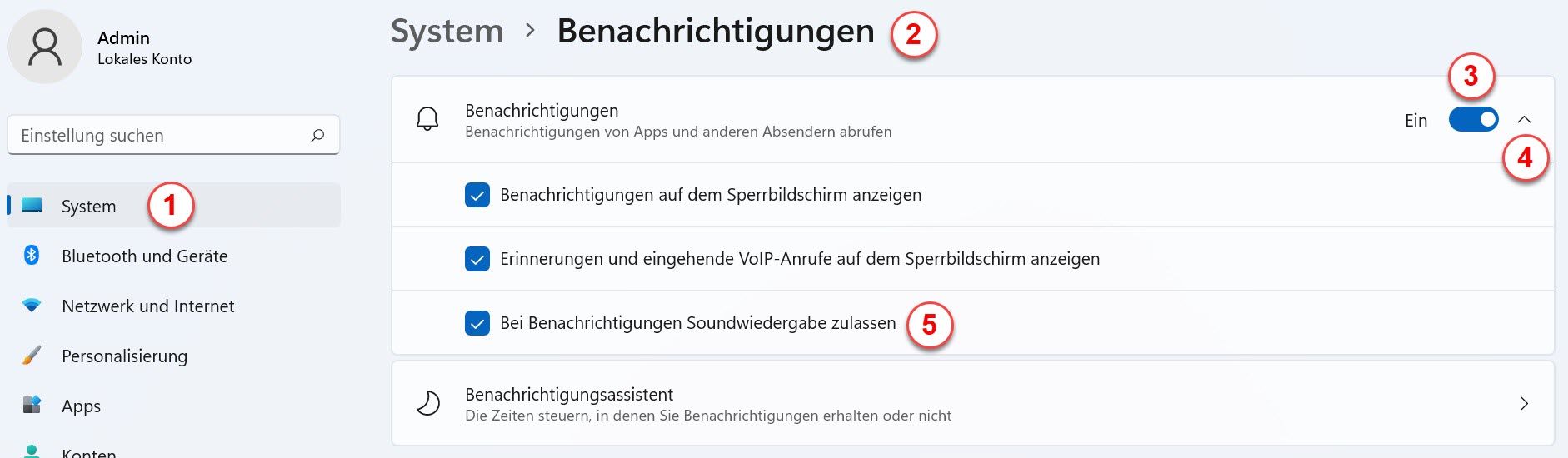
Bild 8: Windows knausert nicht mit Benachrichtigungen. Sie können sie aber problemlos ausschalten.
Wenn Sie überhaupt keine Benachrichtigungen wollen, deaktivieren Sie einfach ganz oben den Schalter «Benachrichtigungen» (3).
Wenn Sie die Benachrichtigungen behalten, aber einfach etwas dezenter haben möchten, klicken Sie rechts vom Ein-Aus-Schalter in der Kachel «Benachrichtigungen» auf das «˅»-Symbol (4), um weitere Optionen anzuzeigen. Hier können Sie beispielsweise einstellen, dass die Benachrichtigungen nicht von einem Ton begleitet werden sollen (5).
Unter «Benachrichtigungen von Apps und anderen Absendern abrufen» (Bild 9, 1) können Sie die Benachrichtigungen, und wie diese angezeigt werden, auch für jede Anwendung einzeln definieren (2).
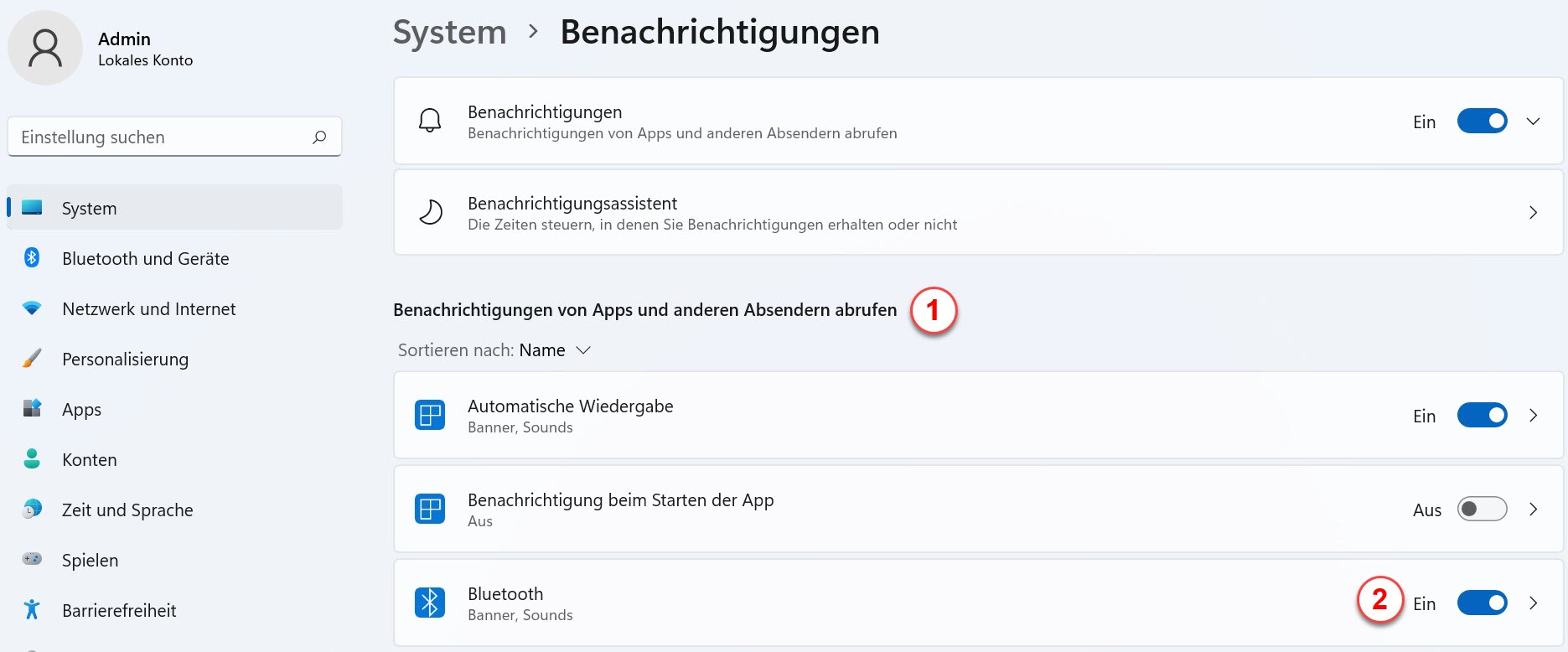
Bild 9: Sie können auch für jede Anwendung einzeln festlegen, ob und wie sie Sie benachrichtigt.

Software & IT-Sicherheit
Weitere Ratgeber entdecken
PCs, Laptops & Zubehör
Weitere Ratgeber entdeckenKommentare (0)
Bitte melden Sie sich an, um die Kommentarfunktion zu nutzen.






