
Windows zurücksetzen – so funktioniert's
Möchten Sie Ihren Windows-Computer verschenken oder weiterverkaufen und dem Nachbesitzer ein sauberes System vermachen? Ist ihr neuer Rechner mit nerviger Bloatware zugemüllt und sie möchten zuerst sauberen Tisch machen, bevor Sie loslegen? Ist Ihr Windows-Computer instabil oder läuft er einfach nicht mehr so schnell wie früher? Gründe, einen Rechner zurückzusetzen, gibt es viele.
Über die Jahre sammelt sich auf jedem PC eine Menge an Daten und Datenmüll an. Kleinere Fehler häufen sich, das System wird langsamer und instabiler. Ein Reset kann Wunder wirken und auch aus älterer Hardware noch viel herausholen. Aber auch Bloatware bei einem neuen PC, Virenbefall oder ein grösserer Bug sind Gründe für's Zurücksetzen. Warum auch immer Sie an diesem Punkt angekommen sind: So geht es.
Vorbereitung
Bevor Sie Ihren PC zurücksetzen, sollten Sie einige Vorbereitungen treffen. Sichern Sie zunächst alle wichtigen Daten. Dafür können Sie eine der üblichen Backup-Optionen von Windows, eine Software eines Drittanbieters oder auch einfachere Mittel verwenden. Was genau für Ihre Daten am besten funktioniert, ist sehr individuell.
Wichtig dabei: Verwenden Sie keine Backup-Methode, die ein Systemabbild anlegt. Dieses erstellt eine exakte Kopie Ihres PCs mitsamt allen Problemen, die Sie womöglich hatten. Wenn Sie den PC zurücksetzen und danach ein altes Systemabbild einspielen, machen Sie lediglich den Reset wieder rückgängig und stehen dann wieder auf Feld eins.
Stellen Sie zudem sicher, dass Ihr PC zuverlässig mit Strom versorgt ist. Das ist besonders bei Laptops wichtig. Ein Stromausfall während des Zurücksetzens kann Ihr komplettes System zerschiessen und zu grösseren Problemen führen. Ebenfalls nützlich: Halten Sie ein zweites Gerät mit Internetverbindung bereit, egal ob ein Smartphone, Tablet oder einen weiteren PC. So können Sie im Fall eines Problems online nach Lösungen suchen.
«Diesen PC zurücksetzen»
Öffnen Sie die Einstellungen (Bild 1). Im Seitenmenü können Sie «System» so belassen. Scrollen Sie nach unten bis zu «Wiederherstellung». Ihre beiden wichtigsten Buttons im nächsten Fenster sind «Diesen PC zurücksetzen» und «Erweiterter Start». Die erste Option benötigen Sie für den klassischen Reset. Die zweite Option startet Ihren PC neu und aktiviert die Startoptionen. Das ist vor allem dann nützlich, wenn der reguläre Reset nicht funktioniert.
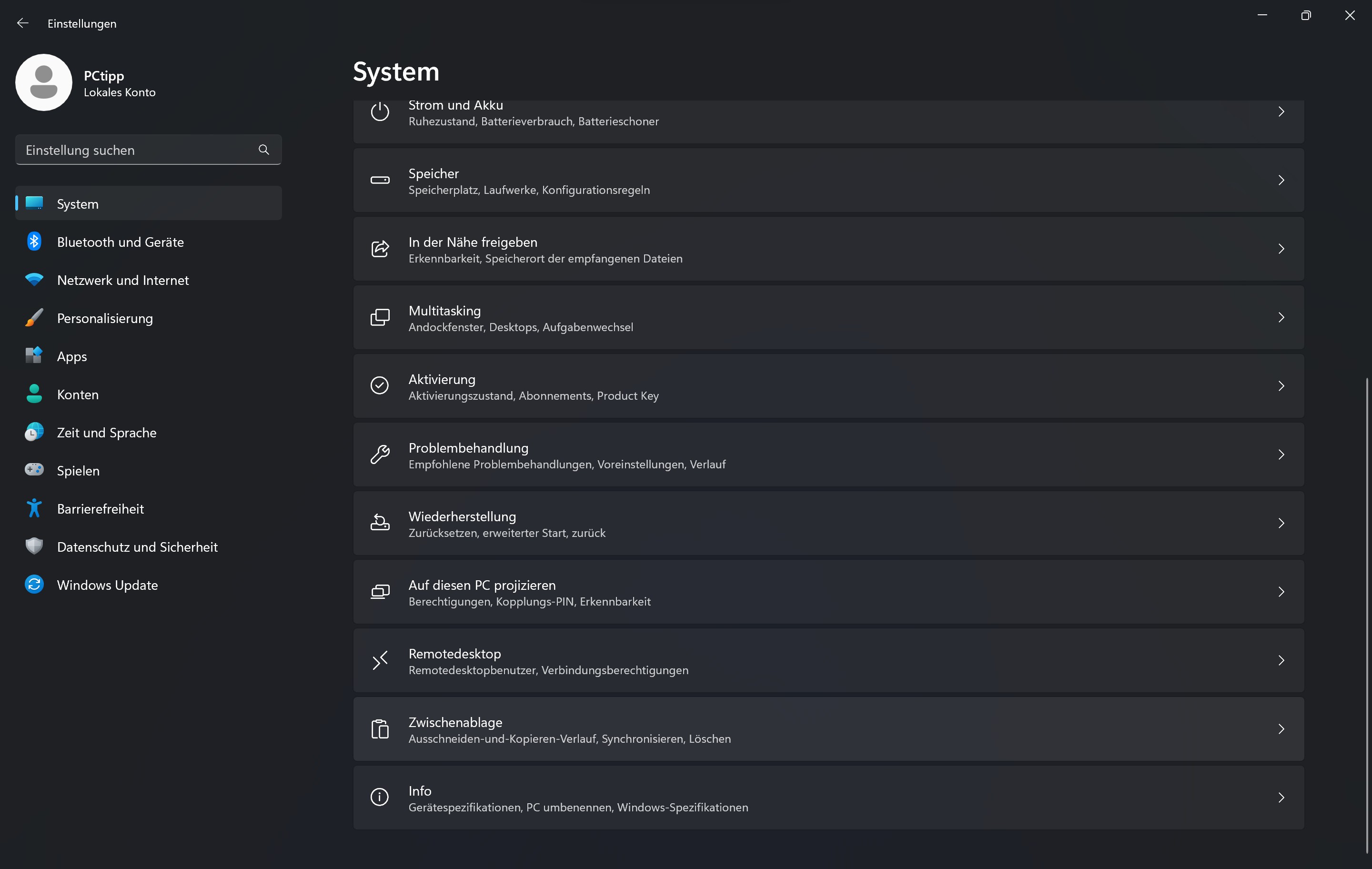
Bild 1: Alles beginnt in den Einstellungen
Starten wir mit «Diesen PC zurücksetzen» (Bild 2). Keine Sorge, der Reset beginnt nicht gleich nach einem Klick. Sie erhalten zunächst einige Optionen und danach noch einmal eine explizite Starterlaubnis. Solange Sie alles genau durchlesen, sollte nichts Unerwartetes passieren.
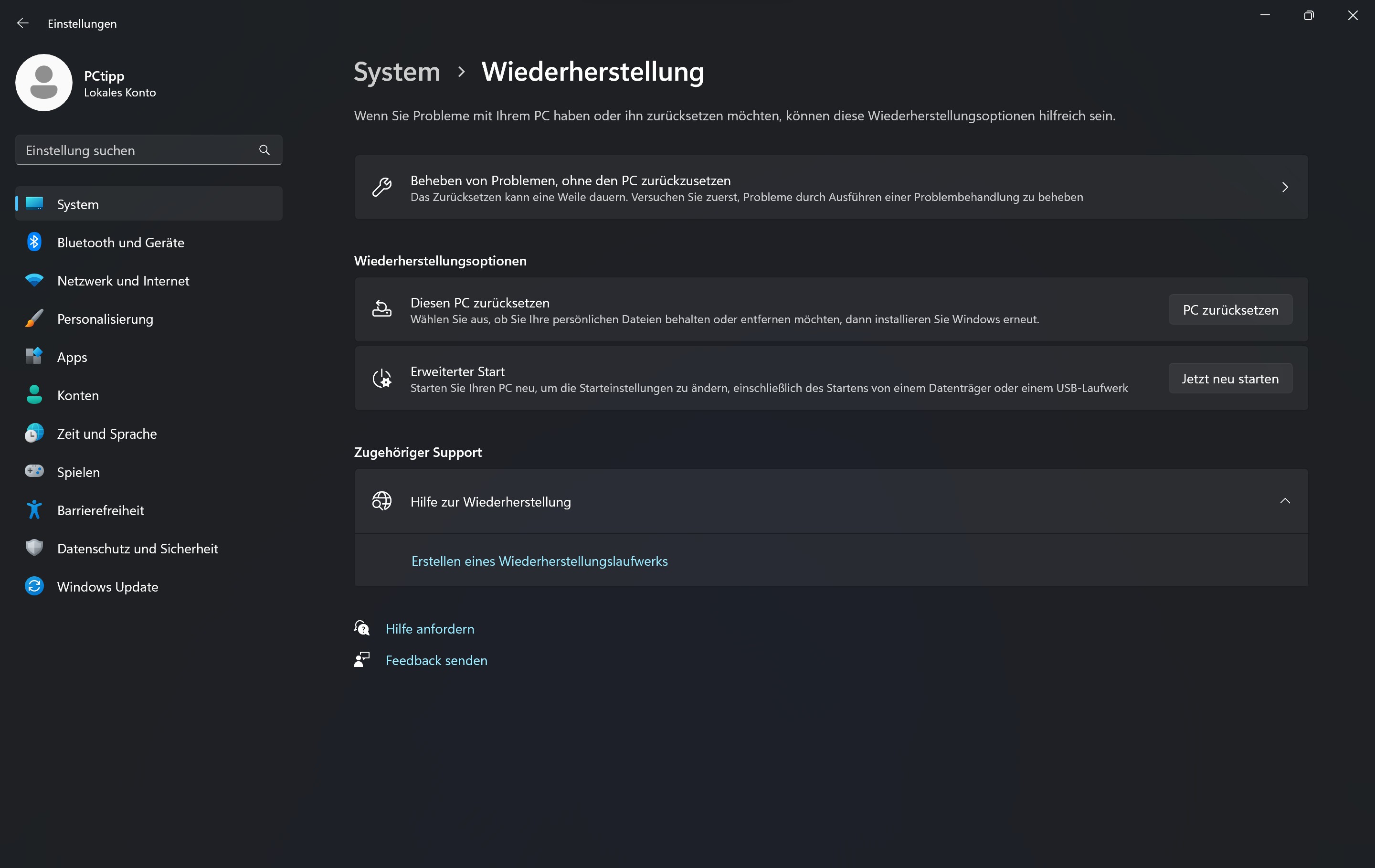
Bild 2: Hier finden Sie die Reset-Optionen
Als Erstes erhalten Sie ein Fenster mit einer grundlegenden Auswahl von zwei Optionen (Bild 3):
- «Eigene Dateien beibehalten»
- «Alles entfernen»
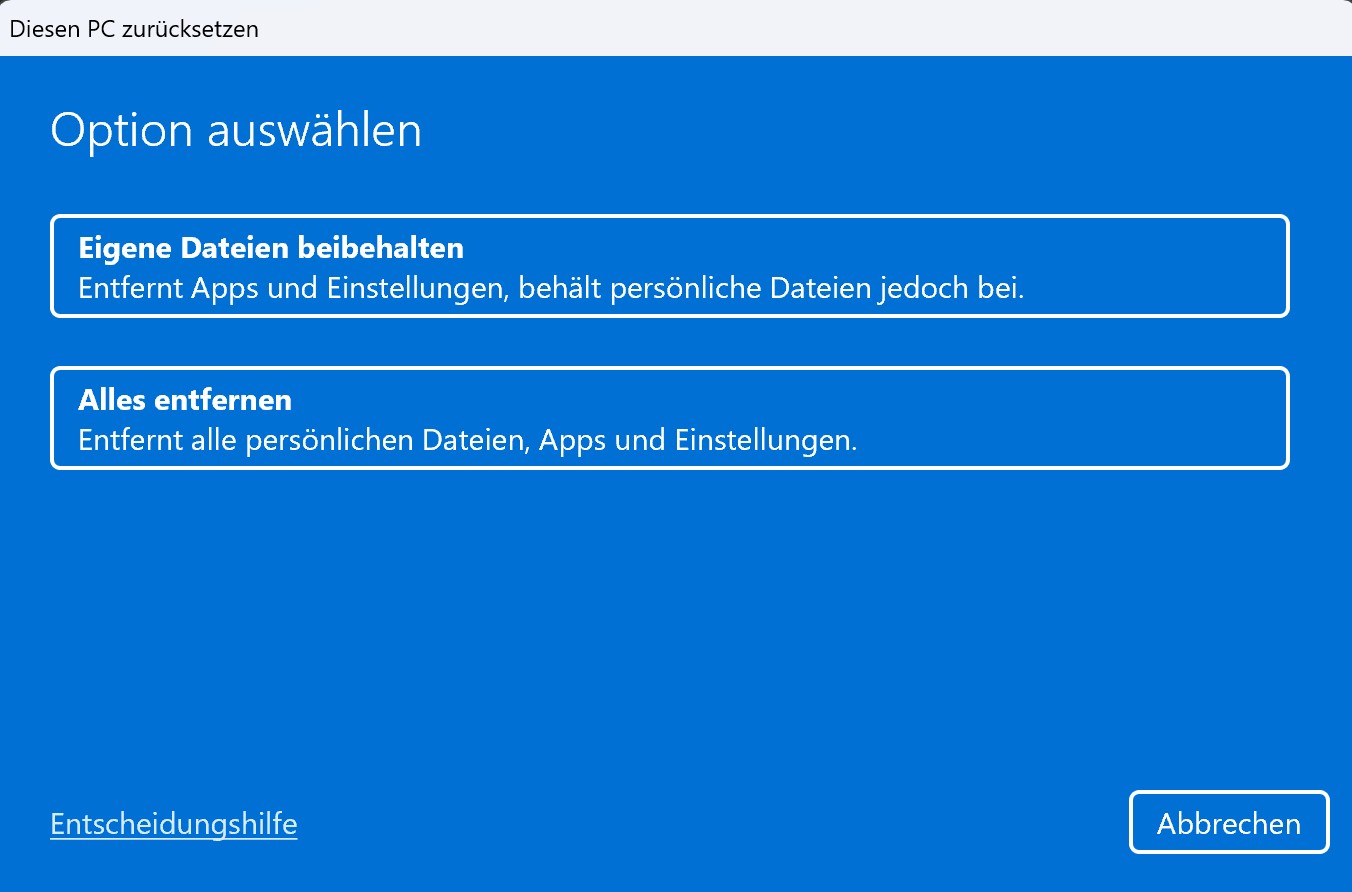
Bild 3: die zwei ersten Optionen
Wenn Sie die erste Option wählen, entfernt Windows nur Apps und Einstellungen, lässt Ihre Daten jedoch bestehen. Bei der zweiten Option wird alles auf null gesetzt. Welche Möglichkeit Sie verwenden, hängt von Ihrer Situation ab. Falls Sie Ihren PC einfach auffrischen möchten, können Sie die erste Variante ausprobieren. Das sollte bereits ein wenig mehr Performance freischaufeln. Und falls der gewünschte Effekt ausbleibt, haben Sie immer noch die Möglichkeit, einen kompletten Reset durchzuführen.
Bei grösseren Problemen lohnt es sich, gleich den kompletten Reset durchzuführen und alles zu entfernen. Mit einem ordentlichen Backup können Sie anschliessend Ihr «neues» System wieder einrichten und dabei gleich mal etwas ausmisten. Das lohnt sich immer.
Nachdem Sie Ihre Option gewählt haben, bereitet Windows kurz einige Dinge vor. Sie erhalten eine weitere Auswahl (Bild 4):
- «Cloud-Download»
- «Lokale Neuinstallation»
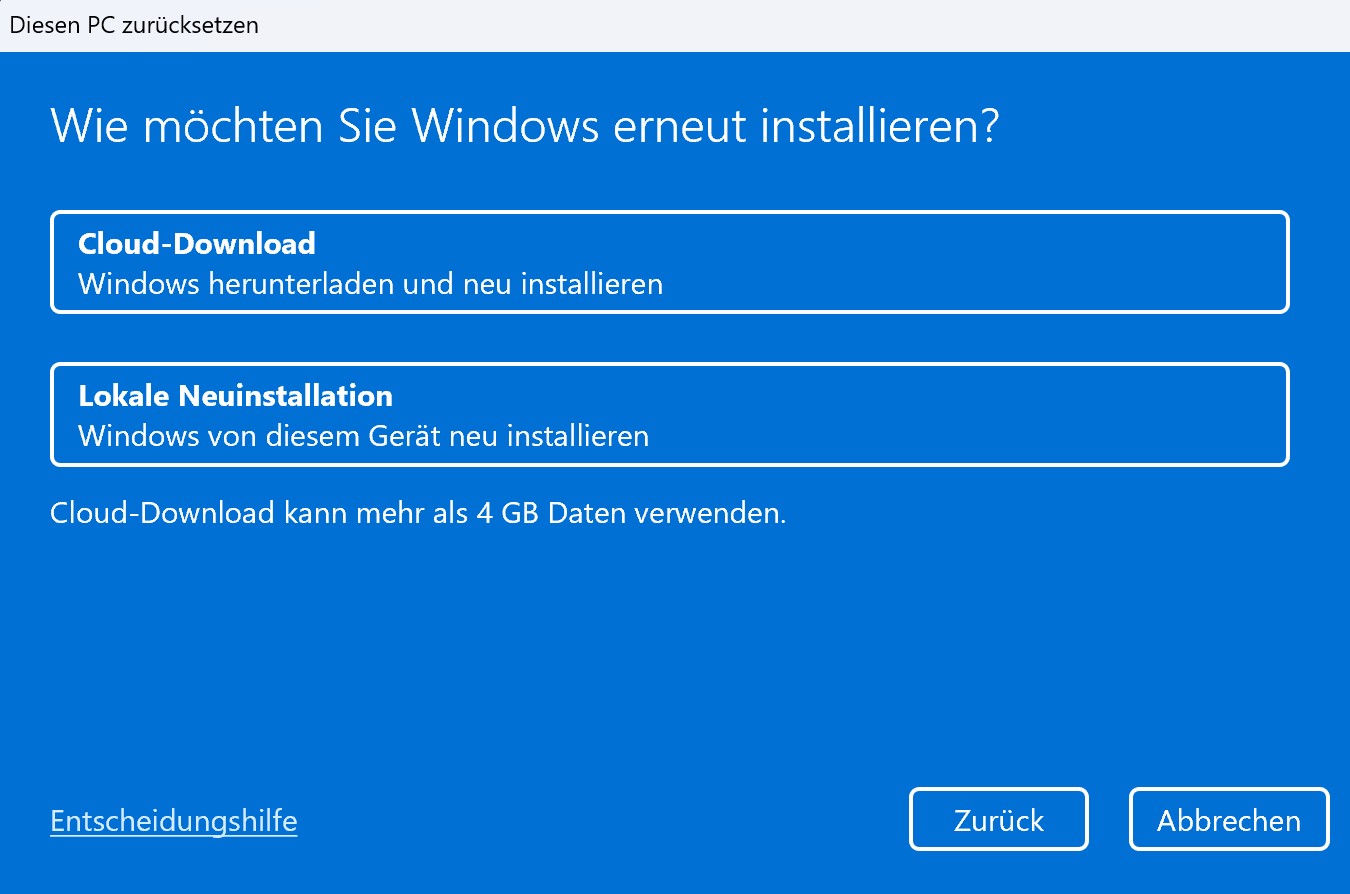
Bild 4: Windows aus der Cloud oder vom PC?
Mit einer einigermassen schnellen Internetverbindung können Sie eigentlich immer die Cloud-Variante wählen. Dabei lädt Windows gleich die neuste Version des Betriebssystems herunter und installiert diese. Das ist besonders bei älteren Geräten praktisch, da dort die Wiederherstellungspartition schon veraltet ist und Sie nach dem Reset erst einmal ein paar Stunden lang Updates installieren müssten. Falls Sie jedoch den Ausgangszustand des Geräts wiederherstellen möchten, ist die «Lokale Neuinstallation» besser. Im nächsten Fenster (Bild 5) schlägt Windows Ihnen einige weitere Voreinstellungen vor.
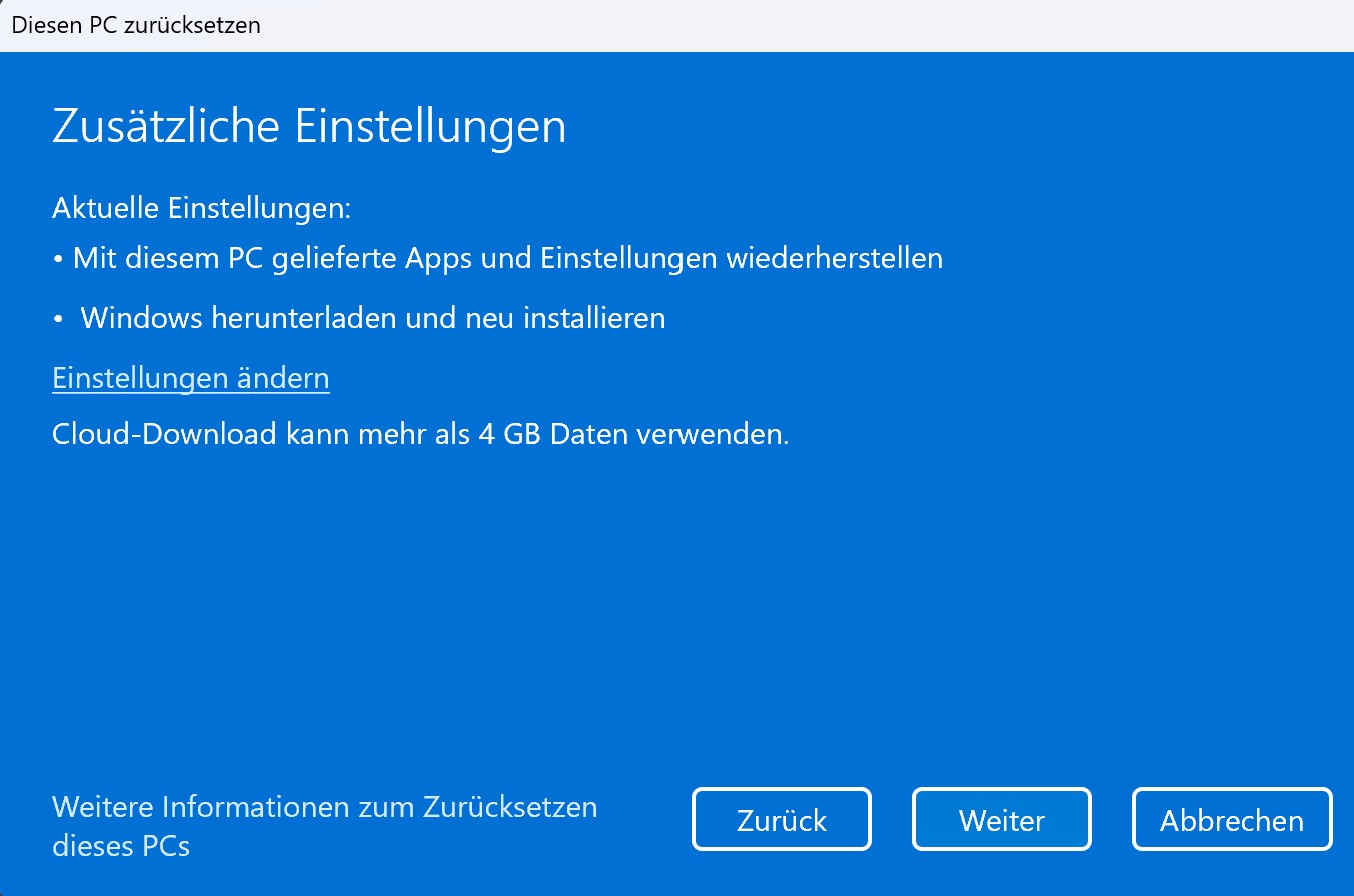
Bild 5: die Voreinstellungen ohne Datenlöschung
Diese können Sie mit einem Klick auf «Einstellungen ändern» nach Ihrem Geschmack anpassen. Die genauen Optionen variieren je nach Gerät und dessen Hardware. In unserem Fall, auf einem Microsoft Surface Pro 9, sind es die folgenden Optionen:
Variante «Dateien beibehalten»
- Mit diesem PC gelieferte Apps und Einstellungen (nicht) wiederherstellen
- Windows herunterladen und neu installieren/Windows von diesem Gerät neu installieren
Hier erhalten Sie die Option, die mitgelieferten Apps und Einstellungen wiederherzustellen oder «nur» Windows zu installieren (Bild 6). Das «nur» steht in Anführungszeichen, weil eine Windows-Standardinstallation heutzutage auch einiges an vorinstallierten Apps beinhaltet, die nicht wirklich zum Standardumfang eines Betriebssystems gehören. Falls Sie Werkzeuge Ihres PC-Herstellers verwenden (beispielsweise Management-Software von Asus, HP oder Ähnliches), sollten Sie diese Option aktivieren. Ansonsten können Sie auch ein «sauberes» Windows installieren. Wichtige Software wie Treiber und Grundlegendes wird so oder so installiert.
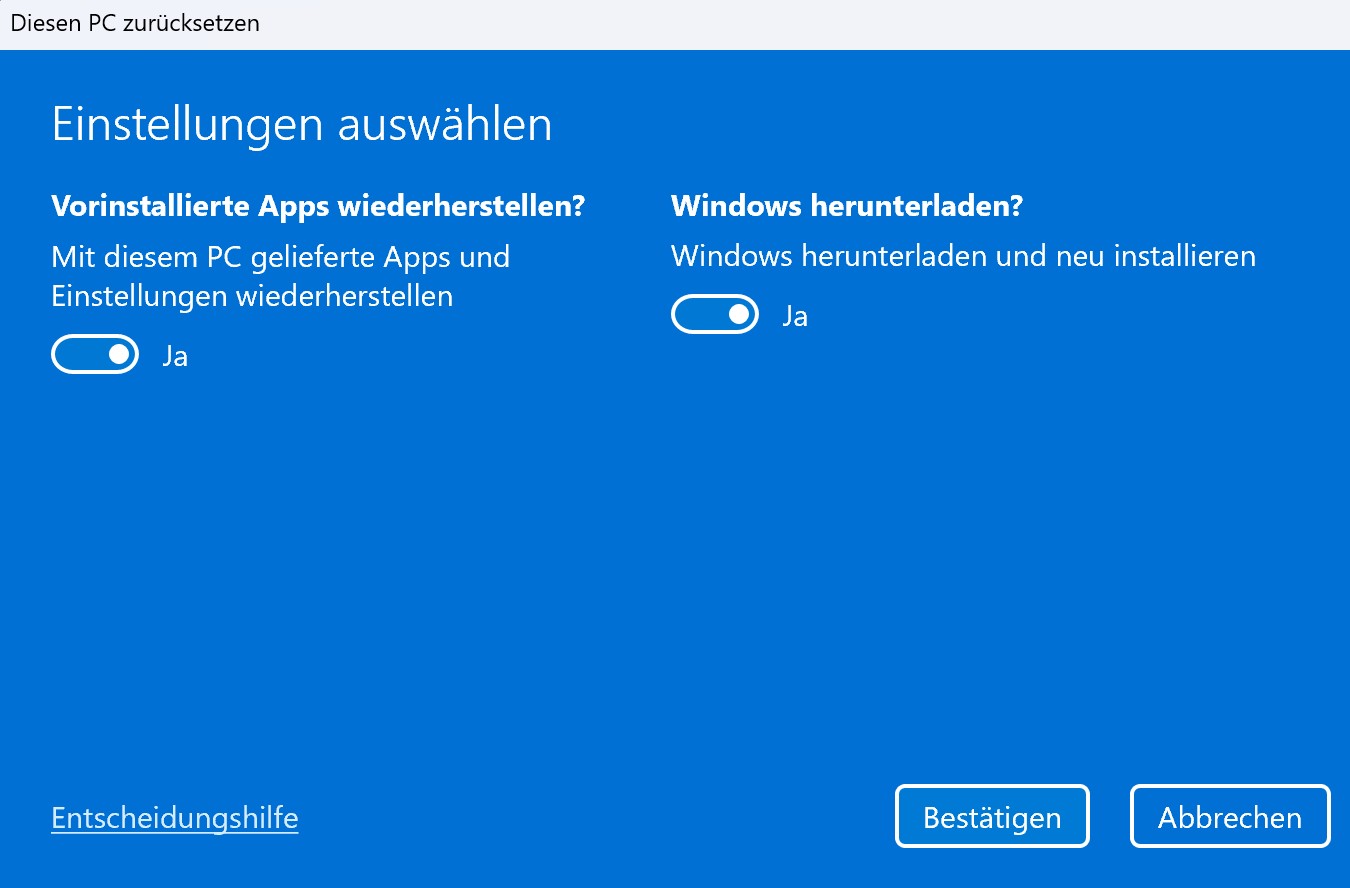
Bild 6: So können Sie die Einstellungen anpassen
Die zweite Option umfasst lediglich noch einmal Ihre Auswahl, ob Windows aus dem Internet geladen werden oder ob die lokale Kopie verwendet werden soll.
Variante «Alles entfernen»
- Apps und Dateien entfernen. Laufwerk (nicht) bereinigen
- Alle eSIM-Profile für Datenverbindungen löschen/beibehalten
- Windows herunterladen und neu installieren/Windows von diesem Gerät neu installieren
Die erste Option lässt Sie das gewählte Laufwerk bereinigen oder nicht (Bild 7). Beim Bereinigen wird der Datenträger nach dem Löschen der Dateien mehrfach mit zufälligen Nonsens-Daten überschrieben. Das macht es schwierig bis unmöglich, die Daten mit Recovery-Software wiederherzustellen. Dafür dauert der Vorgang aber länger. Je langsamer das System und je grösser der Speicher, desto länger geht die Bereinigung. Rechnen Sie hier vorsichtshalber mit zwei bis drei Stunden. In Extremfällen kann der Vorgang auch zwölf Stunden oder mehr in Anspruch nehmen.
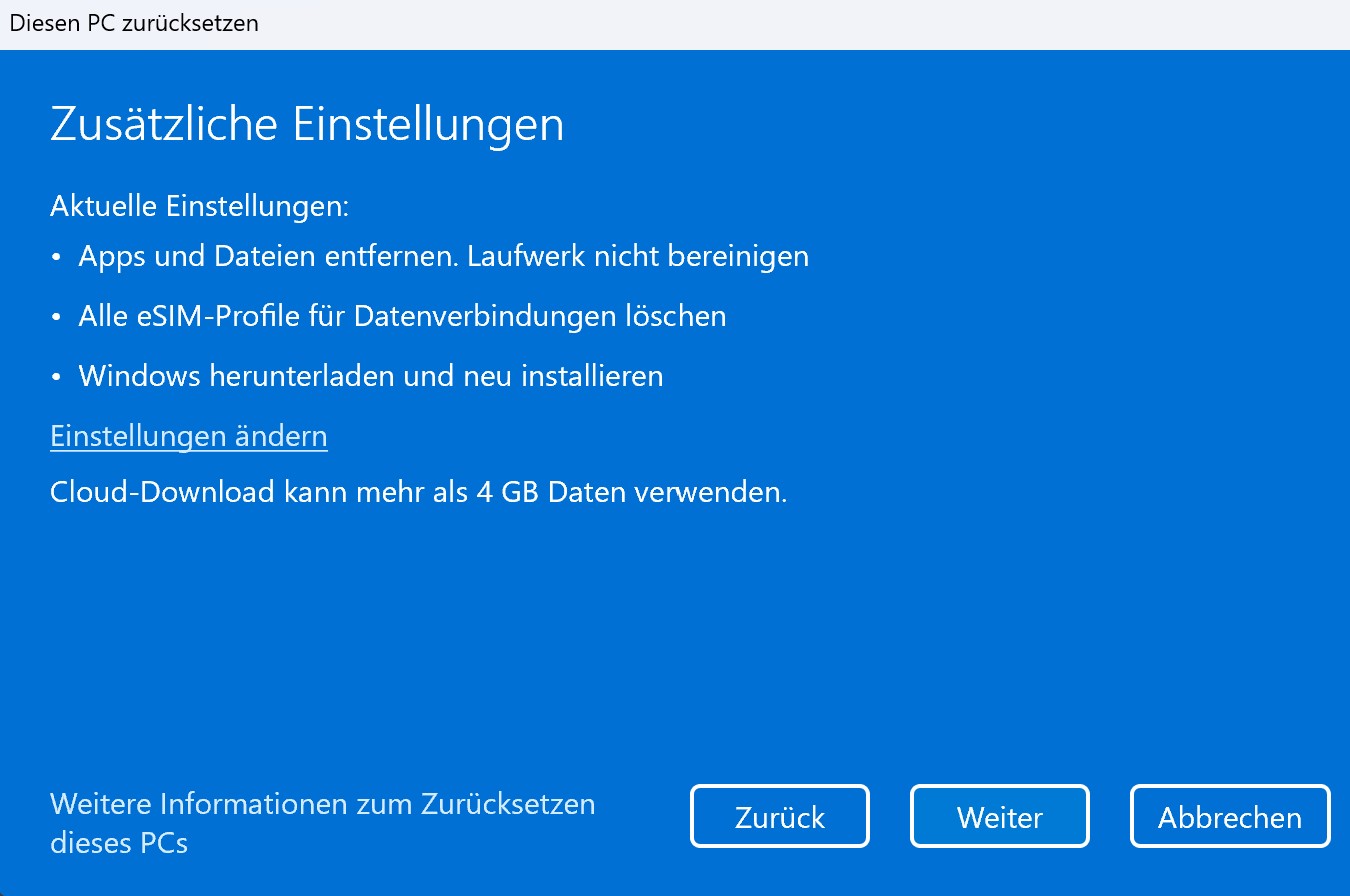
Bild 7: Wollen Sie alles entfernen, erhalten Sie diese Voreinstellungen
Falls Sie das Gerät behalten, können Sie mit gutem Gewissen ohne Bereinigung fortfahren. Geben Sie das Gerät aber an eine Drittperson weiter, sollten Sie es besser bereinigen. Denn das Wiederherstellen von Daten aus nicht bereinigten Laufwerken ist heutzutage auch für Laien leicht möglich.
Die eSIM-Option erhalten Sie nur bei Geräten mit eingebauter eSIM, wie zum Beispiel dem Microsoft Surface Pro 9 (Bild 8). Microsoft bietet hier die Option, die eSIM-Konfiguration beizubehalten oder eben nicht. Auch diese Option hängt vor allem davon ab, ob Sie das Gerät behalten oder weitergeben. Mit der letzten Option können Sie noch einmal entscheiden, woher die Windows-Installation kommen soll.
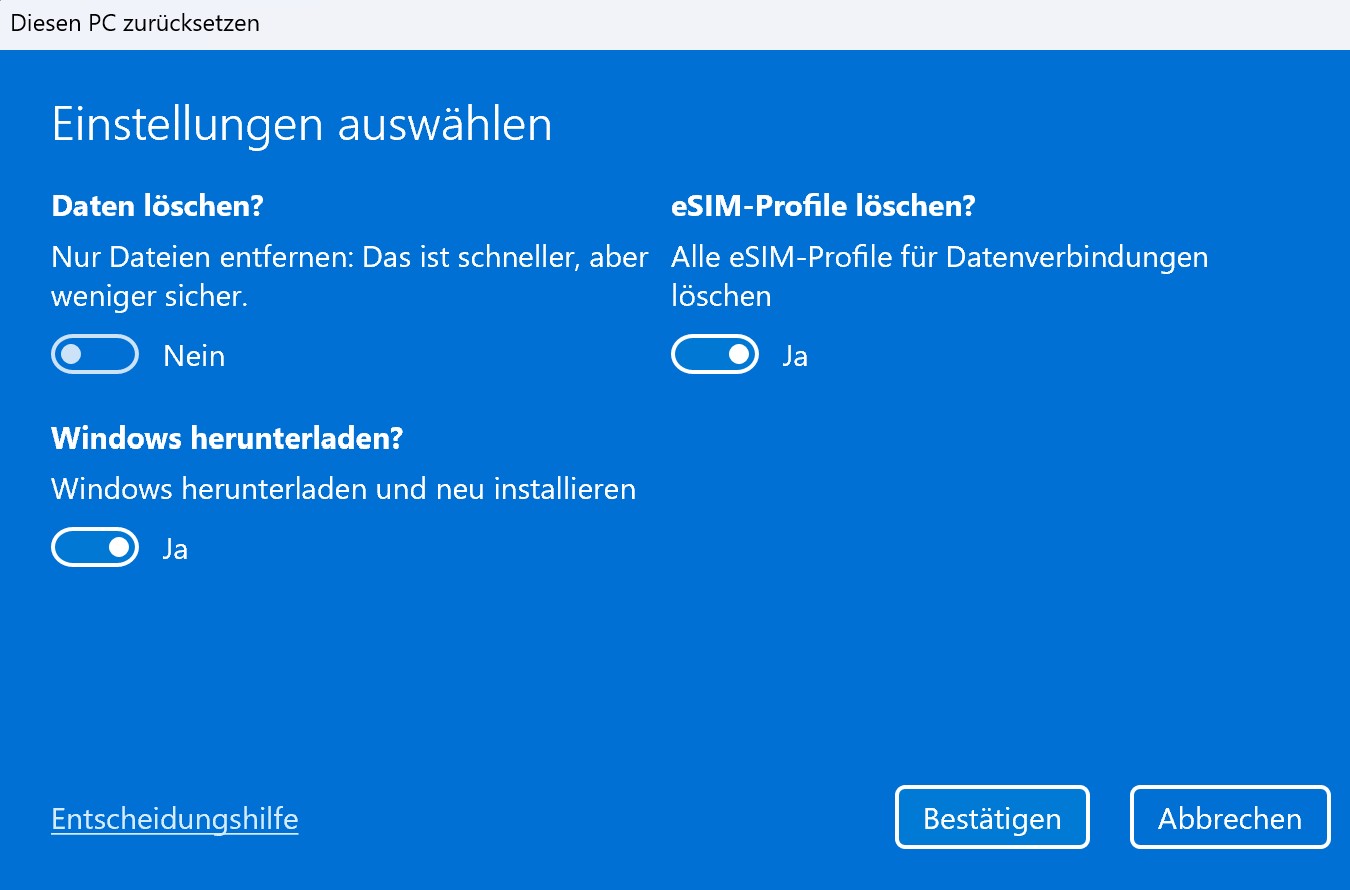
Bild 8: Und auch hier können Sie diverse Anpassungen vornehmen
Mit einem Klick auf «Weiter» bereitet Windows einige Dinge im Hintergrund vor. Dabei wird auch geprüft, ob Ihre Stromversorgung angeschlossen ist. Geräte mit Batterieversorgung müssen zum Reset zwingend am Stromnetz angeschlossen sein.
Sie erhalten nun eine letzte Übersicht und sehen noch einmal alle gewählten Optionen (Bild 9). Mit einem Klick auf «Zurücksetzen» starten Sie den Vorgang. Je nach den gewählten Einstellungen kann das zwischen einigen Minuten und mehreren Stunden dauern. Das Zurücksetzen ist abgeschlossen, sobald Sie wieder den Willkommensbildschirm der Windows-Installation sehen. An diesem Punkt können Sie das Gerät entweder wieder einrichten oder ausschalten und weitergeben.
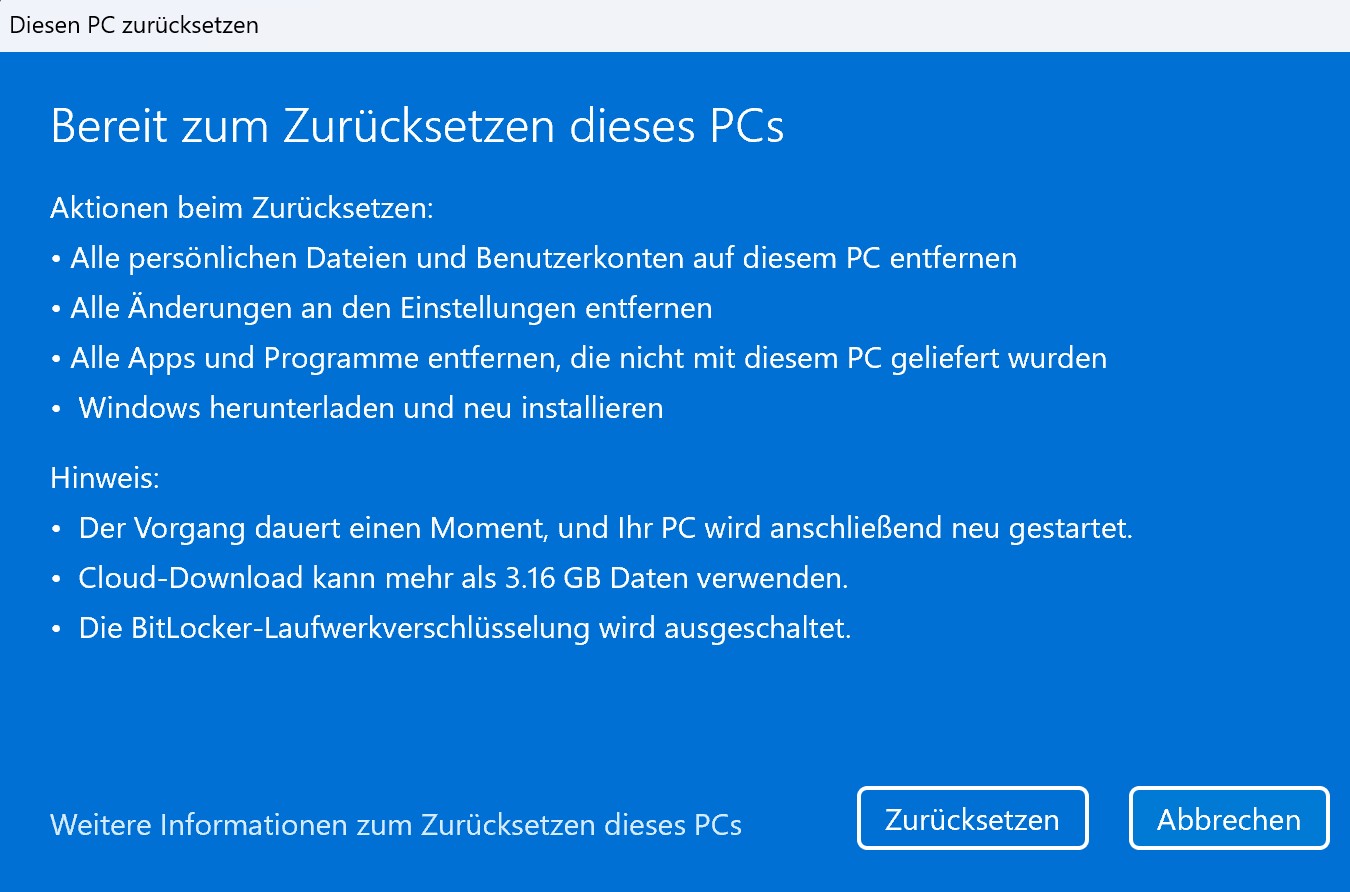
Bild 9: Vor dem endgültigen Reset erhalten Sie noch einmal eine Zusammenfassung
Sonderfall Bloatware
Falls Sie Ihren neuen PC wegen Bloatware, also unerwünschter, vorinstallierter Software, zurücksetzen möchten, müssen Sie einiges beachten. Da wäre zunächst die Wiederherstellungspartition. Das ist eine Partition auf Ihrem Systemdatenträger (meistens C:\), auf der eine Kopie der ursprünglichen System-Software gelagert ist. Setzen Sie den PC zurück, wird diese Kopie wieder eingespielt. Das heisst aber auch: Hat der Hersteller die Partition nach dem Installieren seiner Bloatware erstellt, wird diese wieder installiert. In diesem Fall verwenden Sie besser ein frisches Windows-Installationsmedium. Dieses erhalten Sie auf der Microsoft-Seite. Verwenden Sie dann die Funktion «Erweiterter Start» und starten die Windows-Installation zum Beispiel von einem USB-Stick.
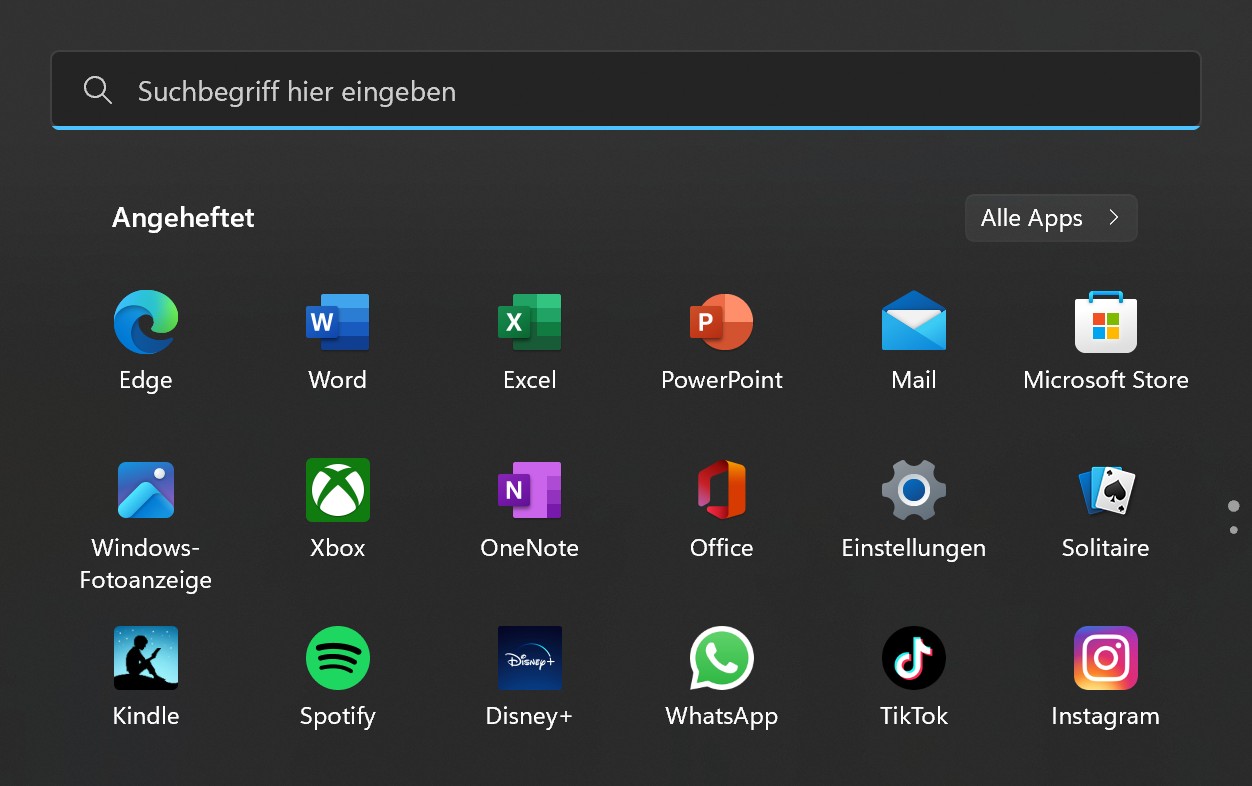
Bild 10: Bloatware haben Sie auch in einer «sauberen» Windows-Installation
Dazu sei gesagt, dass ein Teil der Bloatware auf aktuellen Geräten von Microsoft selbst stammt (Bild 10), da der Windows-Hersteller sein Betriebssystem mit einigen vorinstallierten Apps und Links ausliefert. Das kann man leider nicht einfach ändern, die Bloatware ist aber auch schnell entfernt.
Weitere Möglichkeiten über «Erweiterter Start»
Im Menü unter «System» > «Wiederherstellung», wo Sie die Option zum Zurücksetzen des PCs finden, finden Sie gleich unterhalb den Menüpunkt «Erweiterter Start». Er ist vor allem für gröbere Probleme nützlich. Dabei wird Ihr PC neu gestartet und lädt automatisch die Starthilfe im UEFI. Das ist das gleiche Menü, das Sie auch im Anfangsbildschirm vor dem Windows-Start mit einer Sondertaste wie Del oder F12 aufrufen. Die Variante über Windows existiert vor allem als Erleichterung und weil moderne PCs dank schnellem Speicher sehr rasch am Anfangsbildschirm vorbeirasen und nur wenig Zeit für den Tastendruck bleibt.
Im «Erweiterten Start» können Sie diverse Diagnosewerkzeuge verwenden und damit beispielsweise den Systemdatenträger auf Fehler überprüfen. Zudem können Sie auch einen Reset durchführen. Dazu benötigen Sie ein bootfähiges Installationsmedium für Windows oder eine Linux-Distribution. Windows und grössere Linux-Distributionen wie Ubuntu machen es mittlerweile einfach, solche Boot-Medien zu erstellen, meistens über einen Software-Assistenten.
Problemlösung ohne Reset
Bevor Sie einen Reset durchführen, ist es ratsam, andere Optionen in Betracht zu ziehen (Bild 11). Auch wenn das Zurücksetzen heutzutage einfach geworden ist, können simplere Mittel hilfreich sein. Gerade bei spezifischen Problemen erreichen Sie beispielsweise mit einem Problembehandlungsassistenten schon viel. Öffnen Sie dazu die Einstellungen und scrollen Sie zu «Problembehandlung». Wählen Sie dort «Andere Problembehandlungen». Sie erhalten eine Auswahl von Themenbereichen, zu denen Sie einen Assistenten laufen lassen können. Diese Assistenten sind simpel gehalten und leicht zu verstehen. Allerdings ist ihr Erfolg etwas Glückssache. Bei gewissen Problemen sind sie schnell und haben sofort eine passende Lösung, oftmals sehen sie das Problem aber nicht oder kennen keine Lösung. Ein Versuch ist es aber allemal wert.
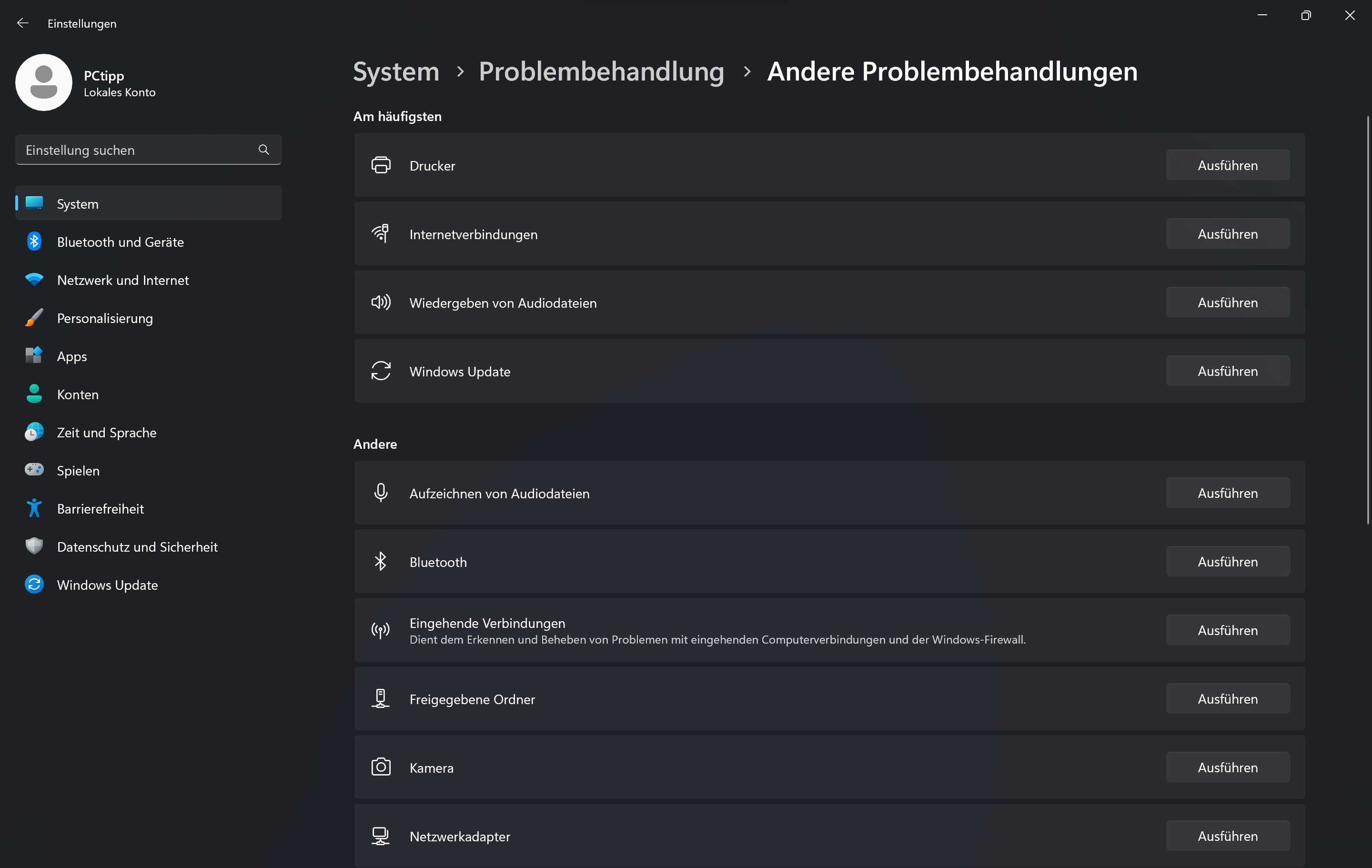
Bild 11: Nicht immer braucht es gleich einen Reset
Falls Sie sich einen Reset wegen zu vieler vorinstallierter Bloatware überlegen, raten wir derzeit eher dazu, diese manuell zu entfernen. Einiges an Bloatware stammt mittlerweile von Windows selbst und verschwindet auch mit einem Reset nicht. Zudem ist das Deinstallieren von Apps über die Einstellungen zuverlässig und schnell. Ein Reset ist ausser in Extremfällen meistens nicht zwingend nötig und führt tendenziell zu mehr Aufwand.

Dieser Artikel ist in Zusammenarbeit mit PCtipp entstanden.

Software & IT-Sicherheit
Weitere Ratgeber entdecken
PCs, Laptops & Zubehör
Weitere Ratgeber entdeckenKommentare (0)
Bitte melden Sie sich an, um die Kommentarfunktion zu nutzen.






