
Tipps und Tricks zur optimalen Nutzung der iCloud
Apples iCloud hat sich längst zu einer unverzichtbaren Plattform entwickelt. Die nahtlose Integration über verschiedene Geräte ermöglicht einen bequemen Zugriff auf persönliche Daten, sowie eine sichere und zuverlässige Möglichkeit, wichtige Informationen zu speichern, zu synchronisieren und zu teilen. In diesem Beitrag erhalten Sie wertvolle Informationen und Tipps für die optimale Nutzung.
Den Cloud-Computing-Dienst «iCloud» von Apple gibt es nunmehr seit über zehn Jahren (erste Ankündigung am 6. Juni 2011). Damit haben die Nutzer von Apple-Geräten die Möglichkeit, Daten wie Fotos, Videos oder Musik über das Internet zu speichern. Weitere Vorteile sind:
- Datensicherung durch automatische Backups
- Synchronisierung von Daten auf mehrere Geräte
- Mehr Speicherplatz
- Foto- und Videobibliothek
- Einfaches teilen von Inhalten mit anderen Personen
Tipp
Falls Sie noch keine Apple-ID angelegt haben, können Sie das kostenlos unter der Adresse appleid.apple.com nachholen, indem Sie in der rechten oberen Ecke auf «Deine Apple-ID erstellen» klicken.
iCloud aufrüsten
Sobald Sie eine Apple-ID anlegen, stehen Ihnen 5 GB kostenloser Onlinespeicher zur Verfügung. Damit befindet sich Apple auf derselben Stufe wie das kostenlose Angebot OneDrive Basic von Microsoft, während Google hingegen grosszügige 15 GB spendiert.
Bei nüchterner Betrachtung spielt das allerdings keine grosse Rolle. Wenn Sie über iCloud vor allem Adressen, Lesezeichen, Kalender oder Kennwörter synchronisieren, reichen 5 GB für diese winzigen Datenhäppchen endlos lange. Bei grösseren Datenbeständen wie Fotos oder Videos wird es hingegen auch mit 15 GB eng.
Speicherpläne
Die nächste Stufe sind 50 GB. Das reicht weit, wenn nur moderat gefilmt und fotografiert wird. Um die aktuelle iCloud-Belegung zu prüfen oder das Kontingent zu erhöhen, öffnen Sie am iPad oder iPhone die Einstellungen des Geräts. Tippen Sie ganz oben auf Ihre «Apple-ID» und anschliessend auf den Bereich «iCloud» (A).

Hier sehen Sie alles: Wie viel Speicher belegt ist und welche Apps ihre Daten in der iCloud ablegen. Tippen Sie auf den Bereich «Accountspeicher verwalten» (A) und anschliessend auf Speicherplan ändern, um eine neue Stufe zu zünden. Informationen zu den Preisen finden Sie unter https://www.apple.com/chde/icloud/.

Ab einer Speichergrösse von 200 GB wird es für Familien doppelt interessant, denn jetzt lässt sich das Kontingent über die Familienfreigabe teilen, um zum Beispiel alle Mobilgeräte zu sichern. Ganz im Sinne der Einfachheit werden keine Zuteilungen gemacht: Jeder nimmt sich, was er braucht, bis der Topf leer ist – oder voll, je nach Betrachtungsweise.
iCloud-Backup
Wenn das Gerät abhandenkommt oder kaputtgeht, wird der Nachfolger einfach aus der iCloud wiederhergestellt.. Um ein iPhone oder iPad in iCloud zu sichern, rufen Sie die Einstellungen zu Ihrer Apple-ID auf und tippen anschliessend auf den Bereich «iCloud» (A). Markieren Sie die Option «iCloud-Backup» (B) und überlassen Sie den Rest dem System, das für ein fortlaufendes Backup sorgt.

Viele verwenden sogar ein Kontingent von 2 TB, damit ist alles abgedeckt: das Backup sämtlicher Mobilgeräte, Fotos, Videos und die Synchronisierung aller Macs. Wenn Sie beispielsweise an einem iMac arbeiten, werden im Hintergrund die Daten nicht nur mit iCloud synchronisiert, sondern auch mit anderen Apple-Geräten.
Speichermanagement
Ein Onlinespeicher von 2 TB klingt sehr komfortabel. Doch diese Idylle wird durch Geräte gestört, die bei Weitem nicht diese Kapazität aufweisen. Vielleicht sammeln und pflegen Sie alle Fotos und Videos am Mac, doch das iPhone fasst gerade einmal 64 GB. In solchen Fällen hilft es, einige Knöpfe zu drücken, um das Management des Speichers zu optimieren.
Verwaltung am iPhone oder iPad
Öffnen Sie die Einstellungen des Geräts und tippen Sie ganz oben auf Ihre Apple-ID. Rufen Sie den Bereich iCloud auf (A). Tippen Sie auf «Fotos» (B) und legen Sie fest, wie die Fotos und Videos behandelt werden sollen.

In den meisten Fällen ist die Option «iCloud-Fotos» (A) eingeschaltet, denn die automatische Sicherung und Synchronisierung ist eine der besten iCloud-Eigenschaften.
Wenn der Speicher knapp wird, wählen Sie gleich darunter zwischen zwei Optionen (B): «Laden und Originale behalten» ist die beste Einstellung, wenn genügend Speicher vorhanden ist. Fotos und Videos werden in der vollen Auflösung gespeichert und es braucht keine Internetverbindung, um sie in der ganzen Pracht herumzuzeigen. Mit «iPhone-Speicher optimieren» wird die Auflösung hingegen bei Bedarf reduziert und es braucht eine Internetverbindung, um die Fotos beim Antippen in der besten Qualität zu zeigen.

Wichtig!
Die Reduktion betrifft immer nur das Gerät, das Sie gerade in den Händen halten. In der iCloud wird den Fotos kein Bit gekrümmt; im Gegensatz zu Google Fotos gibt es weder einen Automatismus noch eine Option, um die Auflösung oder die Kompression zu ändern.
Speicherverwaltung am Mac
Am Mac finden Sie dieselben Einstellungen direkt in der Anwendung «Fotos». Rufen Sie die Einstellungen auf, wechseln Sie in den Bereich «iCloud» (A). Legen Sie fest, wie die Bilder verwaltet werden sollen (B).

Beim Mac gibt es eine zweite Komponente, um den Speicher in der iCloud zu verwalten. Während bei den Mobilgeräten die restlichen Dateien wie zum Beispiel Dokumente immer erst auf Abruf aus der iCloud geladen werden, können Sie den Mac zwischen mehreren Geräten und mit allen Dateien synchron halten. So sind die Daten auch dann verfügbar, wenn das Internet zu langsam oder sogar inexistent ist.
Rufen Sie am Mac die Systemeinstellungen auf und klicken Sie ganz oben auf Ihren Account. Klicken Sie in der rechten Spalte auf «iCloud». Klicken Sie auf der rechten Seite auf «iCloud Drive» (A). Im folgenden Fenster markieren Sie die Option Ordner «Schreibtisch & Dokumente» damit alle Inhalte aus diesen beiden Verzeichnissen mit iCloud und anderen Geräten synchronisiert werden (B).

Doch auch hier gilt: Diese Daten in der iCloud werden nur auf Abruf bereitgestellt. Wenn Ihnen das nicht reicht, schalten Sie die Option «Mac-Speicher optimieren» aus. Jetzt werden alle Dateien für den Offlinezugriff synchronisiert – vorausgesetzt, das jeweilige Zielgerät verfügt über genügend Speicher. Es dauert allerdings je nach Datenmenge einige Minuten oder sogar eine Stunde, bis der Abgleich erfolgt.
Tipp
Achten Sie darauf, wo und wie Sie die Dateien speichern. So wird am Mac zwar die «Fotos»-Bibliothek synchronisiert, aber die anderen Objekte im Verzeichnis «Bilder» und die Daten im Verzeichnis «Filme» werden gar nicht gesichert. Deshalb sollten die Videos in die «Fotos»-Bibliothek integriert werden.
iCloud-Funktionen
Je mehr Sie sich mit iCloud beschäftigen, desto mehr Details zeigen, wie stark der Dienst ins System integriert ist. Nachfolgend einige Beispiele dazu.
iMessage-Synchronisierung
Starten Sie am Mac die Anwendung «Nachrichten». Öffnen Sie nun deren Einstellung und klicken Sie anschliessend auf den Bereich «iMessage» (A). Markieren Sie die Option «Nachrichten in iCloud aktivieren» (B), damit die ganzen Konversationengeladen werden. Besser noch: SMS, die Sie über Nachrichten versenden und empfangen, werden ebenfalls synchronisiert.

icloud.com
Die Kerndaten und Anwendungen von iCloud sind in jedem modernen Browser zugänglich. Rufen Sie die Adresse icloud.com auf, melden Sie sich mit der Apple-ID an und schöpfen Sie aus dem Vollen. Sie können ebenfalls Onlineversionen von Apples Office-Programmen «Keynote», «Pages» und «Numbers» nutzen, die von ihren Desktop-Gegenstücken kaum zu unterscheiden sind.
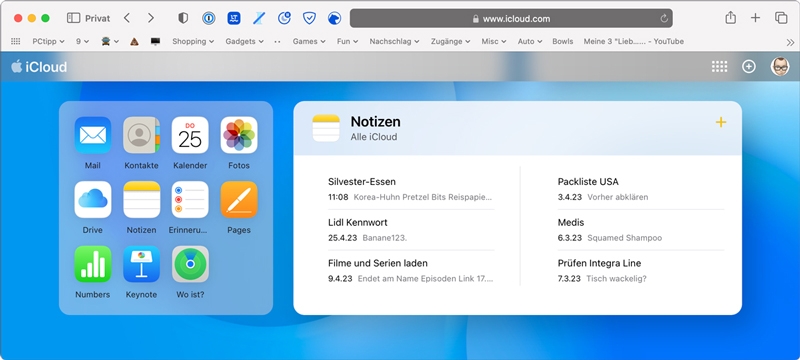
So arbeitet es sich auch an Nicht-Apple-Geräten komfortabel. Sie greifen ausserdem auf die Dateien im «iCloud-Drive» zu . Über die «iPhone-Suche» lokalisieren Sie Ihre Apple-Geräte und haben darüber hinaus die Möglichkeit, diese als gestohlen zu melden und aus der Ferne Daten zu löschen.
Etiketten für schnellen Zugriff
Vielleicht synchronisieren Sie den kompletten Mac via iCloud, doch für die Arbeit auf dem iPad sind nur wenige Dateien wichtig. Um schnell darauf zugreifen zu können, teilen Sie den Objekten am Mac ein passendes Etikett zu, wie zum Beispiel «iPad». Alle so markierten Objekte lassen sich in der App «Dateien» auf dem iPad oder iPhone unter einer Rubrik aufrufen – ganz egal, in wie viele Ordner sie am Mac verschachtelt wurden (A).

Dateien und Ordner teilen
Alle Dateien und Ordner innerhalb des iCloud-Drives lassen sich mit anderen teilen – egal, in welcher Ordnerhierarchie sie stecken. Auf Apples Mobilgeräten suchen Sie sich die gewünschte Datei, drücken ein wenig länger und wählen aus dem Kontextmenü den Befehl «Teilen», um den Empfänger auszuwählen.
Am Mac klicken Sie die Datei innerhalb des iCloud-Drives mit der rechten Maustaste an und wählen im Kontextmenü ebenfalls den Befehl Teilen, um die möglichen Ziele einzublenden. macOS zeigt hier ausserdem die Empfänger, die gewünschte Übertragungsart und andere Einstellungen. Überzeugen Sie sich, dass das Einblendmenü ganz oben auf «Zusammenarbeiten» steht. Klicken Sie gleich darunter auf den Text «Nur eingeladene Personen …», um die weiteren Einstellungen zu öffnen.
Wählen Sie unter «Berechtigte Benutzer:innen» die Option «Nur eingeladene Personen». Unter «Berechtigungen» wählen Sie «Nur ansehen». So getan, klicken Sie ganz unten auf «Link kopieren». Der Link wandert nun in die Zwischenablage und kann über einen beliebigen Weg in Umlauf gebracht werden. Für den Download der Datei wird allerdings eine kostenlose Apple-ID vorausgesetzt.

Tipp
Auch wenn jede Datei und jeder Ordner im iCloud-Drive geteilt werden kann, sollten Sie die geteilten Dateien in einem speziellen Ordner sammeln – wenn es Ihre Arbeitsweise zulässt. Das wirkt etwas umständlich, doch so sehen Sie mit einem Blick in diesen Ordner, was sich in Umlauf befindet.
iCloud+
iCloud+ ist ab iOS 15, iPadOS 15 und macOS 12 «Monterey» verfügbar. Es bietet einige interessante Zusatzfunktionen, die jedoch nur jenen zur Verfügung stehen, die dazu bereit sind, für den Dienst zu bezahlen. Die Preise sind dieselben geblieben: Sogar wenn Sie Ihr Kontingent für CHF 1.– pro Monat auf nur 50 GB aufstocken, profitieren Sie von den Funktionen.
Privat-Relay
Wenn Sie grossen Wert auf Anonymität legen, ist diese Funktion genau richtig. Einmal eingeschaltet, wird der ganze Verkehr, der durch Apples Browser «Safari» läuft, nacheinander über zwei externe Dienstleister anonymisiert. Es handelt sich also um eine VPN-Funktion, mit der die wahre Identität und der Standort verschleiert werden – und zwar so, dass weder Apple noch die Anbieter des Relais wissen, was im Browser geschieht. Allerdings werden keine anderen Browser oder File-Sharing-Programme unterstützt. Ausserdem ist die Anonymisierung das einzige Ziel des Dienstes; er ist nicht dazu gedacht, in einem fernen Land ein günstigeres Netflix-Abo abzuschliessen.
Um den Dienst am Mac einzuschalten, öffnen Sie wie gehabt die Systemeinstellung «iCloud» und klicken auf den Bereich «PrivatRelay». Über die Schaltfläche «Optionen» gelangen Sie zu den Einstellungen. Auf dem iPhone und iPad ist der Pfad derselbe.
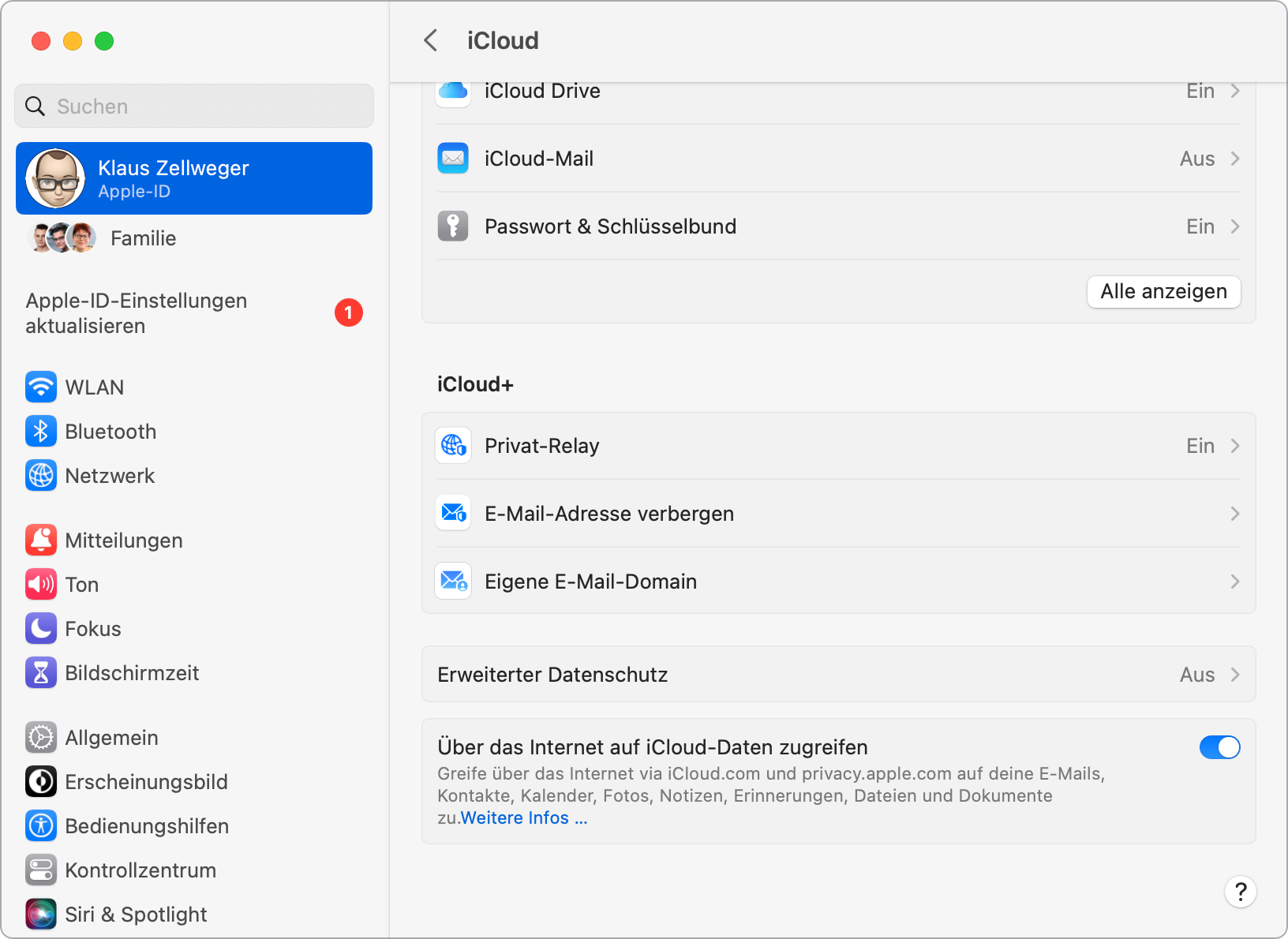
Wählen Sie zwischen «Allgemeinen Standort beibehalten» und «Land und Zeitzone verwenden».
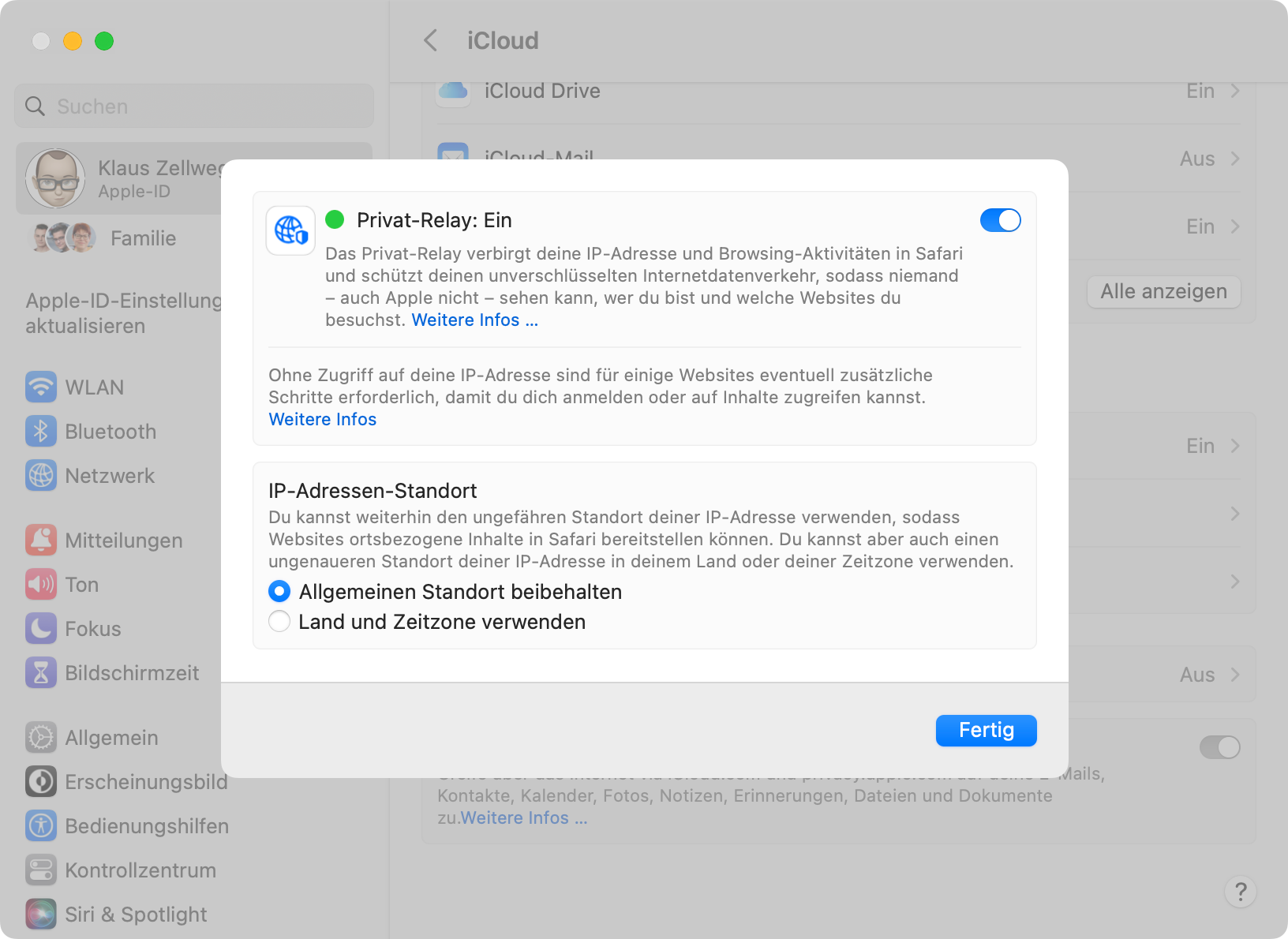
Die erste Option ist oft die bessere Wahl, denn in einem Umkreis von einigen Kilometern sind Sie vermutlich anonym genug. Wenn Sie hingegen Land und Zeitzone zur Spielwiese machen, kann es zu Unannehmlichkeiten kommen, indem zum Beispiel eine Schweizer Website in Französisch angezeigt wird, weil Sie sich wegen der IP-Adresse scheinbar in der Romandie oder in Frankreich aufhalten.
E-Mail-Adresse verbergen
Zu den weiteren Vorzügen gehört die Möglichkeit, eine neue E-Mail-Adresse zu generieren, die an die Hauptadresse weitergeleitet wird. Wenn diese Adresse für Spam verwendet wird, löschen Sie sie einfach, um die Verbindung zu Ihrem E-Mail-Konto zu kappen. Allerdings funktioniert das nur mit der iCloud-Adresse und dem Apple-eigenen Client «Mail».
Eigene E-Mail-Domain
Die iCloud-Adresse wird über eine eigene Domain verwaltet (etwa info@meine-familie.net), während im Hintergrund immer noch die iCloud-Adresse wirkt. Das lässt sich auf die Adressen der ganzen Familie ausdehnen. Das ist nicht so trivial, wie es klingt, denn dazu müssen Sie im Besitz der Domain sein und Änderungen am DNS vornehmen.
HomeKit Secure Video
Wird eine Überwachungskamera verwendet, die mit «HomeKit Secure Video» kompatibel ist, lassen sich die Aufnahmen Ende-zu-Ende-verschlüsselt für zehn Tage in der iCloud speichern. Dabei wird der Platzbedarf der Videos dem iCloud-Speicher nicht angerechnet, was den Reiz der Funktion verdoppelt. Die Videos lassen sich innerhalb dieser Frist auf dem iPhone, iPad, iPod touch, Mac oder Apple TV sichten.
Apple One
Vielleicht sind Sie in erster Linie am erhöhten Speicherkontingent interessiert, doch Apple lockt durch «Apple One» mit einem ganzen Paket. In der höchsten Ausbaustufe für CHF 34.50 pro Monat sind folgende Leistungen für die ganze Familie enthalten: 2 TB iCloud-Speicher, «Apple Music», «Apple TV+» und die «Arcade» mit unzähligen Spielen. Ganz neu ist in der Schweiz der Dienst «Fitness+» dazugekommen. Mit diesem Link finden Sie alle Preise und Details.

Dieser Artikel ist in Zusammenarbeit mit PCtipp entstanden.

Software & IT-Sicherheit
Weitere Ratgeber entdeckenVerwandte Beiträge
Hier finden Sie weitere spannende Beiträge zum Thema.

macOS zurücksetzen – so geht's
Sie möchten Ihren Mac verkaufen, verschenken oder einfach beim Entsorgen auf Nummer Sicher gehen? So oder so: Alle Daten müssen weg. Und falls es einen neuen Besitzer gibt, soll eine jungfräuliche Kopie von macOS installiert werden. Früher war dafür eine Menge Zeit, Arbeit und Erfahrung nötig. Seit macOS 12 «Monterey» dauert es nur noch wenige Minuten. So geht es.
15.12.2022
Mehr lesen
So finden Sie das richtige iPad
Das iPad hat sich in den letzten Jahren zu einem der beliebtesten und vielseitigsten Tablets auf dem Markt entwickelt. Doch welches Tablet ist das Richtige? Auf den ersten Blick sehen alle iPad-Modelle ähnlich aus. Dabei bietet jedes Modell unterschiedliche Funktionen und ist für andere Zwecke und Bedürfnisse geeignet. In diesem Ratgeber geben wir einen Überblick über die verschiedenen iPad-Modelle helfen Ihnen, das richtige iPad für Ihre Bedürfnisse zu finden.
25.04.2023
Mehr lesen
Der iPhone Vergleich: wie unterscheiden sich die letzten drei iPhone-Generationen?
Am 9. September 2024 war es so weit – Apple stellte der Welt das iPhone 16 vor. Doch worin unterscheidet sich das iPhone 16 im direkten Vergleich zu den letzten beiden Generationen: iPhone 15 und iPhone 14. Wir schaffen einen Überblick, damit Sie einfacher entscheiden können, welches iPhone am besten zu Ihnen passt.
05.09.2023
Mehr lesenKommentare (0)
Bitte melden Sie sich an, um die Kommentarfunktion zu nutzen.








