
Erfolgreicher Umstieg: vom iPhone zum Android-Handy
Der Wechsel von einem iPhone zu einem Android-Handy bereitet vielen Menschen Sorgen. Gehen meine Daten verloren? Was passiert mit meinen Apps? Keine Sorge, der Datenübertrag ist mittlerweile einfacher als je zuvor. In diesem Ratgeber zeigen wir Ihnen, wie Sie den Wechsel problemlos meistern und Ihre Daten sicher auf Ihr neues Android-Gerät übertragen.
Kurz und knapp
- Dank der Google App «Wechsel zu Android» ist der Wechsel von iOS zu Android einfacher denn je
- Beide Smartphones müssen beim Umstieg geladen sein und iMessage muss deaktiviert werden
- Die Datenübertragung erfolgt sicher und kabellos
- Der Chatverlauf von WhatsApp muss separat übertragen werden
Sie wollen schon lange zu einem Android-Handy wechseln, aber scheuen den Transfer? In diesem Fall können wir Sie beruhigen: Während der Wechsel vor einigen Jahren etwas umständlich war, ist der Prozess heute leichter denn je. Kontakte, Daten, Videos und selbst Kalendereinträge lassen sich in wenigen Schritten transferieren.
Seit einigen Monaten gibt es neben anderen Anwendungen eine App von Google namens «Wechsel zu Android». Diese wird aktuell von über 6'000 Android-Geräten unterstützt. In dieser Anleitung zeigen wir Ihnen daher, wie Sie mithilfe dieser offiziellen App von iOS zu Android wechseln können.
Einige Hersteller bieten eigene Apps für den Transfer an. Samsung etwa nutzt für die Übertragung eine Eigenentwicklung namens «Samsung Switch». Auch wenn die App eine andere ist, bleibt die Vorgehensweise grundsätzlich gleich. Folgen Sie einfach den Anweisungen auf Ihrem neuen Samsung-Smartphone.
Vor dem Kauf
Bevor Sie sich Ihr neues Android-Handy kaufen, stellen Sie sicher, dass genügend Speicher vorhanden ist, um die Daten Ihres iPhones aufzunehmen.
Obwohl Android-Smartphones dafür bekannt sind, Slots für externe Speicherkarten zu haben, ist dies nicht immer der Fall. Vor allem bei High-End-Geräten verzichten die Hersteller meistens auf die Speicherkartenerweiterung. Ausserdem muss das verwendete Android-Smartphone mindestens Android 12 installiert haben. Kaufen Sie ein neues Gerät, ist das kein Problem, da Android 12 bereits 2020 veröffentlicht wurde. Setzen Sie hingegen auf ein gebrauchtes Gerät, sollten Sie die Version sicherheitshalber überprüfen. Je nach Android-Modell finden Sie diese Information in den «Einstellungen» unter «Systeminformationen» oder «Über das Telefon».
Welche Daten können Sie übertragen?
Übertragen können Sie Fotos, Videos, Kontakte und Kalendereinträge. Apps lassen sich leider nicht transferieren, da iOS-Installationsdateien nicht mit Android kompatibel sind. Sie müssen also notgedrungen die Apps im Google Play Store suchen und neu herunterladen. Das Positive: Es ist eine vielversprechende Möglichkeit, Apps zu entfernen, die Sie nie benutzt haben.
Vorbereitung für den Wechsel
Stellen Sie sicher, dass Ihr neues Android Smartphone komplett aufgeladen ist – ebenso Ihr iPhone. Im besten Fall sollten beide Geräte während des Transfers per Ladekabel permanent am Strom angeschlossen sein.
Prüfen Sie bei Ihrem iPhone ausserdem, ob das Betriebssystem auf dem neuesten Stand ist. Gehen Sie dafür in die «Einstellungen» und dort zu «Allgemein/Softwareupdate».
Ausserdem müssen Sie die App «iMessage» deaktivieren. Navigieren Sie zu «Einstellungen/Nachrichten» und deaktivieren Sie dort die Option «iMessage».
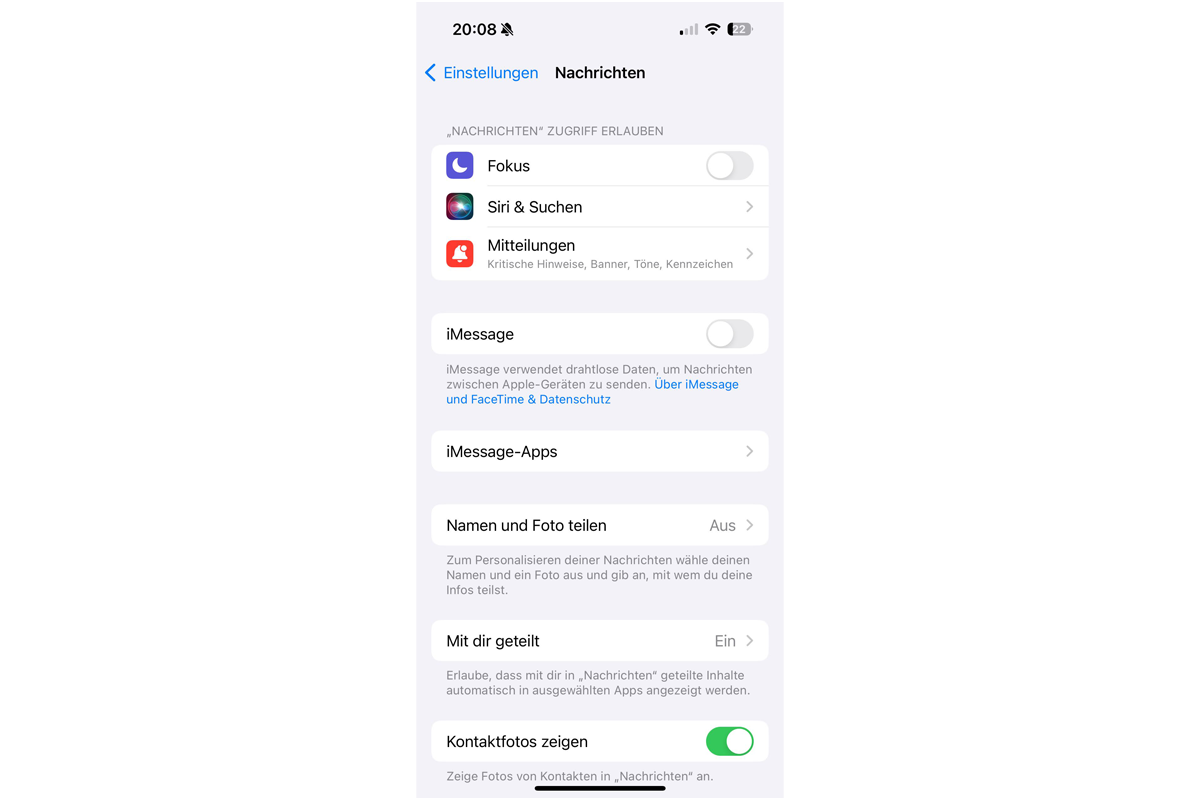
Halten Sie überdies die Zugangsdaten zu Ihrem Google-Konto bereit. Falls Sie noch keines haben, können Sie dieses unter dem Link google.ch anlegen. Klicken Sie dort oben rechts auf «Anmelden» und «Konto erstellen». Notieren Sie sich E-Mail und Passwort, Sie werden es für die Einrichtung brauchen.
Löschen Sie vor dem Übertragen unnötige Daten auf dem iPhone. Das verkürzt die Übertragungszeit und spart Speicherplatz auf dem neuen Gerät.
Daten übertragen
Legen Sie beide Geräte nebeneinander und gehen Sie wie folgt vor:
In unserem Beispiel verwenden wir ein Google Pixel 8 mit Android 14. Wenn Sie ein Modell einer anderen Marke nutzen, können sich die einzelnen Schritte beim erstmaligen Einrichten leicht unterscheiden. Auch das Design des Einrichtungsassistenten sieht je nach Marke etwas anders aus. Grundsätzlich bleibt der Prozess aber gleich.
Schalten Sie Ihr Android-Smartphone ein und wählen Sie die gewünschte Sprache und Region aus.
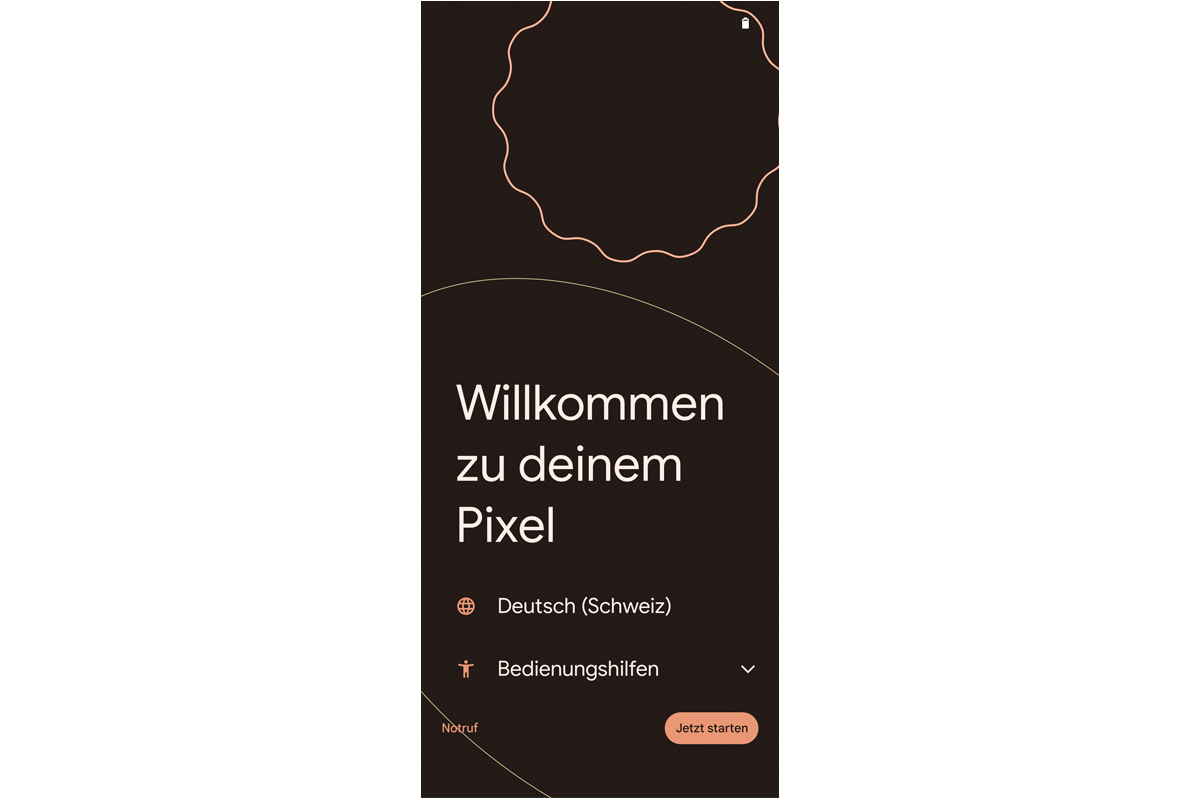
Wenn Sie beim Bildschirm «Mit einem anderen Gerät einrichten» angelangt sind, wählen Sie «iPhone oder iPad».
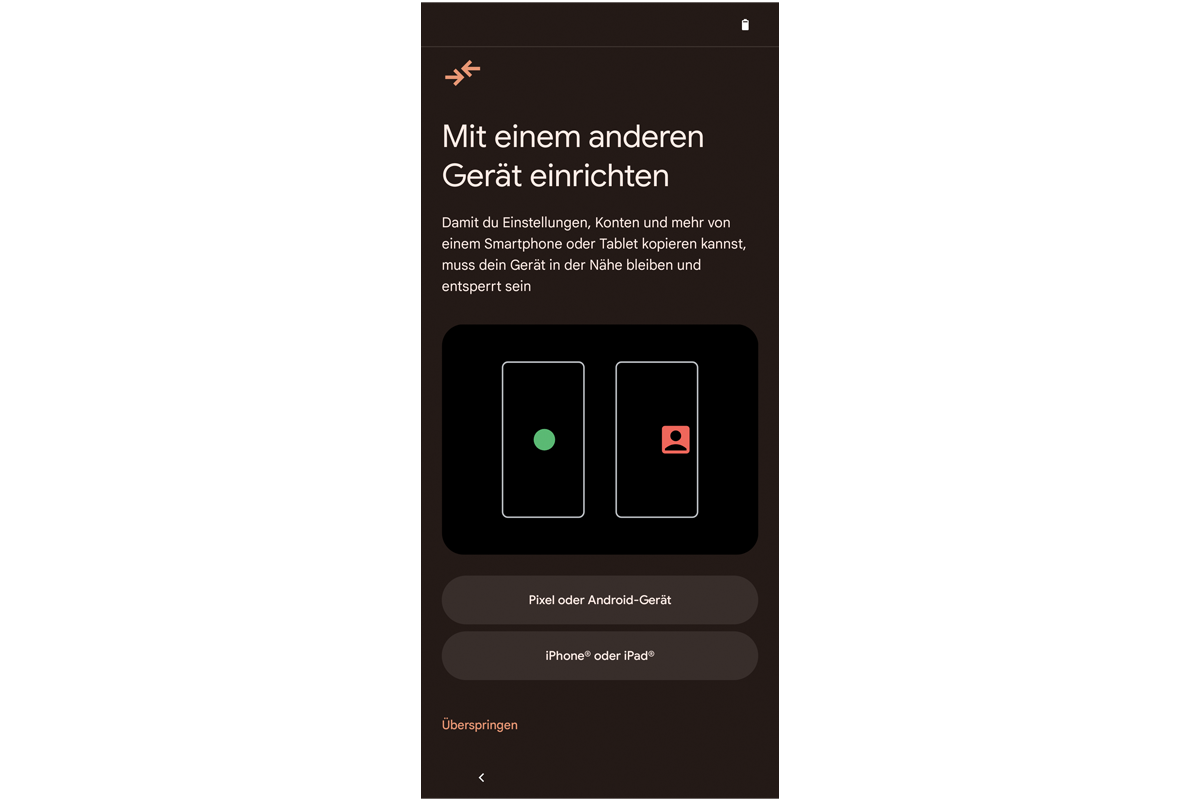
Als Nächstes müssen Sie Ihr Android-Handy mit einem aktiven WLAN-Netzwerk verbinden. Ist die Verbindung erfolgreich, richtet das System einige Hintergrundprozesse ein. Das kann einen Moment dauern.
Nun kommen Sie zum Bildschirm für die Anmeldung mit Ihrem Google-Konto. Dieses ist das Pendant zur Apple-ID und Ihr Zugang zur Android-Welt. Zwar könnten Sie die Anmeldung überspringen, aber dann lassen sich keine Apps aus dem Play Store herunterladen und installieren.
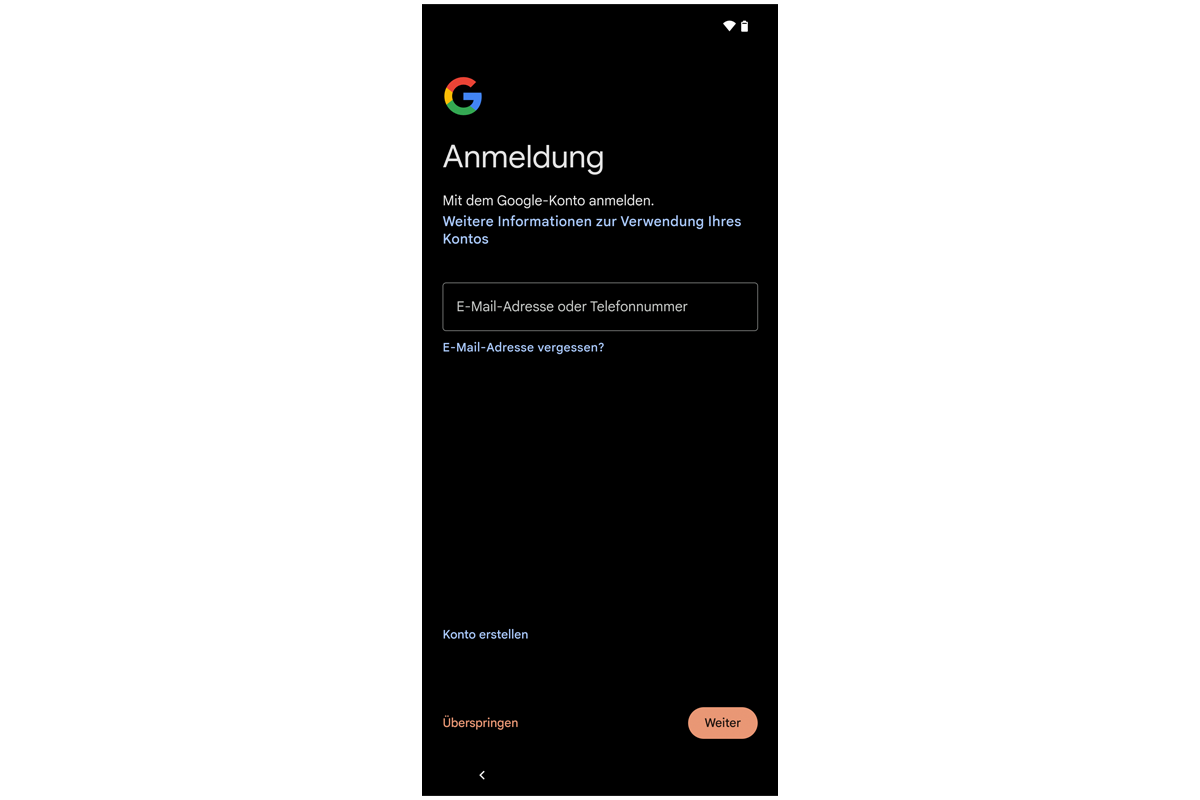
Falls Sie bereits ein anderes Android-Gerät mit dem gleichen Google-Account besitzen (etwa ein Tablet), sendet Google Ihnen womöglich eine Authentifizierungsbestätigung an dieses.
Nachdem Sie sich erfolgreich angemeldet haben, müssen Sie erneut die Datenschutzrichtlinien lesen und akzeptieren. Danach werden Sie aufgefordert, eine Mobilfunkverbindung herzustellen. Sie können Ihre SIM-Karte in Ihr neues Gerät stecken oder auf «Überspringen» klicken und dies Erledigen, sobald die Daten übertragen sind.
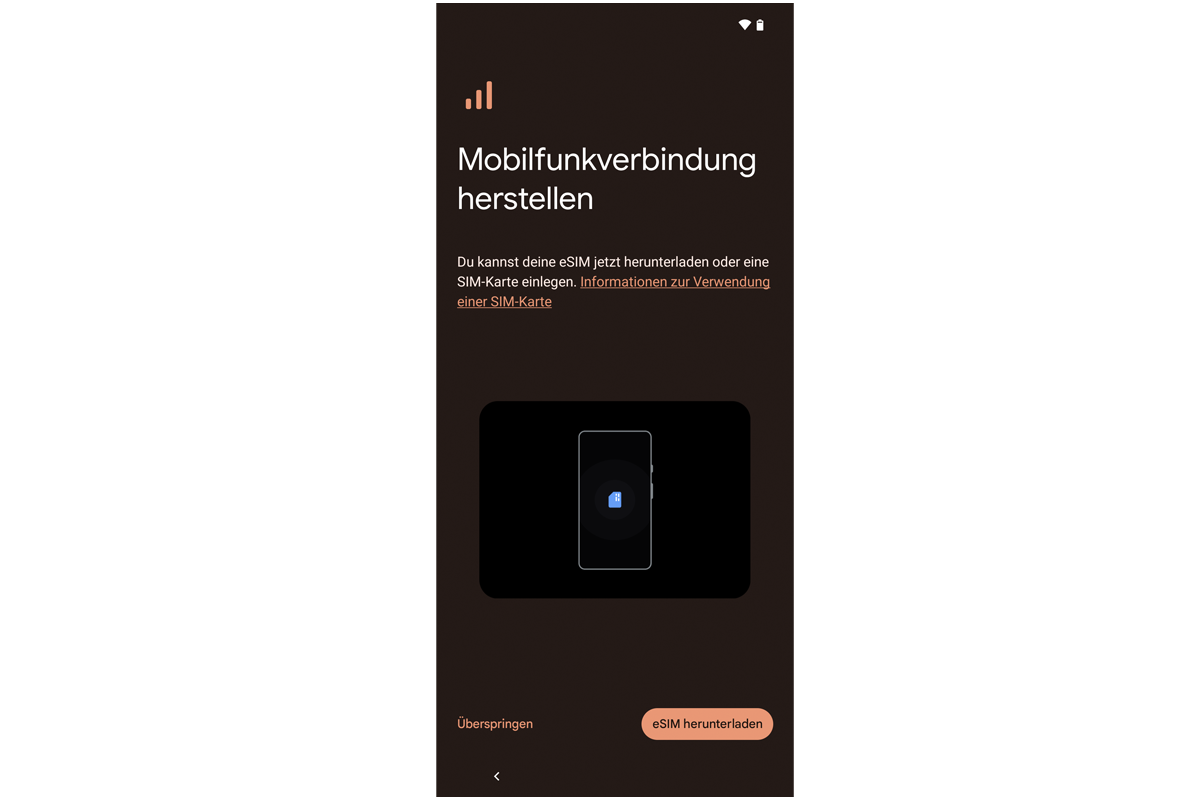
Arbeiten Sie sich durch die weiteren Schritte, in denen Sie aufgefordert werden, eine PIN als Displaysperre und optional einen Fingerabdruck oder einen Gesichtsscan zu erfassen.
Als Nächstes erscheint der Bildschirm «Daten von deinem iPhone oder iPad kopieren». Tippen Sie auf «Weiter».
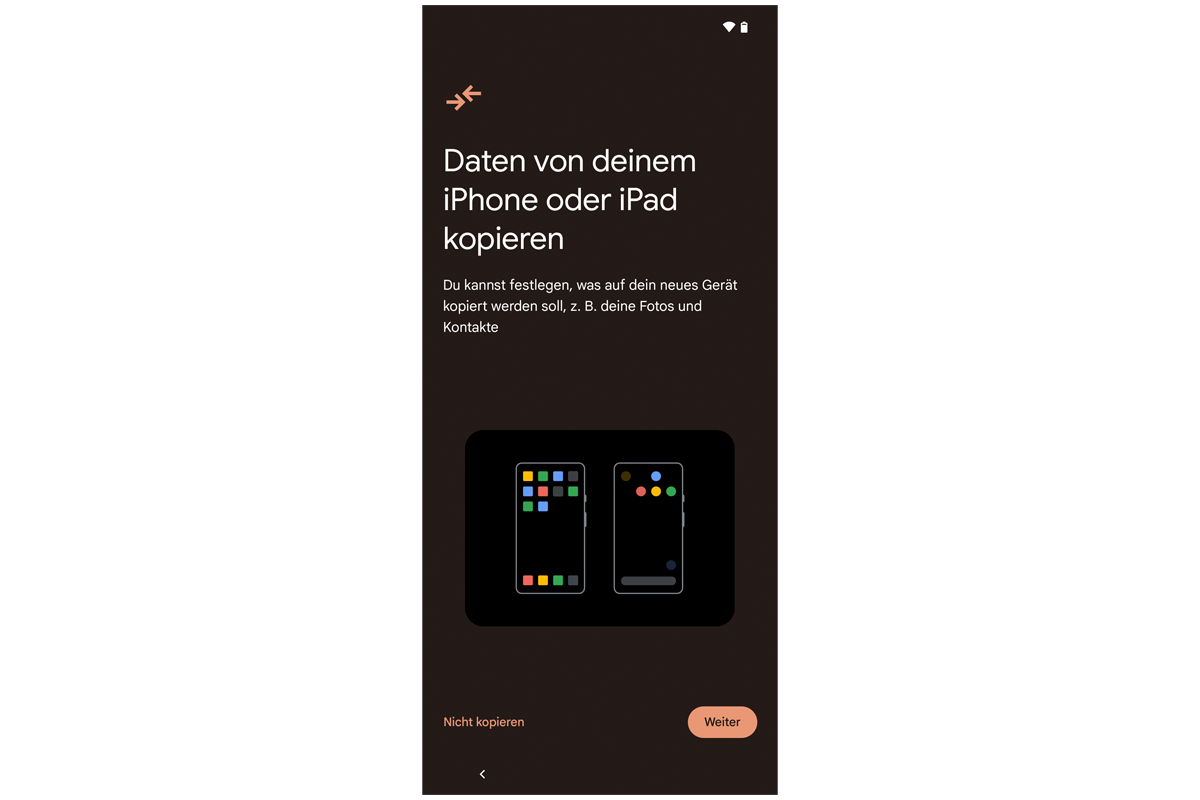
Sie haben die Möglichkeit, die Daten drahtlos oder per Kabel zu übertragen. Wir empfehlen die drahtlose Übertragung. Klicken Sie daher auf «Das Kabel passt nicht?» und danach auf «Kein Adapter» und schliesslich «Ohne Kabel kopieren».
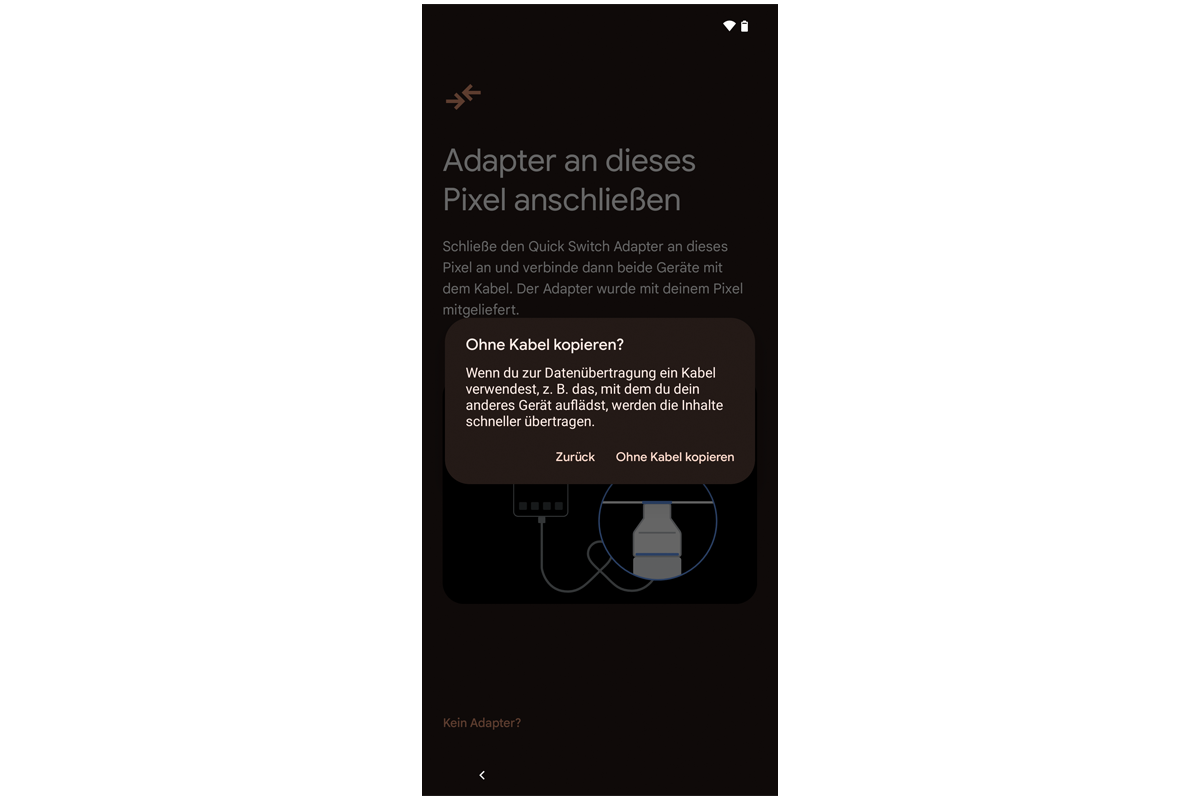
Scannen Sie mit der iPhone-Kamera den QR-Code, den Ihr Android-Phone anzeigt. Sie werden direkt zur App «Wechsel zu Android» im App Store weitergeleitet. Installieren Sie diese.
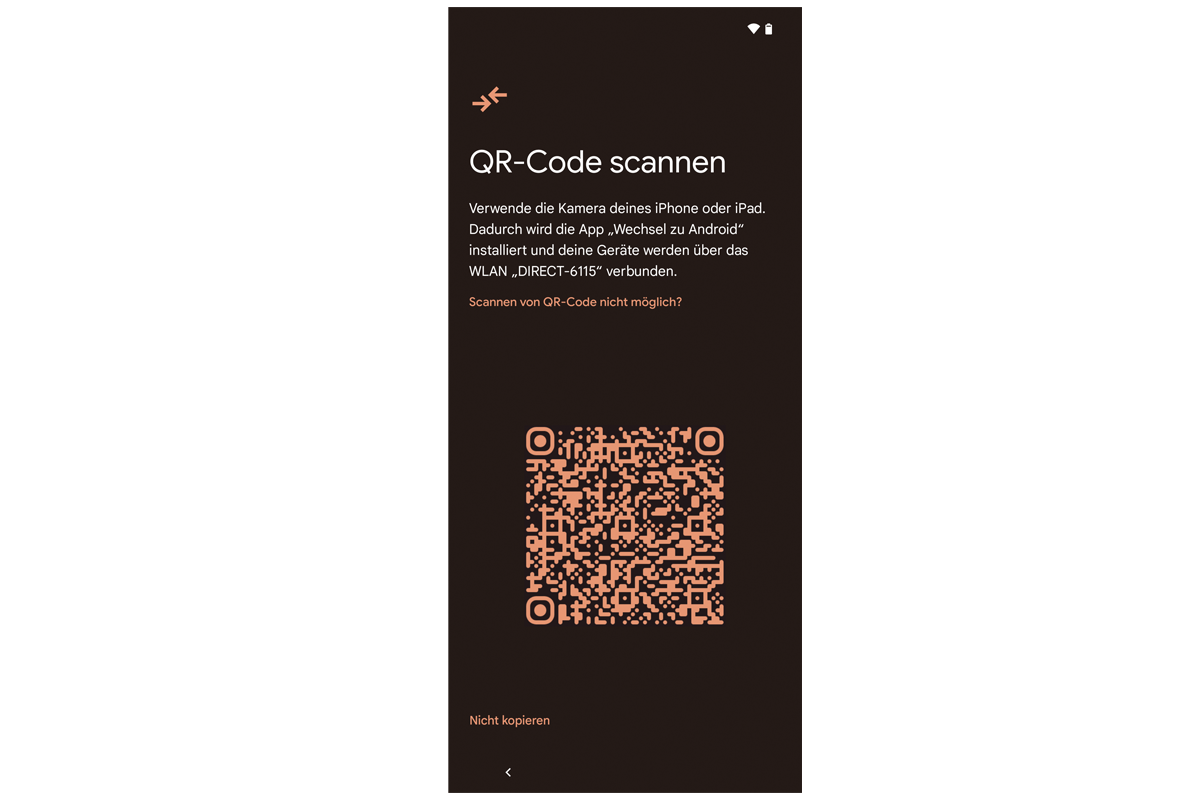
Öffnen Sie die App auf Ihrem iPhone. Als Erstes müssen Sie die Nutzungsbedingungen und die Datenschutzerklärung lesen und akzeptieren. Danach tippen Sie auf «Daten kopieren». Daraufhin fordert die App Zugriff auf Ihre iPhone-Kamera an, damit Sie den QR-Code erneut scannen können. Dies ist nötig, um das iPhone mit dem Android-Gerät zu verbinden.
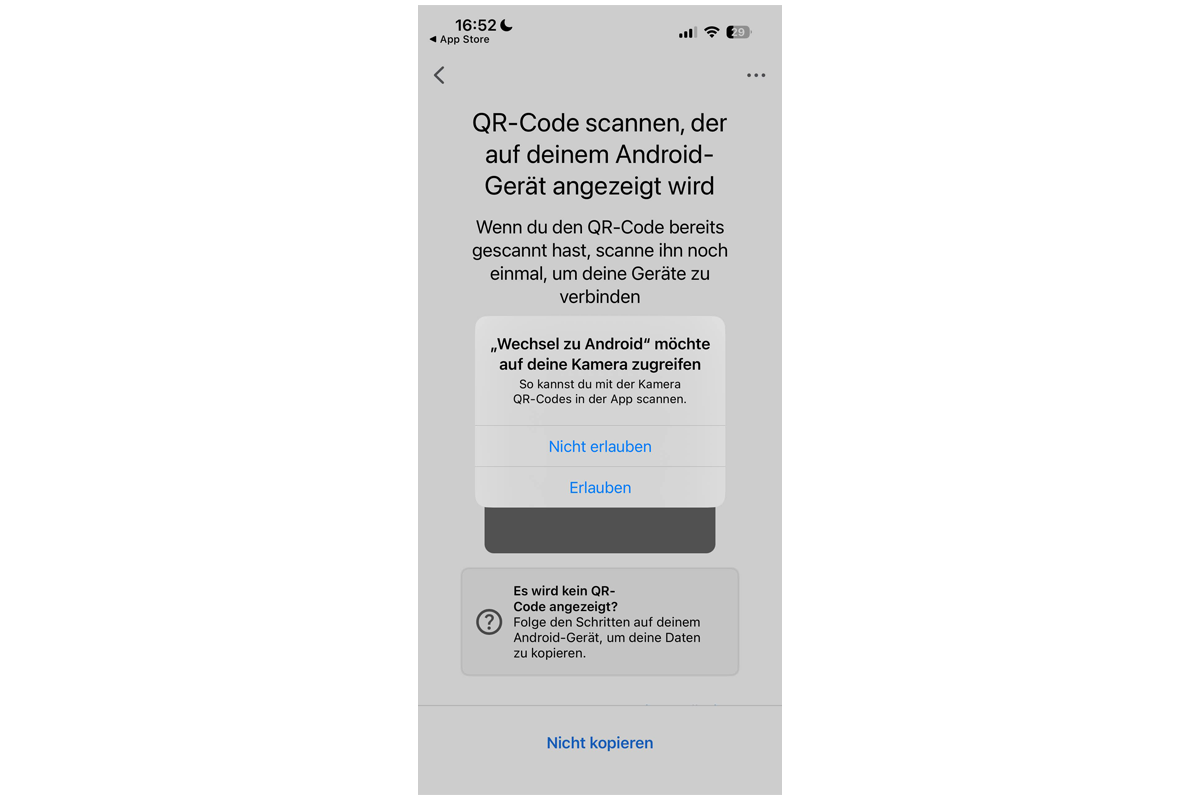
Eventuell bleibt der QR-Code verschwommen und wird nicht erkannt. Halten Sie das Android-Handy in diesem Fall weiter weg, bis der QR-Code scharf wird – egal, ob er dann winzig klein ist. Er wird trotzdem erkannt, sobald er scharf ist.
Nun fragt Ihr iPhone, ob es eine Verbindung zu einem WLAN herstellen darf. Klicken Sie auf «Erlauben». Danach müssen Sie ebenfalls gestatten, dass die App andere Geräte in Ihrem lokalen Netzwerk finden darf.
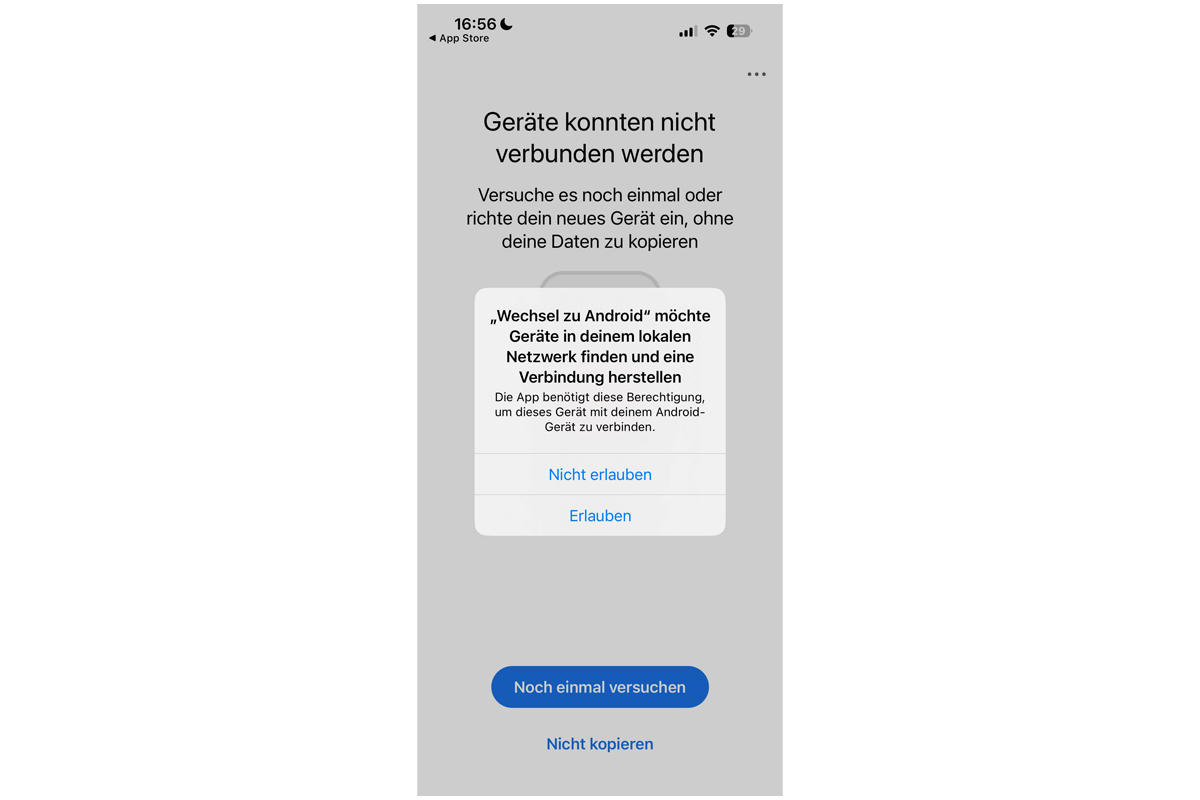
Hat die Verbindung geklappt, werden Sie eventuell vom iPhone darauf hingewiesen, dass das neue WLAN keinen Zugriff auf das Internet hat. Klicken Sie auf «Mobile Daten verwenden». Jetzt werden Sie aufgefordert der App «Wechsel zu Android» einige Berechtigungen zu erlauben, etwa den Zugriff auf den Kalender oder auf die Bildergalerie. Wählen Sie hier unbedingt «Vollen Zugriff erlauben». Ist das abgeschlossen, bereitet Android die Übertragung vor. Hat alles funktioniert, erscheint der Bildschirm «Auswählen, was von deinem iPhone kopiert werden soll». Hier können Sie Daten, die Sie nicht übertragen wollen, abwählen.
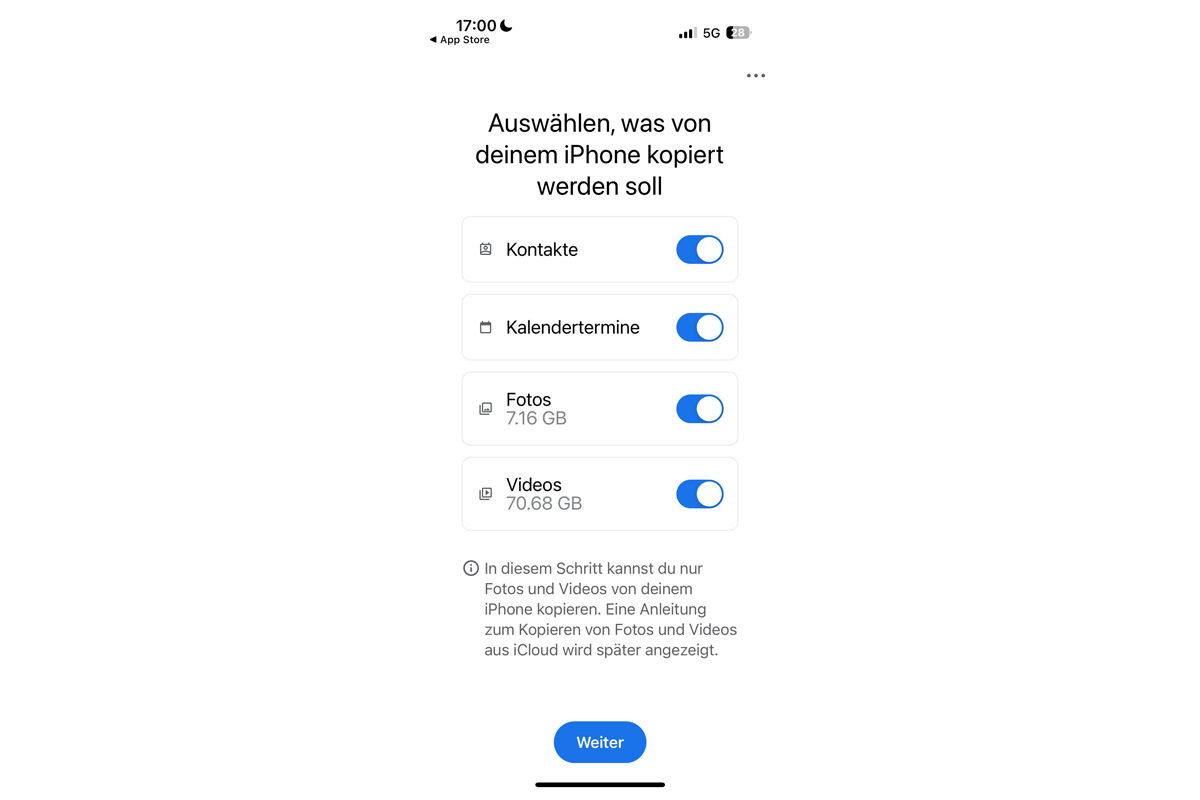
Klicken Sie auf «Übertragen». Während Ihr iPhone die Daten transferiert, können Sie auf dem Android-Handy mit der Einrichtung fortfahren. Die Übertragung ist jetzt beendet.
Bei Apps wie Whatsapp lassen sich Konto-Informationen, Profilbild, Einzel- und Gruppenchats, Chatverläufe, Medien und Einstellungen übertragen. Allerdings ist dieser Prozess nicht in der App «Wechsel zu Android» integriert; er muss separat durchgeführt werden. Dafür stellt WhatsApp unter dem Link faq.whatsapp.com/1295296267926284 eine Anleitung zur Verfügung.
Fazit: einfacher Umstieg dank Google-App
Der Umstieg von einem iPhone zu Android ist heute schnell erledigt und sogar kabellos möglich. Einzig das Übertragen von WhatsApp ist mit etwas Aufwand verbunden.
Dieser Artikel ist in Zusammenarbeit mit PCtipp entstanden.
Verwandte Beiträge
Hier finden Sie weitere spannende Beiträge zum Thema.

So gelingt der Wechsel: In sieben Schritten von Android zu iOS
Einer der häufigsten Gründe, weshalb Android-User nicht auf ein iPhone wechseln, ist die Angst vor einem Datenverlust. Dabei ist der Umzug nicht nur einfacher denn je, sondern ermöglicht auch den Transfer aller wichtigen Daten. Wir zeigen Ihnen in sieben einfachen Schritten, wie das geht.
11.04.2024
Mehr lesen
Zehn Schritte zum sicheren Handy
Das Smartphone dient nicht nur zur Kommunikation, sondern auch zum E-Banking sowie als Authentifizierungsmittel für Onlineshops und sonstige Dienste. Daneben enthält es unsere privaten Fotos, Videos und Kontakte. Gründe genug, für mehr Sicherheit auf dem Gerät zu sorgen. Wir zeigen die Tipps am Beispiel von Android auf einem Fairphone 4 und einem Samsung Galaxy S22 Ultra.
23.03.2023
Mehr lesenKommentare (0)
Bitte melden Sie sich an, um die Kommentarfunktion zu nutzen.







