
Mise à niveau du SSD et de la RAM: guide pratique
Votre ordinateur montre des signes de ralentissement? Deux mises à niveau matérielles ciblées peuvent considérablement améliorer ses performances. Ce guide explique comment l’installation d’un SSD (Solid State Drive) rapide et l’extension de la mémoire vive (RAM) peuvent redonner de la vitesse à votre système. Découvrez comment ces simples améliorations peuvent accroître l’efficacité de votre ordinateur et éliminer les temps de chargement interminables.
En bref
-
Les mises à niveau de la mémoire augmentent significativement la vitesse des anciens PC.
-
Même pour les ordinateurs récents, augmenter la mémoire peut être une option économique comparée à l’achat d’un modèle supérieur.
-
L’installation de SSD et de RAM est simple et rapide, même pour les novices.
-
Il existe divers types de RAM et de SSD.
-
Nous vous expliquons comment choisir la mémoire adéquate et ce à quoi vous devez faire attention.
Dans cet article, nous avons exploré des astuces logicielles pour améliorer la rapidité de votre ordinateur sans nécessiter de modifications matérielles. Cependant, ces méthodes montrent leurs limites sur des appareils plus anciens, où une mise à niveau matérielle devient inévitable.
Le remplacement du disque dur traditionnel (HDD) par un SSD moderne et rapide ainsi que l’augmentation de la capacité de la mémoire vive (RAM) se révèle particulièrement bénéfique pour les PC vieillissants. Cette approche peut également s’avérer judicieuse pour les ordinateurs plus récents: il est souvent plus économique d’opter pour un modèle moins onéreux, puis d’ajouter soi-même une mémoire supplémentaire. Heureusement, ces améliorations ne requièrent pas une expertise technique approfondie. Quelques procédures simples suffisent.
La mémoire de masse (SSD/HDD)
Dans l’univers des ordinateurs, la vitesse ne dépend pas uniquement des processeurs haut de gamme ou des cartes graphiques sophistiquées. Un élément tout aussi crucial réside dans le stockage de masse, à savoir les disques durs ou les disques à semi-conducteurs (SSD). Ces dispositifs sont essentiels, car ils hébergent le système d’exploitation, les programmes et d’autres données importantes du système. Pour que ces éléments soient opérationnels, ils doivent être d’abord récupérés du stockage de masse et transférés vers la mémoire vive. Tout ralentissement à ce niveau peut entraver considérablement les performances du système. Actuellement, deux technologies de stockage prédominent.
- Disque dur mécanique (HDD – Hard Disk Drive) Constitué de plateaux en rotation recouverts de surfaces magnétiques, ce système utilise une tête de lecture ou d’écriture pour traiter les données. Cependant, cette méthode présente des limites: plus les données sont éloignées les unes des autres sur le disque, plus le temps d’accès s’allonge, affectant ainsi la rapidité du système.
- Disque à semi-conducteurs (SSD – Solid State Drive) Ce type de stockage fonctionne entièrement par voie électronique, sans nécessiter de tête de lecture ou d’écriture. Les données sont stockées dans des cellules de mémoire qui permettent une écriture et une lecture jusqu’à 500 fois plus rapides que les disques durs traditionnels (HDD).
L’installation d’un SSD en remplacement d’un disque HDD constitue une amélioration notable, offrant un accroissement spectaculaire des performances. Avec un disque dur conventionnel, le démarrage d’un ordinateur peut requérir plusieurs minutes, un délai réduit à quelques secondes lorsque l’on opte pour un SSD. Cette transition assure également un chargement plus rapide des programmes. Ainsi, la mise à niveau vers un SSD s’avère judicieuse. De plus, l’installation est étonnamment aisée.

Architecture des SSD contemporains
Les SSD modernes sont disponibles sous deux formes principales, chacune avec ses propres variantes: le format classique de 2,5 pouces et le format M.2, beaucoup plus compact.
Les SSD de 2,5 pouces adoptent le format traditionnel des disques durs (HDD) et ressemblent extérieurement à ces derniers. Cette similitude vise à garantir la compatibilité. En effet, les boîtiers de PC sont généralement équipés de slots pour disques durs conventionnels. En adoptant le même format que ces disques durs, les SSD de 2,5 pouces peuvent être installés facilement dans n’importe quel boîtier. Bien que cette approche assure une compatibilité étendue, elle présente certains inconvénients, notamment en termes de taille et de type de connexion. Les SSD de 2,5 pouces occupent un espace important et sont majoritairement équipés de connexions SATA, plus lentes. La variante M.2 quant à elle exploite le slot PCIe (PCI Express). Ce format avancé permet une transmission des données nettement plus rapide. En effet, selon le protocole PCIe, le débit peut atteindre une vitesse jusqu’à 21 fois supérieure à celle des connexions traditionnelles.
Les disques SSD au format M.2, visuellement comparables à des barrettes de RAM, offrent une solution essentielle pour les ordinateurs portables toujours plus fins. Ces dispositifs se fixent dans des emplacements M.2 spécifiques situés sur les cartes mères de dernière génération. Disponibles en cinq différentes tailles – 30, 42, 60, 80 et 110 millimètres – ils affichent une largeur constante de 22 millimètres. Pour identifier la dimension adaptée à une carte mère spécifique, les fabricants de mémoire tels que Crucial, Micron ou Samsung précisent les dimensions du SSD sur l’emballage. Le format le plus répandu parmi les SSD M.2 mesure 22 millimètres de large pour 80 millimètres de long et porte le code M.2 2280.
Préparation au montage
Avant de sélectionner un SSD pour votre système, il est essentiel de connaître les ports disponibles sur votre carte mère. Si votre carte est équipée d’un port M.2, privilégiez un SSD M.2. À défaut, un SSD SATA de 2,5 pouces sera adapté. La consultation du manuel du fabricant de la carte mère constitue votre première étape. En l’absence de ce manuel, identifiez le fabricant et le modèle exact de votre carte mère. Pour ce faire, sous Windows 10 ou 11, saisissez «Informations système» dans la barre de recherche. Les sections «Fabricant de la carte de base» et «Version de la carte de base» vous indiqueront précisément le modèle installé dans votre ordinateur.
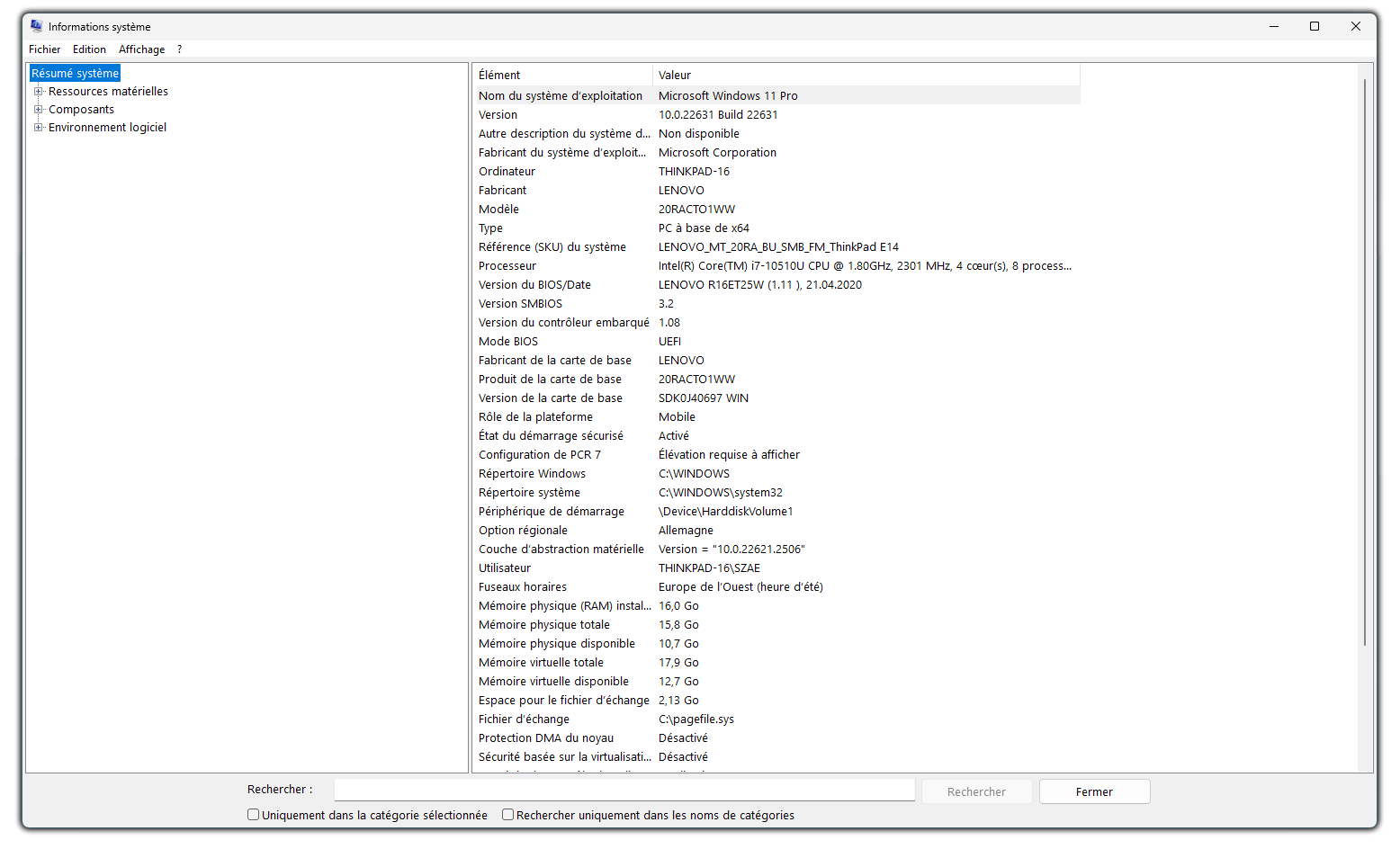
Rendez-vous ensuite sur le site Internet du fabricant de la carte mère, recherchez le modèle de votre carte et accédez à la page du produit où vous pourrez télécharger le manuel correspondant.
Conseils
- Si vous souhaitez simplement ajouter un SSD à vos disques actuels, vous pouvez passer directement à l’installation.
- Si vous remplacez un disque sans système d’exploitation, sauvegardez simplement ses données sur un disque externe.
- Si vous remplacez le disque dur contenant le système d’exploitation, il est recommandé de cloner ce dernier sur le nouveau SSD. Cette méthode permet de conserver vos paramètres et comptes d’utilisateur sans avoir à réinstaller le système d’exploitation. La plupart des fabricants de SSD, tels que Samsung Magician, Crucial Acronis True Image et WD Acronis True Image, fournissent des outils de transfert avec leurs disques. Vous trouverez généralement des instructions détaillées dans le manuel de mise en service du SSD. Pour une solution encore plus simple, envisagez d’utiliser une station d’accueil et de clonage, qui ne nécessite aucun logiciel. Après l’installation, il peut être judicieux de conserver l’ancien disque dur en complément du nouveau SSD dans le même PC. Utilisez le SSD pour le système d’exploitation et les programmes, et le HDD pour le stockage des données.
Quelle capacité choisir pour la nouvelle mémoire?
Pour celles et ceux qui souhaitent installer de nombreux programmes et disposent de besoins importants en espace de stockage, il est conseillé d’opter pour un SSD d’au moins 500 Go, voire 1 To. Pour les utilisateurs intensifs, notamment ceux qui installent plusieurs jeux ou utilisent des applications exigeantes en mémoire, telles que le montage vidéo, il est recommandé de choisir un modèle offrant entre 1 et 2 To de stockage, voire davantage.
L’installation
Nous allons d’abord décrire l’installation d’un nouveau disque SSD de 2,5 pouces, puis celle d’un disque M.2.
Avant d’ouvrir le boîtier du PC, assurez-vous d’éteindre l’interrupteur du bloc d’alimentation et de débrancher le câble d’alimentation. Manipulez les composants avec précaution, car ils sont sensibles. Pour éviter les décharges électrostatiques, assurez-vous que la mise à la terre soit correcte. Des produits spécifiques, tels que des bracelets ESD et des tapis antistatiques, sont disponibles à cet effet.
SSD de 2,5 pouces
Pour commencer, dévissez les vis situées à l’arrière du boîtier de la tour et retirez le panneau latéral. Localisez ensuite le cadre de montage destiné au disque dur. En général, celui-ci est facilement accessible.

Débranchez délicatement le câble d’alimentation (connecteur gauche) et le câble de données (connecteur droit) du cadre du disque dur, puis retirez ce dernier de la tour. Le cadre se libère souvent grâce à un mécanisme de clic. Retirez le disque dur du cadre, éventuellement à l’aide d’un tournevis. Prenez le SSD et fixez-le au cadre. À l’aide d’un cadre d’adaptation ou d’un support approprié (bracket), vous pouvez également installer deux SSD de 2,5 pouces dans une baie de 3,5 pouces, si la cage de stockage comporte des trous correspondants. Parfois, un adaptateur est fourni avec le SSD par le fabricant. Une fois le SSD fixé dans le cadre de montage, vissez le cadre avec le SSD dans la tour.
Connectez le câble d’alimentation et le câble de données au nouveau disque. Assurez-vous que les câbles sont correctement branchés et que le SSD est solidement fixé avec son cadre. Le SSD étant maintenant installé, vous pouvez replacer le panneau latéral de la tour.

Si vous souhaitez ajouter un SSD de 2,5 pouces tout en conservant votre ancien lecteur, un câble SATA approprié sera nécessaire. Mesurez la distance entre les connecteurs SATA de la carte mère et la baie de stockage où vous comptez installer le SSD. Vérifiez si vous avez besoin de connecteurs droits ou coudés, selon l’espace disponible.

SSD M.2
Pour commencer, localisez l’emplacement de l’interface PCIe dédiée au support de données M.2 sur la carte mère. Cet emplacement peut être partiellement dissimulé, selon le modèle de la carte mère. En cas de doute, référez-vous au manuel de la carte mère, qui précise sa position dans la section d’aperçu.

Une fois l’emplacement M.2 localisé, insérez délicatement le SSD en l’orientant vers l’avant jusqu’à ce qu’il soit correctement enclenché dans la baie d’interface. Fixez ensuite le SSD à l’aide de la vis fournie, en utilisant le trou situé à l’extrémité arrière du connecteur M.2. Contrairement aux SSD SATA de 2,5 pouces, vous n’aurez pas à vous préoccuper des câbles d’alimentation et de données.

La mémoire vive (RAM)
La mémoire vive, ou RAM (Random Access Memory), est la mémoire à court terme d’un ordinateur. Plus un PC ou un ordinateur portable dispose de RAM, plus il est rapide dans l’exécution de ses tâches. Si la quantité de RAM est insuffisante, le système d’exploitation transfère des portions de programmes et de données vers la mémoire de masse (SSD ou HDD), nettement plus lente.
Les programmes fonctionnent de manière beaucoup plus fluide lorsqu’ils disposent d’une quantité suffisante de mémoire vive. Avant d’envisager une mise à niveau, il est essentiel de déterminer la capacité de stockage nécessaire. Pour garantir des performances de base optimales, un ordinateur devrait posséder entre 8 et 16 Go de RAM.
Bon à savoir: les barrettes de mémoire existent en différents standards DDR, acronyme de «Double Data Rate». Les versions DDR3, DDR4 et DDR5 actuellement disponibles sur le marché ne sont malheureusement pas compatibles entre elles. En effet, les modules DDR varient en taille et en configuration de broches (PIN). Plus le chiffre après le DDR est élevé, plus le module est récent.

Il est conseillé d’acheter et d’installer des barrettes de RAM par paires, soit deux ou quatre, pour plusieurs raisons essentielles.
- Si vous mélangez des barrettes de fréquences différentes (par exemple 3200 MHz et 4800 MHz), toutes les barrettes fonctionneront à la fréquence de la plus lente.
- Le mélange de barrettes ayant des temps de latence différents peut, même si c’est rare, entraîner des problèmes de stabilité du système et de surcadençage (overclocking).
- Utiliser des barrettes de capacités différentes (par exemple 8 Go et 16 Go) annule les avantages de vitesse offerts par le mode double canal. Ce mode est pris en charge par la carte mère si la capacité totale des barrettes installées est identique dans les deux canaux (A et B), un point que nous développerons plus loin.
Choisir la mémoire vive appropriée
Pour sélectionner la mémoire vive (RAM) adaptée à vos besoins, plusieurs approches peuvent être envisagées.
- Si vous envisagez de remplacer intégralement la mémoire vive existante, il est recommandé de consulter le manuel de votre carte mère; ce document précise le standard DDR pris en charge, les fréquences d’horloge compatibles et le nombre de slots RAM disponibles.
- Pour ajouter de la mémoire vive supplémentaire identique à celle déjà installée, utilisez l’invite de commandes Windows pour identifier le type exact de RAM en place. Procédez comme suit: appuyez simultanément sur les touches [Windows] + R. Puis, saisissez «cmd» (sans guillemets) dans le champ de saisie. Vous pouvez aussi écrire «cmd» dans le champ de recherche de Windows, puis valider par «Entrée». Dans l’invite de commandes qui s’ouvre, tapez «wmic MemoryChip get Manufacturer» (sans guillemets) et appuyez sur «Entrée» pour afficher le fabricant de votre RAM. Pour obtenir le numéro de pièce, entrez la commande «wmic MemoryChip get PartNumber». Avec le nom du fabricant et le numéro de pièce, vous pouvez facilement rechercher des modules de mémoire vive correspondants dans notre shop. Si le modèle exact n’est pas disponible, notre équipe de vente se fera un plaisir de vous proposer des solutions alternatives compatibles.
L’installation
Pour commencer, dévissez les vis situées à l’arrière du boîtier de la tour et retirez le panneau latéral. Localisez ensuite les emplacements de la mémoire vive sur la carte mère, généralement organisés en deux canaux.
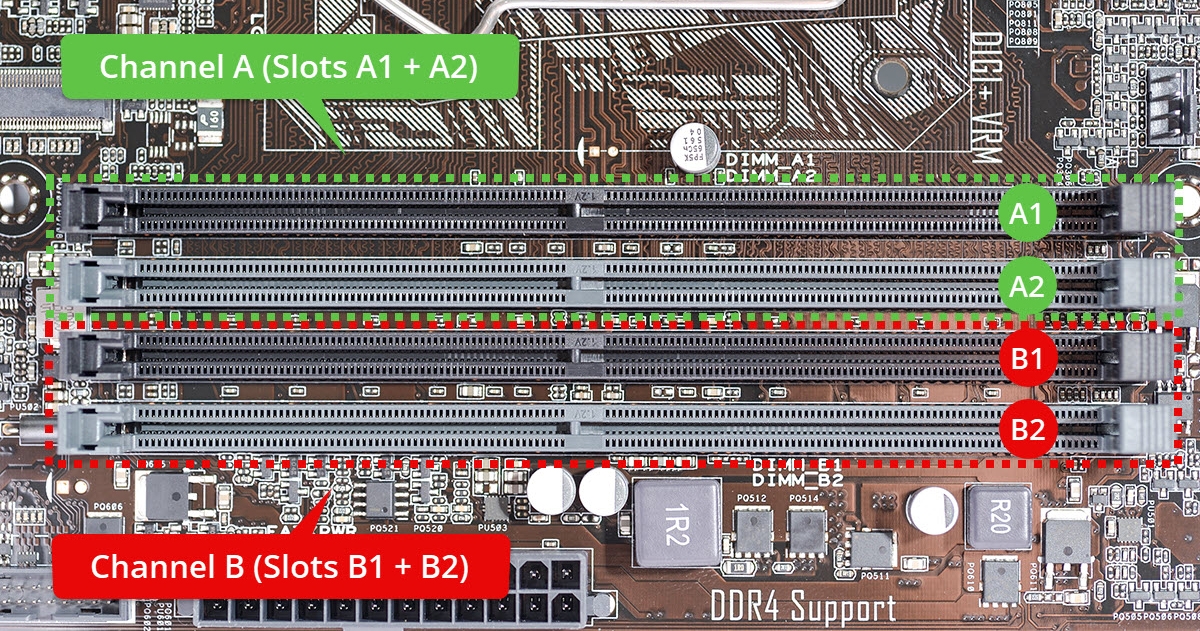
Dans notre exemple, la carte mère dispose de quatre emplacements de RAM (A1, A2, B1 et B2): les deux du haut correspondant au canal A, et les deux du bas au canal B. Nous installons nos paires de mémoires vives de manière à ce qu’une barrette identique soit insérée dans chacun des slots du canal A et du canal B, assurant ainsi la parité des emplacements. Pour cela, nous plaçons la première paire de mémoires vives dans les emplacements A2 et B2, et la deuxième paire dans les emplacements A1 et B1. Souvent, les paires de slots sont différenciées par des couleurs distinctes. Cependant, il est recommandé de consulter le manuel de la carte mère pour confirmation.
Ensuite, insérez chaque nouvelle barrette de mémoire dans l’emplacement correspondant. Lors de l’installation, veillez à respecter le sens de montage et à enfoncer fermement les verrous pour assurer une bonne fixation.

Conclusion: un processus simple et efficace
L’optimisation de la mémoire de masse et de la mémoire vive constitue une méthode accessible et économique pour améliorer significativement les performances de votre PC. En suivant ces conseils, vous pouvez revitaliser votre ancien ordinateur et ainsi repousser l’achat d’un appareil neuf.

Cet article a été réalisé en collaboration avec PCtipp.

Composants & périphériques informatiques
Découvrir d'autres guides
PC, ordinateurs portables & accessoires
Découvrir d'autres guidesArticles associés
Vous trouverez ici d'autres articles passionnants sur ce thème.

Chaque chose à sa place - le guide des supports de stockage
Même à l’époque du stockage dans le nuage, l’espace de stockage local reste important : le stockage local n’a pas besoin d’une connexion Internet. Il se peut que vous ne souhaitiez pas confier certaines données confidentielles à un stockage en cloud et que celui-ci ne soit tout simplement pas assez rapide pour certaines applications. Mais quel type de stockage utiliser ? SSD, clés USB, disques durs ? Notre guide du stockage révèle tout ce qu’il faut savoir sur le thème de l’espace de mémoire.
11.07.2022
Lire plus
Assembler soi-même son PC : avant de démarrer – bien planifier, éviter les ennuis
Vous souhaitez construire votre PC vous-même ? Cet article vous aidera à planifier correctement votre projet d’assemblage de PC et à éviter des ennuis inutiles.
05.07.2022
Lire plus
Cinq méthodes efficaces pour optimiser les performances de votre PC
Votre ordinateur Windows peine à démarrer ou fonctionne avec une lenteur désespérante? Explorez nos cinq astuces simples et efficaces pour redonner vigueur et dynamisme à votre équipement informatique. Ces conseils promettent d’augmenter significativement sa rapidité, et ce, sans frais supplémentaires.
22.03.2024
Lire plusCommentaires (0)
Veuillez vous connecter pour utiliser la fonction de commentaire.






