
Fünf Tricks für mehr PC-Speed
Startet und läuft Ihr Windows-PC nur noch im Schneckentempo? Mit unseren fünf einfachen, aber effizienten Tipps verpassen Sie ihm eine Frischzellenkur. Diese sorgen für einen kräftigen Geschwindigkeitsschub – und das erst noch gratis.
Wer kennt das nicht? Auf der Festplatte Ihres Windows-11-Rechners türmen sich mittlerweile zahlreiche Altlasten. Diese bremsen den PC aus – sei es beim Boot-Vorgang, beim Ausführen von Anwendungen oder beim Spielen. Sie möchten Ihren Windows-11-PC entrümpeln und ihn wieder so schnell machen, wie er einmal war.
Wir zeigen Ihnen, wo die Spassbremsen in Ihrem PC zu finden sind und wo Sie konkret die Hebel ansetzen, um diese zu beseitigen. Der Lohn der Arbeit: Ein sauberes und schnelles Windows-11-System, das aus dem angestaubten PC einen Tempobolzen wie am ersten Tag macht.
Sie können die Tipps sowohl einzeln als auch kombiniert anzuwenden. Für optimale Ergebnisse empfehlen wir Ihnen, alle Ratschläge zu befolgen.
1. Task-Manager legt Schwachstellen offen
Der Windows-Task-Manager ist ein leistungsstarkes Tool in Windows 11. Er hilft, die Systemleistung zu überwachen und zu optimieren. Mit ihm können Sie zudem langsame Boot-Prozesse sowie laufende Tools identifizieren, die (zu) viel CPU-Leistung, Arbeitsspeicher oder Festplattenspeicherplatz verbrauchen. Unser erster Tipp: Beenden oder deaktivieren Sie diese Prozesse und Programme.
Starten Sie den Task-Manager. Drücken Sie dazu die drei Tasten Ctrl+Alt+Del. Klicken Sie auf den Eintrag «Task-Manager». Verschaffen Sie sich zunächst einen Überblick über die wichtigsten drei Optionen Prozesse (1), Leistung (2) und Autostart (3) von Apps im Menü am linken Rand (Bild 1).
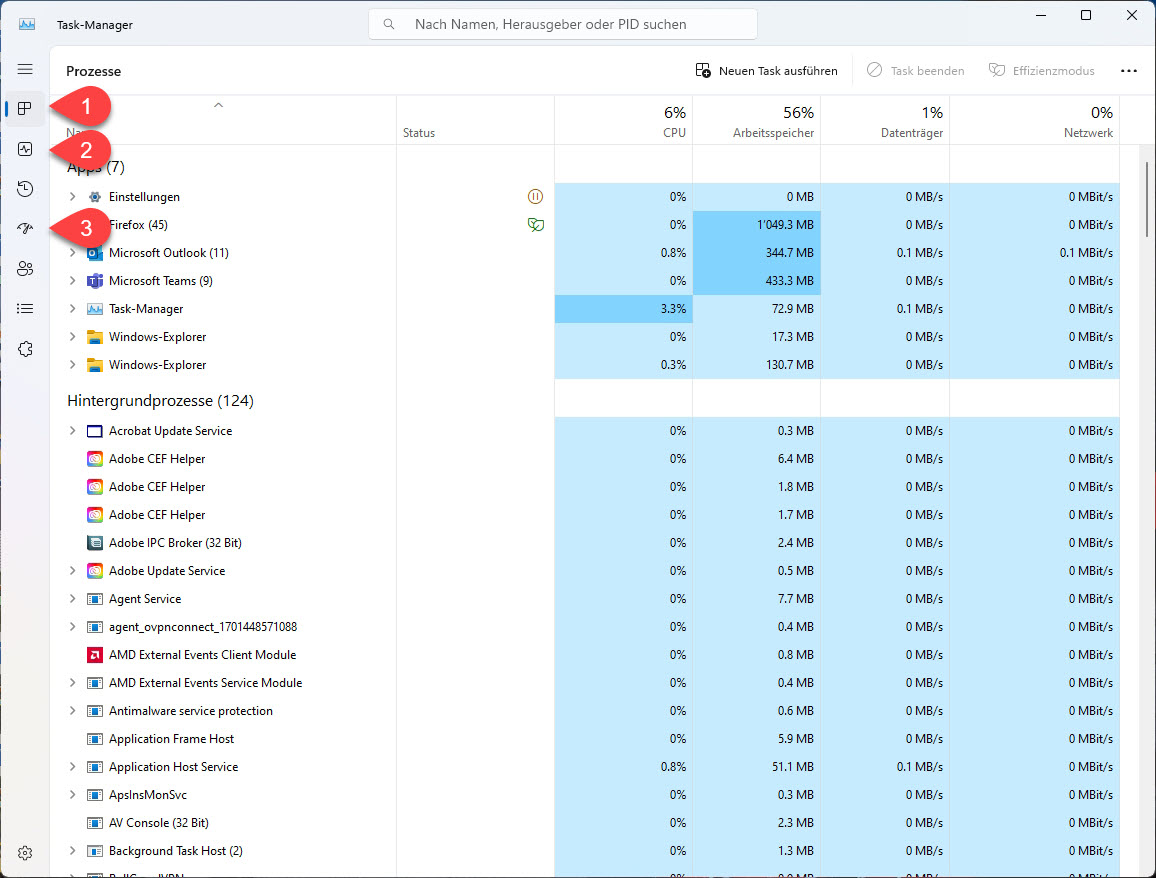
- Prozesse: Zeigt eine Zusammenfassung der Systemleistung, einschliesslich der CPU-Auslastung, des Arbeitsspeicherverbrauchs, der Datenträger, des Netzwerks und des Stromverbrauchs an. Hier lassen sich Prozesse beenden, die für eine hohe Last sorgen oder für Konflikte im System verantwortlich sind.
- Leistung: Hier sehen Sie den aktuellen Ressourcenverbrauch des Prozessors, des Arbeitsspeichers, der Datenträger, des Netzwerks und der Grafikkarte (GPU). Diese Registerkarte verrät Ihnen Hardware-Engpässe, falls einer der Komponenten am Limit arbeitet.
- Autostart: Diese Registerkarte zeigt die Autostart-Programme an – also die Programme, die mit Windows aufstarten. Besonders wichtig ist die Spalte Startauswirkungen. Steht der Eintrag auf «Hoch», ist die Boot-Zeit in hohem Masse betroffen, also die Zeit, die der Rechner benötigt, um komplett hochzufahren.
Im ersten Schritt knöpfen Sie sich diejenigen Prozesse vor, die zu viele Ressourcen verbrauchen. Gehen Sie dabei wie folgt vor: Suchen Sie nach Prozessen mit hoher Auslastung, die nicht benötigt werden. Falls sich ein Prozess nicht eindeutig zuordnen lässt, googeln Sie ihn zuerst, um Näheres zu erfahren. Ist er für den Windows-Betrieb oder eine laufende Software nicht notwendig, können Sie ihn deaktivieren. Eine gute Zusammenstellung zum Nachschlagen von Windows-Prozessen finden Sie unter file.net (verfügbar auf Deutsch und Englisch).
Um den Prozess zu beenden, klicken Sie mit der rechten Maustaste darauf und wählen «Prozess beenden». Bestätigen Sie die Aktion nochmals mit «Prozess beenden». Kontrollieren Sie jetzt in der Registerkarte «Leistung», ob sich die CPU- respektive Arbeitsspeicherlast verringert hat (Bild 2). Knöpfen Sie sich weitere unnötige Prozesse mit hohem Leistungshunger vor.
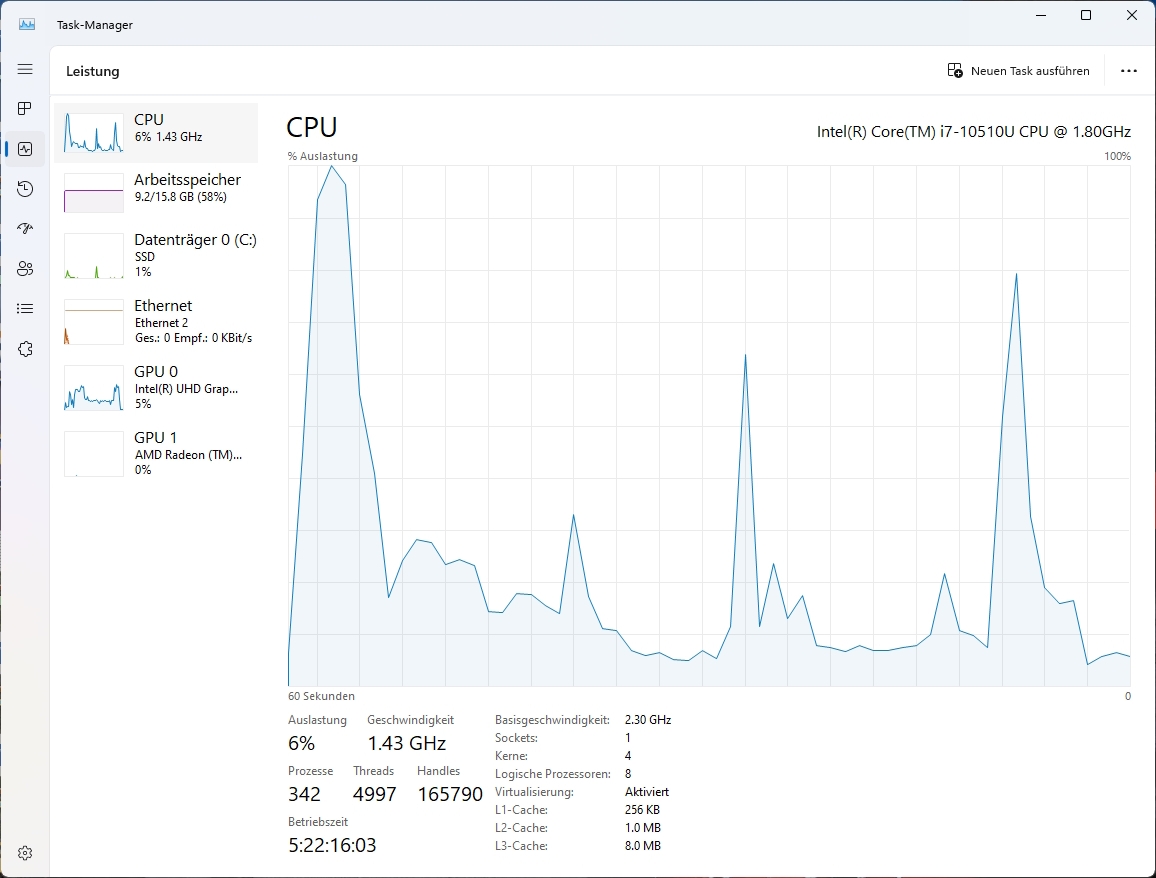
Im nächsten Schritt gehen Sie links zu «Autostart von Apps». Hier sind Programme aufgelistet, die ab Start geladen werden (Bild 3). Unter der Spalte «Herausgeber» finden Sie zudem den Hersteller, womit sich Programme besser zuordnen lassen. Suchen Sie sich zuerst die Anwendungen heraus, bei denen unter der Spalte «Startauswirkung» der Eintrag «Hoch» steht. Diese haben einen grossen Einfluss auf die Boot-Zeit. Klicken Sie mit der rechten Maustaste auf ein Programm und wählen Sie «Deaktivieren». Damit wird das Programm ab dem nächsten Windows-Start nicht mehr geladen, womit Ihr System schneller hochfährt. Gehen Sie so bei jedem Autostart-Eintrag vor, der eine Software betrifft, die Sie nicht regelmässig verwenden. Gute Beispiele dafür wäre vorinstallierte Software wie Skype (wenn Sie sowieso nur Teams verwenden) oder Microsoft Edge (wenn Sie einen anderen Browser verwenden).
Zusatztipp: Alternativ können Sie auch Windowstaste+I drücken und im linken Menü unter Apps den Eintrag «Autostart» wählen, um sich die Autostart-Programme anzeigen zu lassen.
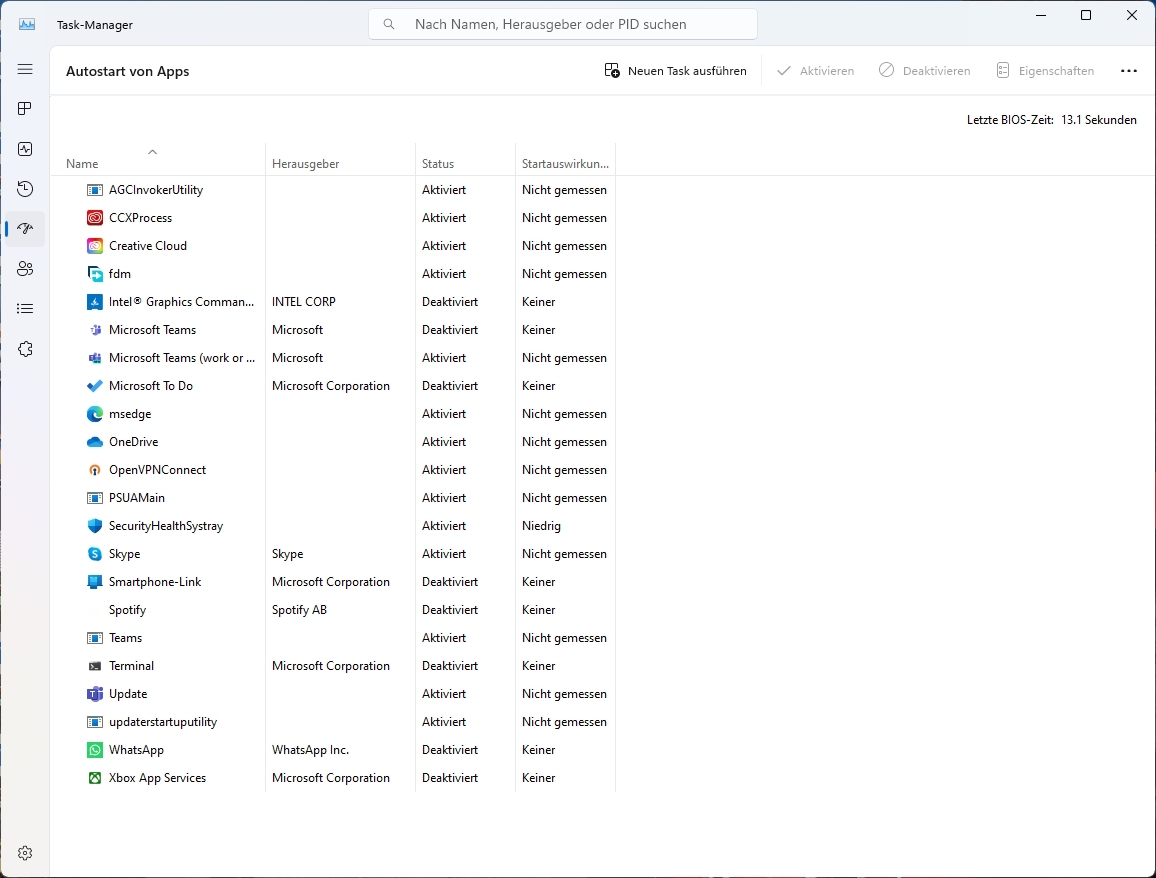
2. System aktuell halten
Die regelmässige Installation von Windows-Updates ist eine der einfachsten Möglichkeiten, die Leistung des Windows-11-Systems fortlaufend zu optimieren. In der Regel beheben die Updates nicht nur Sicherheitslücken und merzen Fehler aus, sondern optimieren auch die Systemleistung. Das Gute: Windows ist so vorkonfiguriert, dass es automatisch die neusten Updates herunterlädt. Dennoch kann es sich lohnen, Aktualisierungen manuell herunterzuladen und zu installieren.
Um Windows manuell upzudaten, drücken Sie Windowstaste+I. Wählen Sie im folgenden Dialogfeld «Windows Update» aus. Um das Betriebssystem nach neuesten System- und Treiber-Updates abzugrasen, klicken Sie auf «Nach Updates suchen» (Bild 4). Diese werden im Anschluss aufgelistet und auf Knopfdruck installiert.
Wichtig: Im Anschluss klicken Sie unten auf «Erweiterte Optionen». Unter «Optionale Updates» sehen Sie eine Liste mit allen verfügbaren optionalen Updates. Hier werden auch Treiber von Geräten aufgelistet (Bild 5). Sie sollten unbedingt alle angebotenen Updates installieren, um die Leistung der Geräte und die Sicherheit des Systems auf dem neusten Stand zu halten.
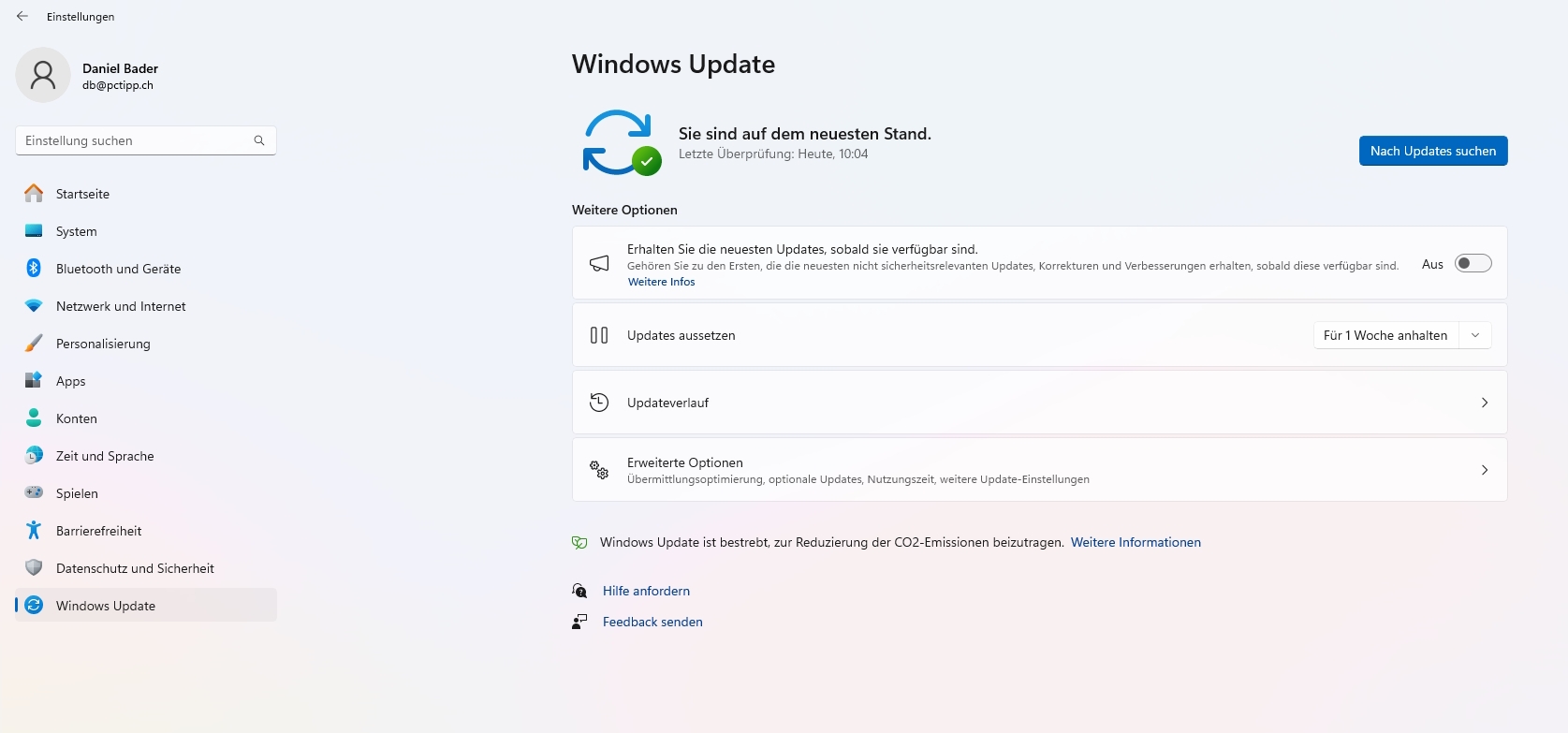
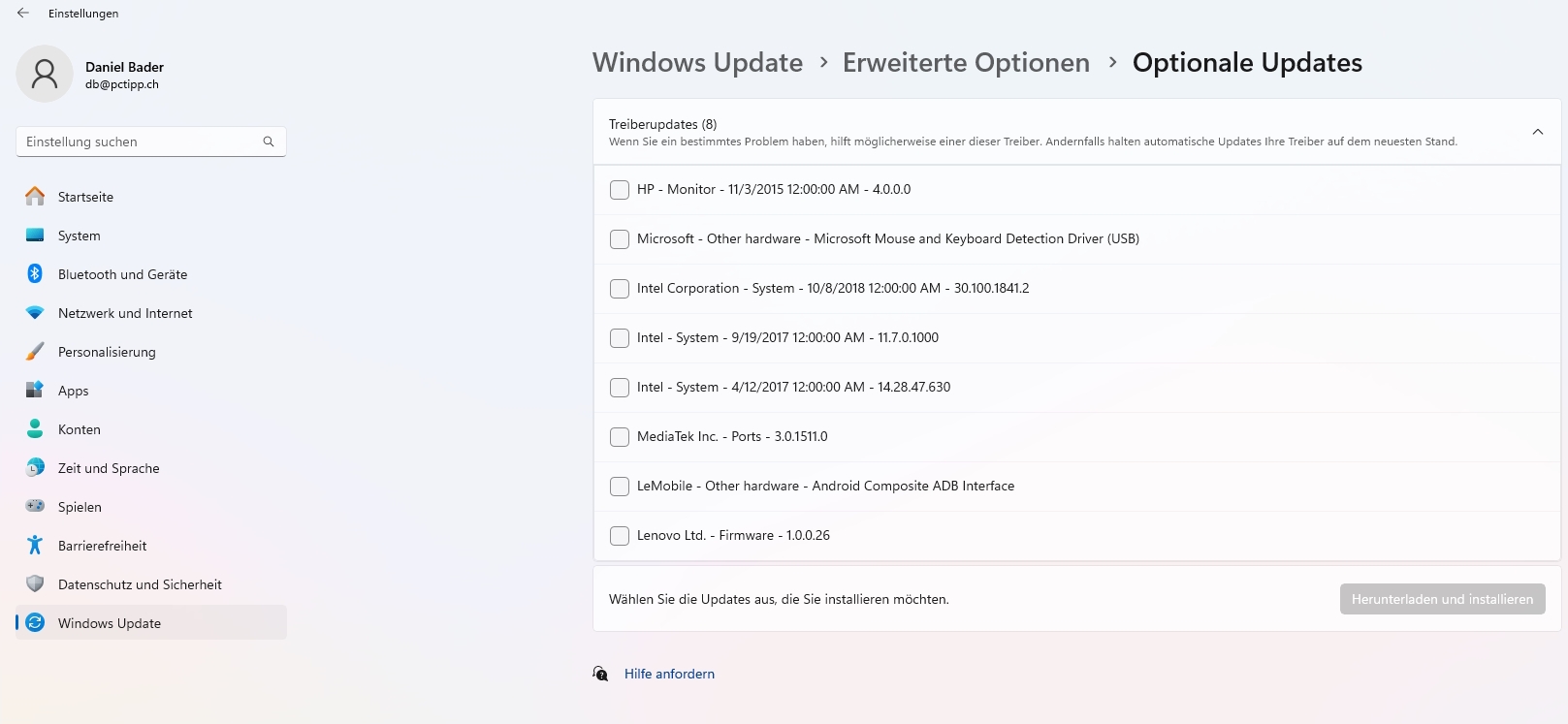
3. Mit «Microsoft PC Manager» optimieren
Der «Microsoft PC Manager» ist ein kostenloses Tool aus dem Hause Microsoft, das Ihren Windows-11-PC optimiert und beschleunigt. Es kann Speicher freigeben und die Leistung Ihres Systems verbessern. Laden Sie im ersten Schritt den «PC Manager» von der Microsoft-Website unter pcmanager-en.microsoft.com oder via Microsoft Store herunter. Leider gibts das Programm nur in englischer Sprache, aber die Bedienung ist intuitiv (Bild 6).
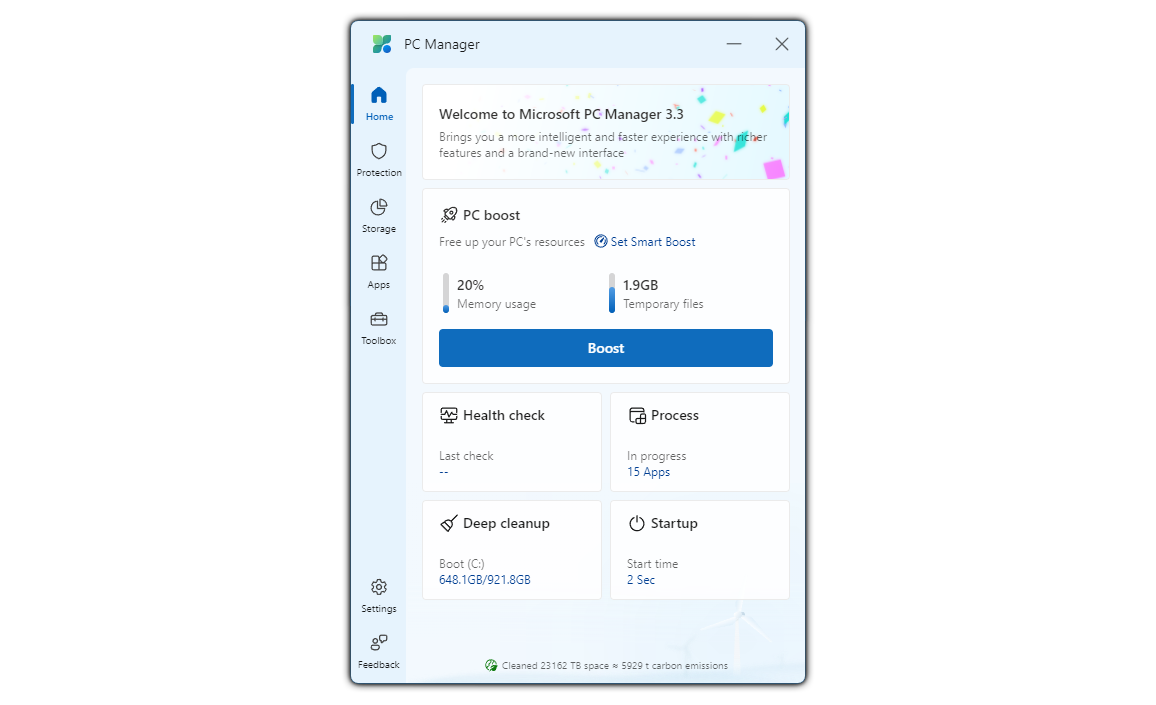
Installieren Sie das Programm auf Ihrem PC und starten Sie es. Das Tool ist im Bereich «Home» in vier zentrale Kacheln «Health Check», «Process», «Deep cleanup» und «Startup» unterteilt. Jede untersucht Ihren Rechner auf Schwachstellen im jeweiligen Bereich. Für eine erste Schnelloptimierung bietet sich der zentral gelegene Knopf «Boost» an.
Bei den übrigen Optionen scannt der «PC Manager» jeweils Ihr System und zeigt Ihnen an, welche Probleme behoben werden können, um die Leistung zu verbessern. Auch mit diesem Werkzeug lassen sich Programme und Prozesse aufspüren, die den Rechner ausbremsen, und anschliessend deaktivieren oder löschen. Klicken Sie beispielsweise auf «Startup», wird Ihnen eine Liste von Autostart-Programmen angezeigt, die sie händisch deaktivieren können.
Unter dem Punkt «Deep cleanup» listet das Programm unter anderem Dateien auf, die nicht mehr benötigt werden und Ressourcen belegen (Bild 7). Das sind diverse Log-Files, temporäre Dateien sowie weitere nicht mehr benötigte Files. Klicken Sie auf «Proceed» werden diese gelöscht.
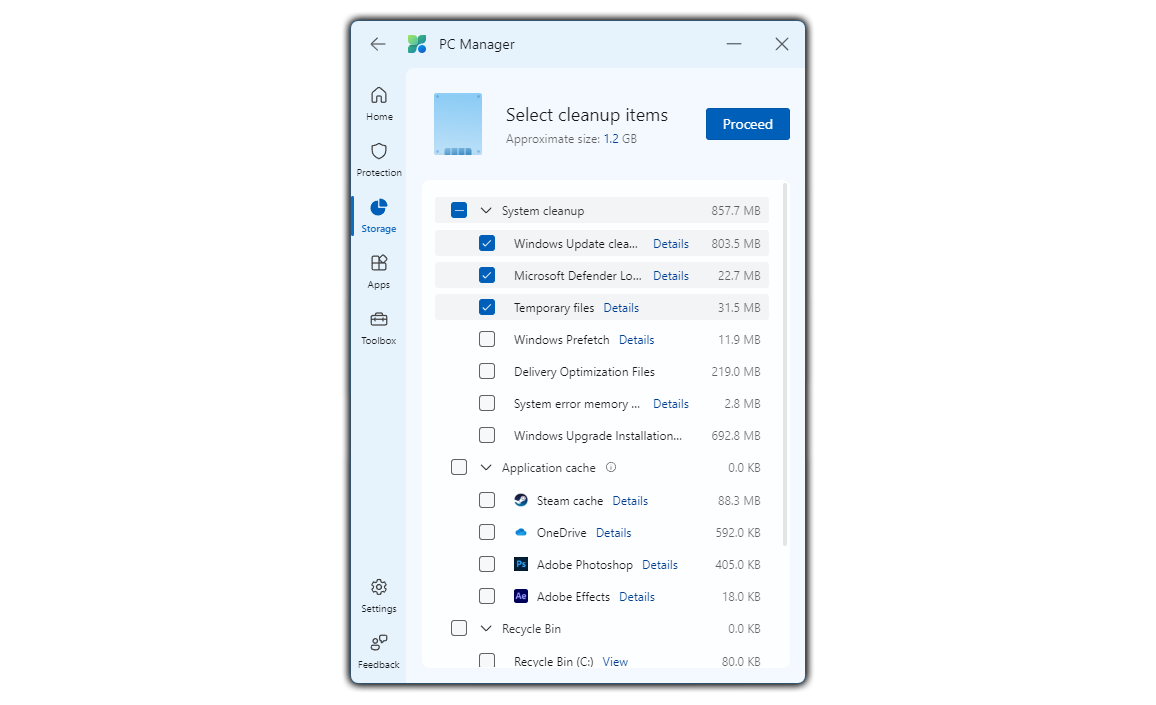
4. Komponenten überprüfen
Oft kann auch eine Hardware-Komponente für einen langsamen PC verantwortlich sein. Eventuell liegt ein Defekt des Datenträgers vor oder der Arbeitsspeicher arbeitet nur suboptimal.
Um den Datenträger zu überprüfen, bietet sich das Gratis-Tool «CrystalDiskInfo» an (Bild 8), leider, wie das vorher beschriebene Tool, auch nur auf Englisch verfügbar. Das Programm analysiert den Speicher und schlägt Alarm, falls etwas ausser Tritt geraten ist, eine zu hohe Temperatur gemessen wird oder defekte Speicherblöcke vorliegen. In letztgenanntem Fall sollten Sie schnellstmöglich einen Austausch Ihres Systemspeichers in Betracht ziehen, um so Ihre Daten zu retten.
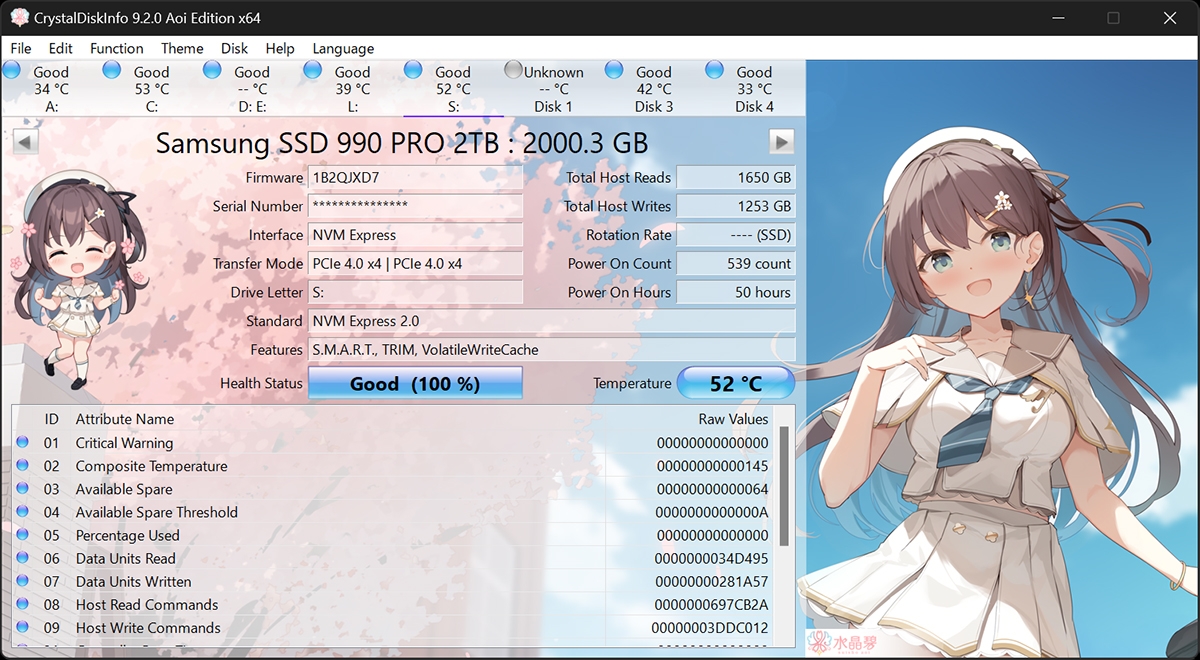
Um den Arbeitsspeicher zu überprüfen, bietet sich hingegen das Windows-eigene Programm «mdsched» an. Sie erreichen es mit der Tastenkombination Windowstaste+R. Tippen Sie «mdsched» ein und bestätigen Sie mit «OK». Es öffnet sich das «Speicherdiagnose»-Programm. Klicken Sie auf «Jetzt neu starten und nach Problemen suchen». Das Tool startet Windows automatisch neu, testet das verbaute RAM auf Fehler und meldet diese. Der gesamte Test kann rund 15 Minuten dauern (Bild 9). Wird ein Problem entdeckt, müssen Sie den Arbeitsspeicher ersetzen. Dies kann je nach Erfahrung selbst oder durch einen Spezialisten ausgeführt werden.
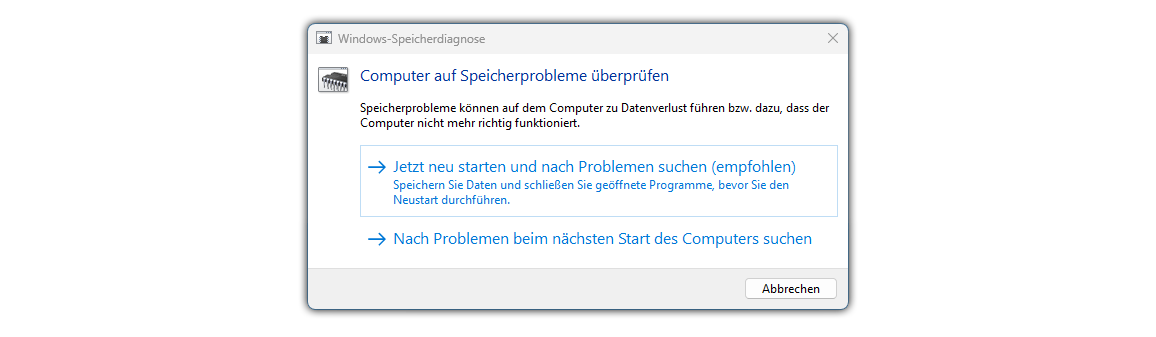
5. Auf «Start» zurück
Helfen all die vorherigen Tipps nichts, kommt man oft nicht um ein Neuaufsetzen des Windows-11-PCs herum. Vor diesem Eingriff sollten Sie unbedingt alle wichtigen Dateien, Apps und Zugangsdaten speichern. Drücken Sie Windowstaste+I. Im folgenden Einstellungsmenü wählen Sie am linken Rand «Windows Update» aus. Klicken Sie danach auf «Erweiterte Optionen». Im folgenden Dialogfeld finden Sie den Eintrag «Wiederherstellen». Nach einem Klick darauf geht es weiter mit «Diesen PC zurücksetzen». Klicken Sie rechts auf «PC zurücksetzen» (Bild 10). Nun haben Sie die Auswahl zwischen «Eigene Dateien beibehalten» oder «Alles entfernen». Mit Letzterem werden auch vorhandene Dateien, Apps und Einstellungen gelöscht. Wenn Sie auf «Weiter» klicken, wird abgefragt, wie Windows installiert werden soll. Möglich sind ein «Cloud-Download via Internet» oder eine «Lokale Neuinstallation». Nach der Auswahl und dem Klick auf «Weiter» ist Ihr PC bereit für eine Neuinstallation. Weitere Details zu den Optionen und Einstellungen zum Zurücksetzen Ihres Windows-PCs finden Sie in diesem Artikel.
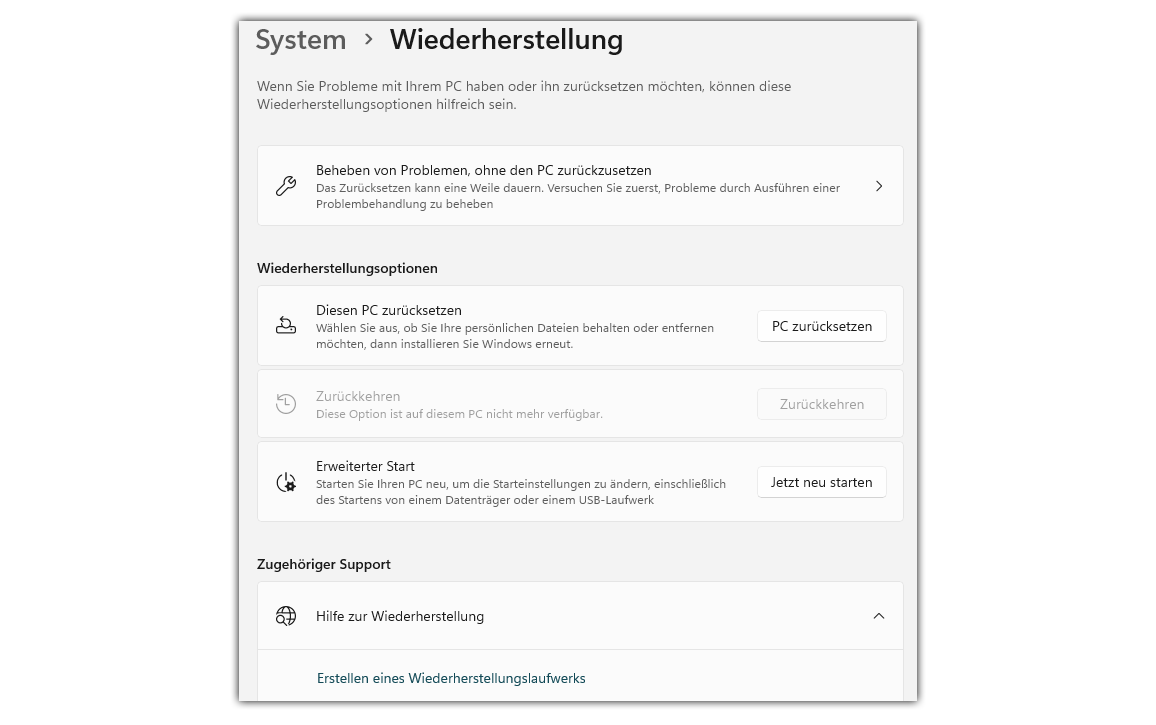
Fazit: viele Möglichkeiten
Ein langsamer PC bedeutet nicht, dass Ihr Rechner aufs Alteisen gehört. Es gibt mehrere Tricks, um den Computer zu beschleunigen. Viele davon sind schnell umgesetzt und zeigen hohe Wirkung. Oft reichen zudem Software-Eingriffe, ohne in die Tiefen der Hardware zu steigen.
Dieser Artikel ist in Zusammenarbeit mit PCtipp entstanden.

Software & IT-Sicherheit
Weitere Ratgeber entdecken
PCs, Laptops & Zubehör
Weitere Ratgeber entdeckenVerwandte Beiträge
Hier finden Sie weitere spannende Beiträge zum Thema.

Windows zurücksetzen – so funktioniert's
Möchten Sie Ihren Windows-Computer verschenken oder weiterverkaufen und dem Nachbesitzer ein sauberes System vermachen? Ist ihr neuer Rechner mit nerviger Bloatware zugemüllt und sie möchten zuerst sauberen Tisch machen, bevor Sie loslegen? Ist Ihr Windows-Computer instabil oder läuft er einfach nicht mehr so schnell wie früher? Gründe, einen Rechner zurückzusetzen, gibt es viele.
16.12.2022
Mehr lesen
Windows 11: So fällt der Einstieg leicht
Haben Sie gerade zu Windows 11 gewechselt oder wollen es demnächst tun? Hier finden Sie Tipps zu den wichtigsten Betriebssystem-Einstellungen und zur schnellen Installation eines guten Starter-Softwarepakets. Damit machen Sie den Rechner in kürzester Zeit bereit für produktive Arbeit und multimediales Vergnügen.
06.07.2022
Mehr lesenKommentare (0)
Bitte melden Sie sich an, um die Kommentarfunktion zu nutzen.







